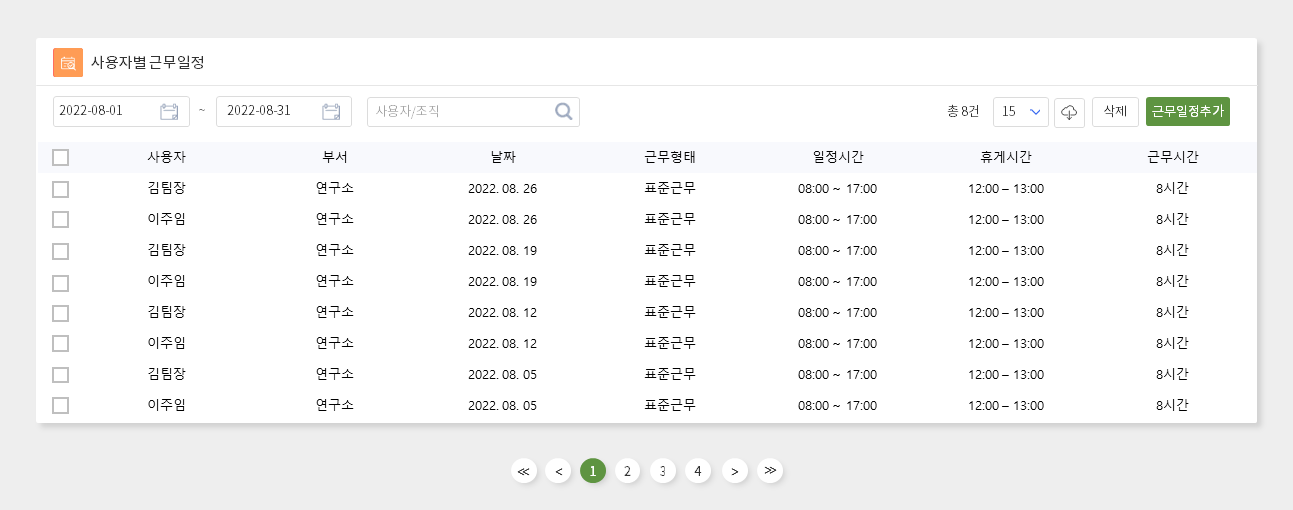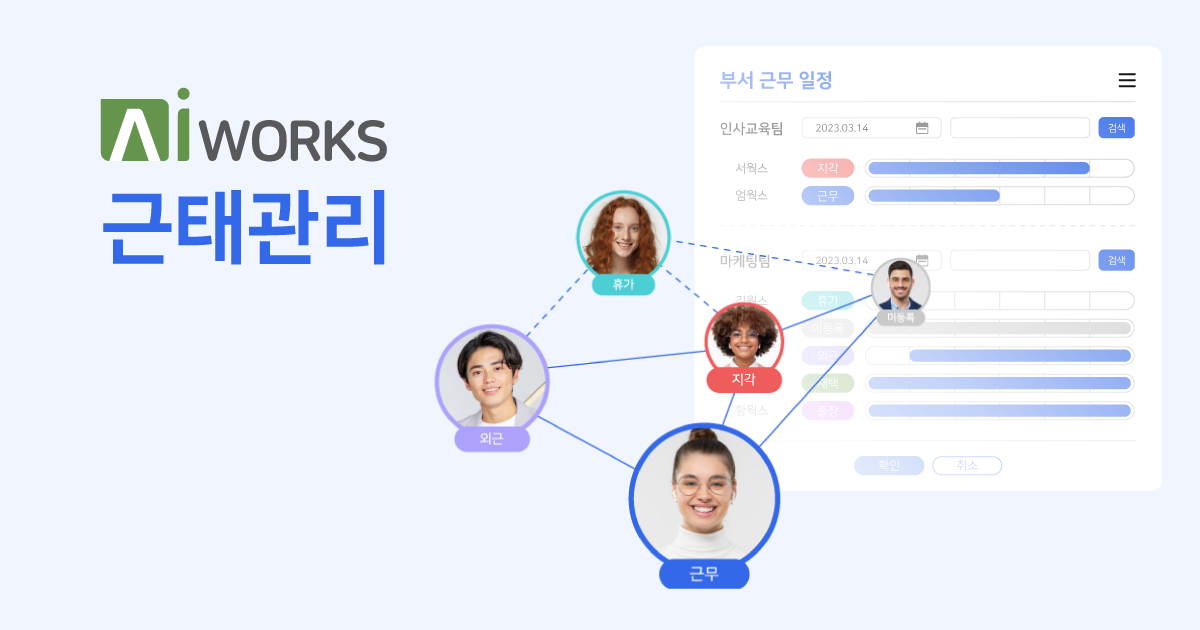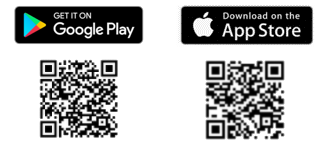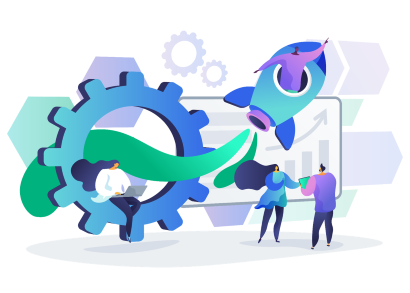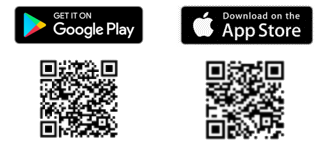아이웍스 시작하기
③ 근태관리 사용을 위한 필수설정
근무와 휴가, 복잡한 근태관리 때문에 고민이신가요?
아이웍스에서 회사에 맞게, 쉽게, 체계적으로 관리해보세요.
아이웍스에서 회사에 맞게, 쉽게, 체계적으로 관리해보세요.
 서비스 사용 설정
서비스 사용 설정
– 근태관리 옵션설정 : 근태관리 서비스 사용 방법을 설정하는 곳이에요.
출퇴근 관리 방법과 요청 기능 활성화 여부, 근무시간을 표기 종류 등을 상세히 설정할 수 있어요.
 근무 정보 등록
근무 정보 등록
– 근무정보설정 : 계약서에 명시된 근무일과 휴일, 정해진 기간 동안의 근로시간 등을 관리해요.
– 사용자별 근무정보 설정 : 만들어진 근무정보를 사용자에게 적용하고 시작일을 설정해요.
 근무 형태와 일정 관리
근무 형태와 일정 관리
– 근무형태설정 : 근무자가 일하게 될 근무형식, 출퇴근 시간 및 휴게시간의 형태를 설정해요.
– 사용자별 근무일정 : 사용자별 예정된 근무 일정을 확인하고, 관리자가 근무 일정을 생성할 수도 있어요.
📝 서비스 사용 설정
근태관리 옵션설정 :
출퇴근 관리 방법과 요청 기능 활성화 여부, 근무시간을 표기 종류 등을 설정할 수 있어요.
출퇴근 관리 방법과 요청 기능 활성화 여부, 근무시간을 표기 종류 등을 설정할 수 있어요.
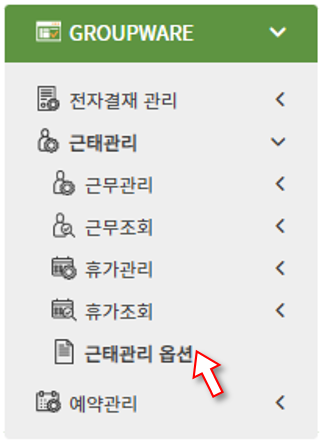
근태관리 – 근태관리 – 근태관리 옵션 메뉴에 접속합니다.
출퇴근 옵션 설정
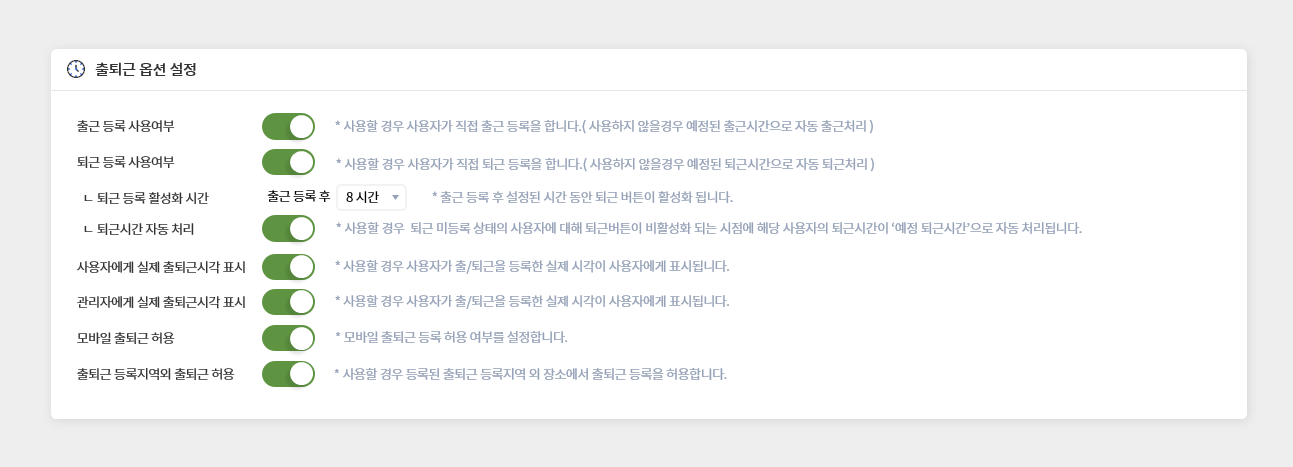 출근 등록 사용 여부 :
출근 등록 사용 여부 : – 사용할 경우 사용자가 직접 출근 등록을 합니다.
– 사용하지 않을경우 예정된 출근시각에 자동으로 출근처리가 됩니다.
퇴근 등록 사용 여부 :
– 사용할 경우 사용자가 직접 퇴근 등록을 합니다.
– 사용하지 않을경우 예정된 퇴근시각에 자동으로 퇴근처리가 됩니다.
퇴근 등록 활성화 시간 :
사용자가 출근을 등록한 후 부터 퇴근 버튼이 활성화되는 시간을 설정합니다..
사용자에게 실제 출퇴근시각 표시 :
– 사용할 경우 사용자가 출/퇴근을 등록한 실제 시각이 표시됩니다.
– 사용하지 않을경우 예정 출/퇴근 시각으로 출/퇴근시각이 표시됩니다.
적용화면 – 홈, 나의근무, 부서근무일정
사용자에게 실제 출퇴근시각 표시 :
– 사용할 경우 일간출퇴근현황, 근무내역조회 등의 화면에서 사용자가 출/퇴근을 등록한 실제 시각이 사용자에게 표시됩니다.
– 사용하지 않을경우 예정 출/퇴근 시각으로 출/퇴근시각이 표시됩니다.
적용화면 – 일간 출퇴근 현황, 근무내역조회, 근무리포트
모바일 출퇴근 허용 :
– 사용할 경우 휴대폰 등의 모바일 기기에서 출/퇴근을 등록할 수 있습니다.
– 사용하지 않을경우 PC환경에서만 출/퇴근을 등록할 수 있습니다.
출퇴근 등록지역 외 출퇴근 허용 :
– 사용할 경우 장소나 사용중인 IP에 관계 없이 출/퇴근을 등록할 수 있습니다.
– 사용하지 않을 경우 ‘사용자별 등록지역 설정에서 사용자에게 설정된 지역에서만 출/퇴근 등록이 가능합니다.
근무 옵션 설정
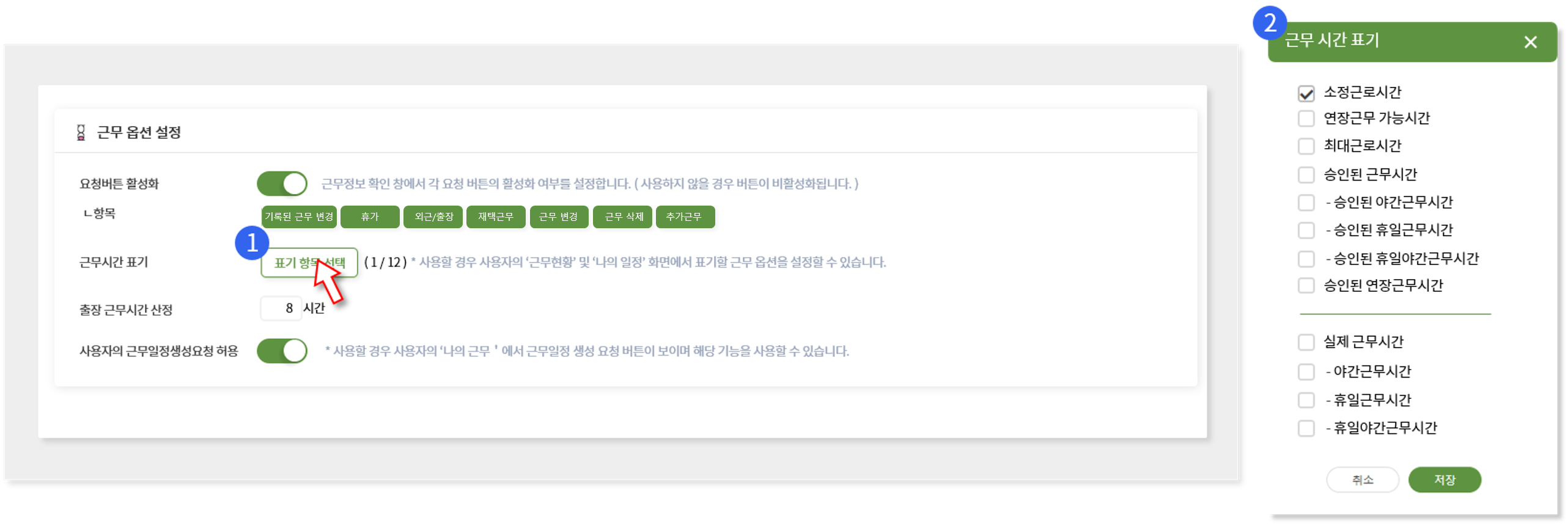 요청 버튼 활성화 :
요청 버튼 활성화 :– 사용자가 요청할 수 있는 범위를 설정합니다.
근무시간 표기 :
– 화면에 표시되는 근무시간 표기 항목을 설정합니다.
– 사용자 화면 : 홈, 나의근무(주/월), 나의근무정보
– 관리자 화면 : 근무내역조회, 근무리포트
출장 근무시간 산정 :
– 사용자의 출장 요청 시 근무시간을 몇시간으로 산정할지 설정합니다.
– 출장요청의 경우 출/퇴근 시각이 없으며 하루 총 근무 시간만 산정됩니다.
근무일정 생성요청 버튼 활성화 :
– 사용자의 근무일정-나의근무 화면에서 ‘근무일정 생성요청’버튼을 표기할지 여부를 설정합니다.
– 사용하지 않을 경우 ① 사용자는 예정근무시간 없이 출/퇴근을 등록하거나 ② 관리자가 사용자의 예정근무시간 관리를 위해 ‘사용자별 근무일정 메뉴를 통해 직접 모든 근무일정을 설정해주어야 합니다.
근무 일정 조회 옵션
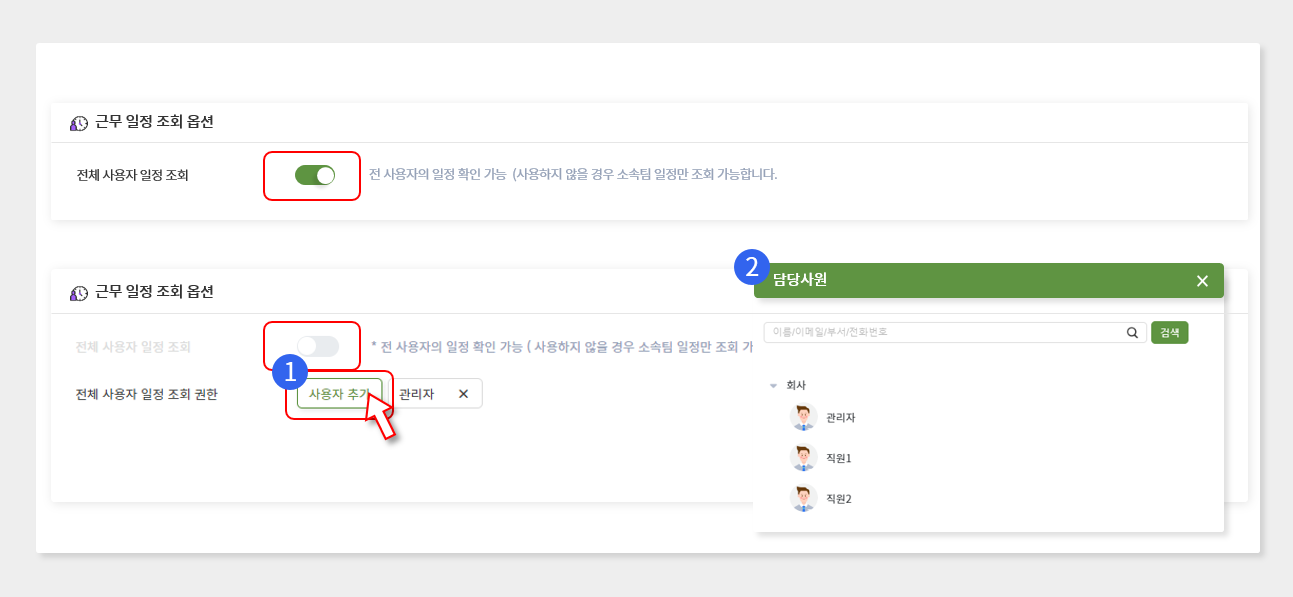 전 사용자 일정 조회 :
사용자가 ‘부서 근무 일정’을 조회할 때
전 사용자 일정 조회 :
사용자가 ‘부서 근무 일정’을 조회할 때 – 사용할 경우 사용자가 모든 사용자의 일정을 조회할 수 있습니다.
– 사용하지 않을 경우 사용자가 소속된 부서원의 일정만 조회할 수 있습니다.
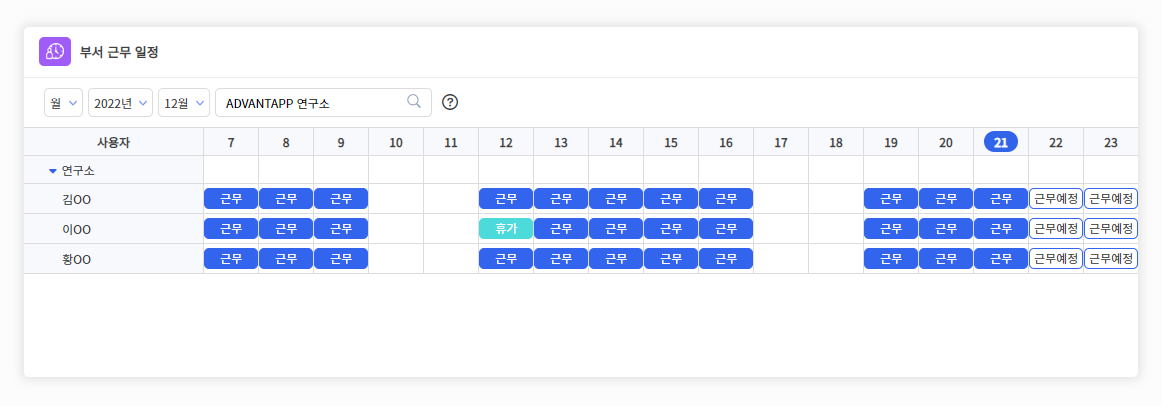
📝 근무 정보 등록
근무정보설정 : 계약서에 명시된 근무일과 휴일, 정해진 기간 동안의 근로시간 등을 관리해요.
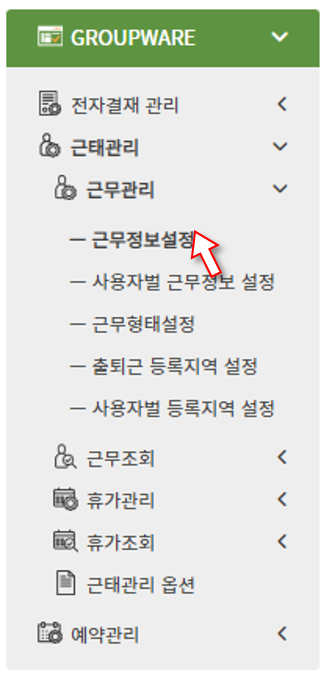
근태관리 – 근무관리 – 근무정보설정 메뉴에 접속합니다.
[1단계] 오른쪽 상단의 등록 버튼을 클릭해주세요.
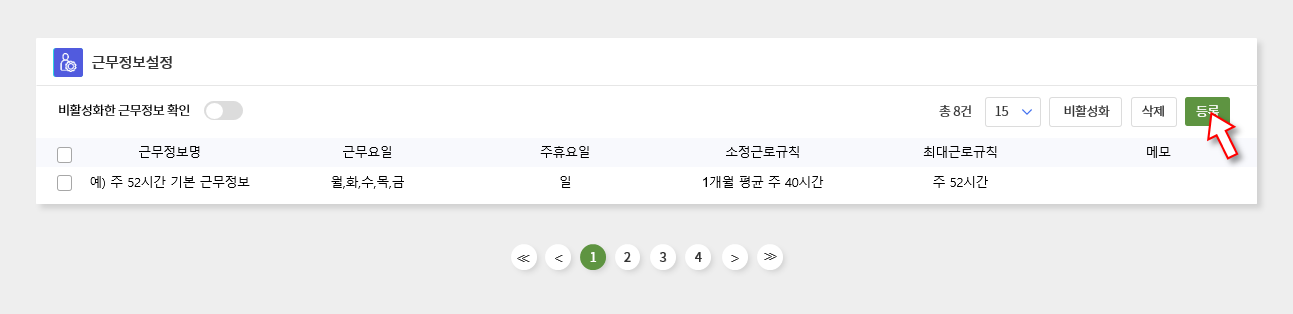 [2단계] 등록버튼을 누르면 아래와 같은 팝업창이 나타납니다. 상단의 탭을 클릭하면 해당하는 정보를 설정할 수 있습니다.
[2단계] 등록버튼을 누르면 아래와 같은 팝업창이 나타납니다. 상단의 탭을 클릭하면 해당하는 정보를 설정할 수 있습니다.
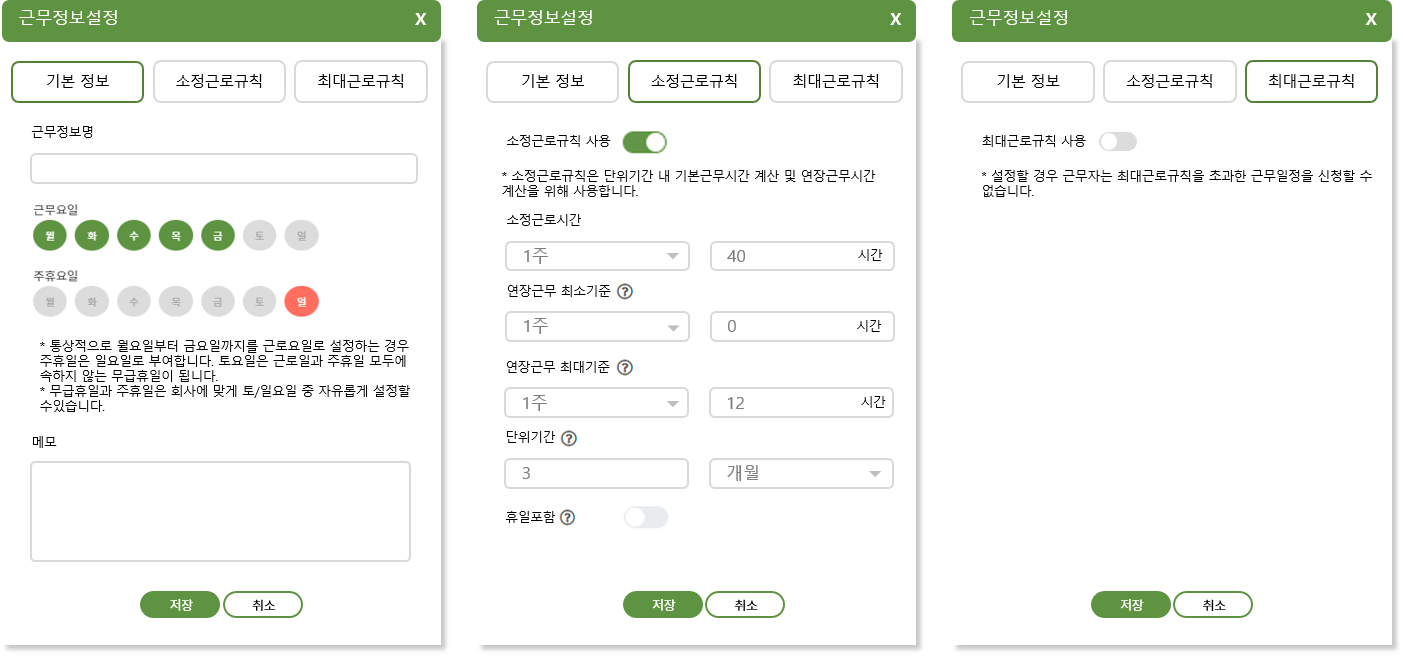
⦁ 기본정보
근무정보명 : 근무정보가 저장될 이름을 입력합니다.
근무요일 : 계약서 상의 근무 요일을 선택해주세요. 선택한 요일을 바탕으로 소정근로일수 및 소정근로시간이 계산됩니다.
주휴요일 : 1주의 소정근로시간이 15시간 이상인 경우, 1주 1일의 유급휴일을 부여합니다. 선택한 요일에 근무할 경우 휴일근무로 계산됩니다.
근무정보명 : 근무정보가 저장될 이름을 입력합니다.
근무요일 : 계약서 상의 근무 요일을 선택해주세요. 선택한 요일을 바탕으로 소정근로일수 및 소정근로시간이 계산됩니다.
주휴요일 : 1주의 소정근로시간이 15시간 이상인 경우, 1주 1일의 유급휴일을 부여합니다. 선택한 요일에 근무할 경우 휴일근무로 계산됩니다.
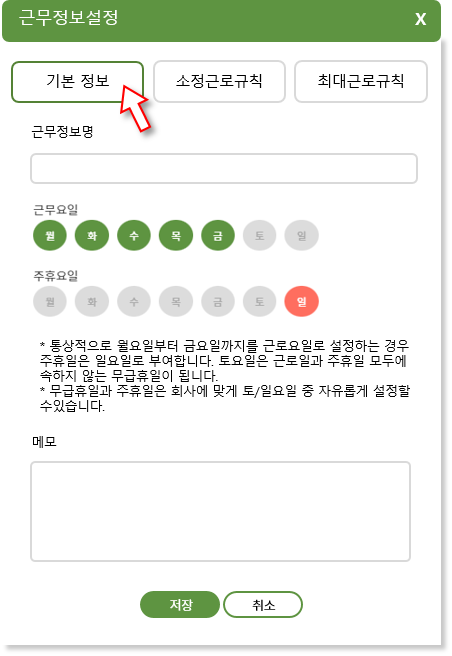
⦁ 소정근로규칙
ⓢ 소정근로시간 : 설정한 단위 기간(1일/1주/1개월)동안 근무하기로 계약되어 있는 소정근로시간을 설정합니다.
④ 단위 기간 : 위에서 설정한 규칙이 산정되는 단위 기간을 설정합니다.
⑤ 휴일 포함 여부 : 소정근로시간에 휴일을 포함할지에 대한 여부를 설정합니다.
사용하면 소정근로시간 계산시, 휴일 (법정공휴일/회사지정휴일/주휴요일)을 포함해 계산합니다.
ⓢ 소정근로시간 : 설정한 단위 기간(1일/1주/1개월)동안 근무하기로 계약되어 있는 소정근로시간을 설정합니다.
예 ) ‘1주’, ’40시간’ 으로 설정할 시 1주일동안 40시간을 근무하는 규칙을 생성합니다.
② 연장근무 최소기준 : 설정한 단위기간 내 최소 연장근로 시간을 설정할 수 있습니다.
예1 ) ‘1주’, ‘0시간’으로 설정하는 경우 – 소정근로시간을 초과한 순간부터 연장근로 시간으로 인정됩니다.
예2 ) 근로계약시 합의된 연장근로시간이 있는 경우(포괄임금제 등) –
‘1개월’, ’20시간’으로 설정하면 소정근로시간+1개월 내 20시간을 초과해 근무하게 되면 연장근로 시간으로 인정됩니다.
③ 연장근무 최대기준 : 설정한 단위기간 동안에 연장근무로 인정되는 최대 시간입니다.예2 ) 근로계약시 합의된 연장근로시간이 있는 경우(포괄임금제 등) –
‘1개월’, ’20시간’으로 설정하면 소정근로시간+1개월 내 20시간을 초과해 근무하게 되면 연장근로 시간으로 인정됩니다.
④ 단위 기간 : 위에서 설정한 규칙이 산정되는 단위 기간을 설정합니다.
⑤ 휴일 포함 여부 : 소정근로시간에 휴일을 포함할지에 대한 여부를 설정합니다.
사용하면 소정근로시간 계산시, 휴일 (법정공휴일/회사지정휴일/주휴요일)을 포함해 계산합니다.
• 휴일 포함 ON : 휴일을 포함하여 소정근로시간을 계산합니다.
소정근로시간 리포트 조회 시 : 1주 소정근로시간 ⅹ (정산 기간의 총 일수 / 7일)
예) 단위기간 1개월, 시작일자 6/1, 조회기간 6/1 ~ 6/30 : 40시간 ⅹ (30일/7일)
• 휴일 포함 OFF : 휴일을 제외하고 소정근로시간을 계산합니다.
소정근로시간 리포트 조회 시 : 조회 기간 내 소정근로요일 수 ⅹ 일별 근로시간 (1주 소정근로시간/소정근로요일)
예) 단위기간 1개월, 시작일자 6/1, 조회기간 6/1 ~ 6/30 : 22일 ⅹ 8시간 (= 1주 40시간 / 5일)
소정근로시간 리포트 조회 시 : 1주 소정근로시간 ⅹ (정산 기간의 총 일수 / 7일)
예) 단위기간 1개월, 시작일자 6/1, 조회기간 6/1 ~ 6/30 : 40시간 ⅹ (30일/7일)
• 휴일 포함 OFF : 휴일을 제외하고 소정근로시간을 계산합니다.
소정근로시간 리포트 조회 시 : 조회 기간 내 소정근로요일 수 ⅹ 일별 근로시간 (1주 소정근로시간/소정근로요일)
예) 단위기간 1개월, 시작일자 6/1, 조회기간 6/1 ~ 6/30 : 22일 ⅹ 8시간 (= 1주 40시간 / 5일)
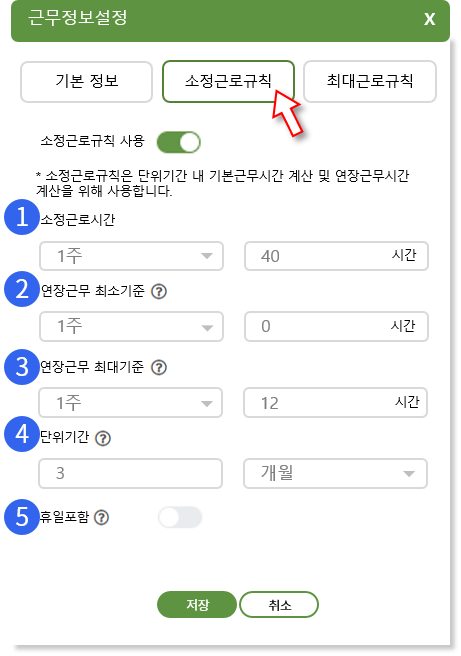
⦁ 최대근로규칙
최대근로규칙을 사용하는 경우 상단의 스위치를 on 상태로 만들어주세요. 아래와 같은 항목을 설정할 수 있습니다.
ⓢ 최대근로시간 : 설정한 기간 동안 최대로 근로할 수 있는 시간을 설정합니다. 소정근로규칙의 소정근로시간+연장근로 최대기준 시간을 권장합니다.
② 단위기간 : 위에서 설정한 규칙을 적용할 단위 기간을 설정합니다.
③ 휴일표함여부 : 사용하면 최대근로시간 계산시, 휴일 (법정공휴일/회사지정휴일/주휴요일)을 포함해 계산합니다. 연장근로를 제한하는 경우가 아니라면 휴일을 포함해야 합니다.
최대근로규칙을 사용하는 경우 상단의 스위치를 on 상태로 만들어주세요. 아래와 같은 항목을 설정할 수 있습니다.
ⓢ 최대근로시간 : 설정한 기간 동안 최대로 근로할 수 있는 시간을 설정합니다. 소정근로규칙의 소정근로시간+연장근로 최대기준 시간을 권장합니다.
② 단위기간 : 위에서 설정한 규칙을 적용할 단위 기간을 설정합니다.
③ 휴일표함여부 : 사용하면 최대근로시간 계산시, 휴일 (법정공휴일/회사지정휴일/주휴요일)을 포함해 계산합니다. 연장근로를 제한하는 경우가 아니라면 휴일을 포함해야 합니다.
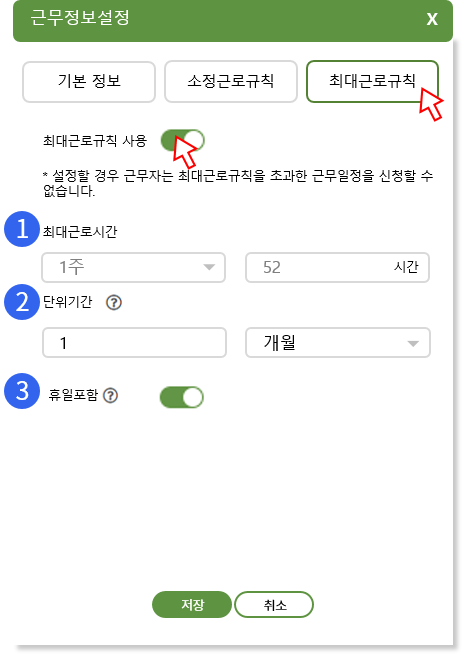 [3단계] 회사에 맞게 정보를 설정하고 ‘저장’ 버튼을 클릭해주세요.
아래는 ‘주 52시간 근무제’를 준수하도록 설정된 화면입니다.
[3단계] 회사에 맞게 정보를 설정하고 ‘저장’ 버튼을 클릭해주세요.
아래는 ‘주 52시간 근무제’를 준수하도록 설정된 화면입니다.
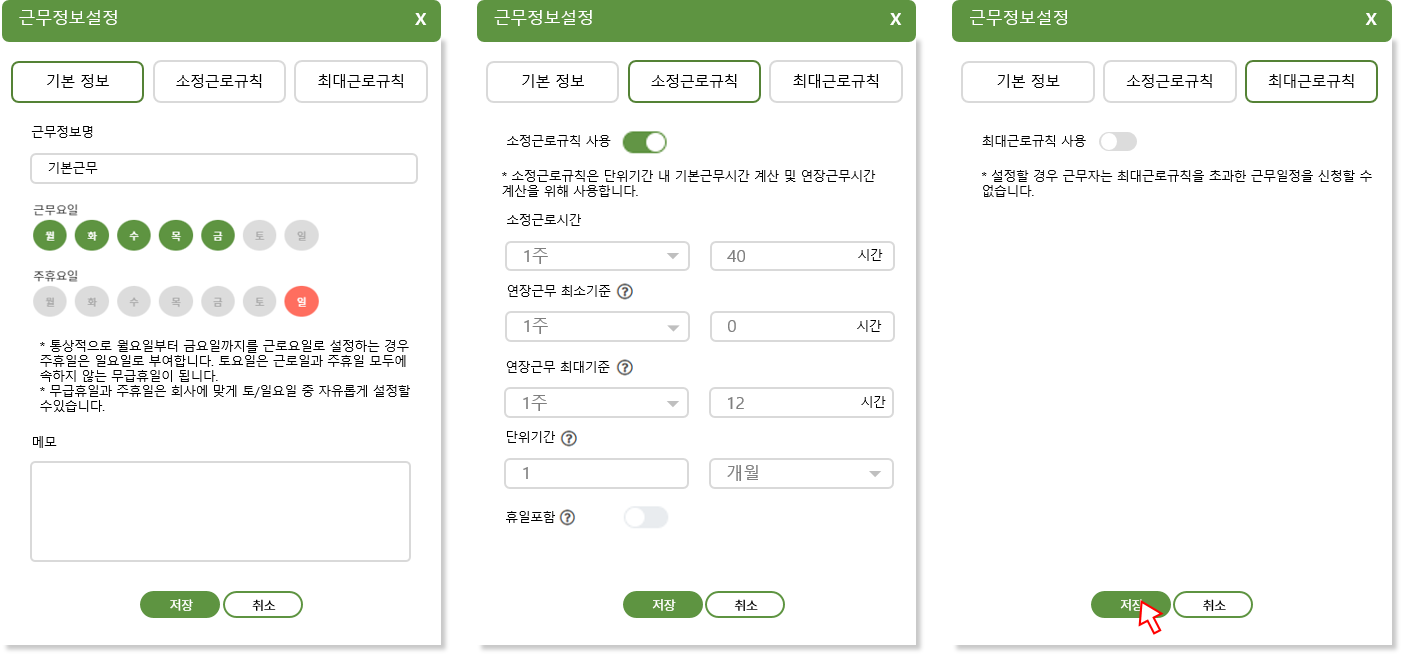 [4단계] 새로운 근무정보가 등록되었습니다.
[4단계] 새로운 근무정보가 등록되었습니다.  근무정보명을 클릭하면 등록한 근무정보의 설정을 수정할 수 있습니다.
근무정보명을 클릭하면 등록한 근무정보의 설정을 수정할 수 있습니다.
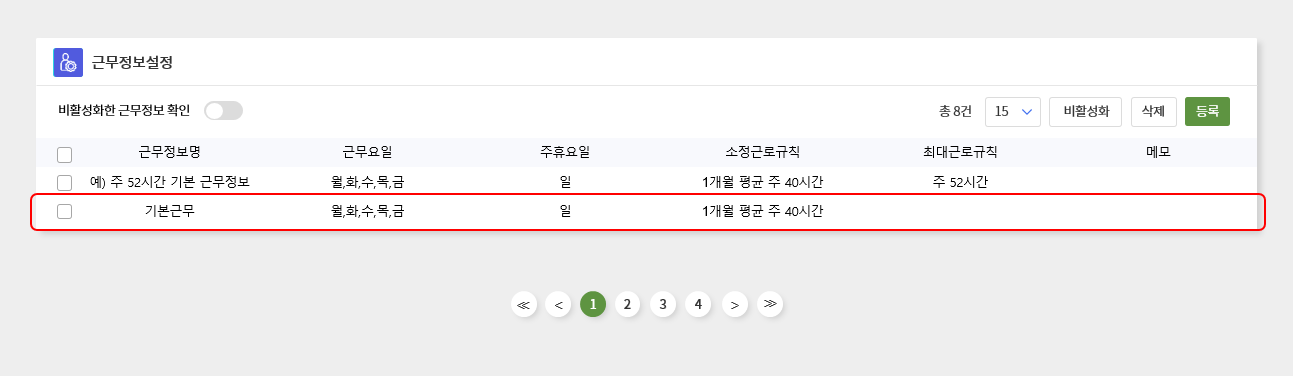
– 사용자별 근무정보 설정 : 만들어진 근무정보를 사용자에게 적용하고 계약의 시작일을 설정해요.
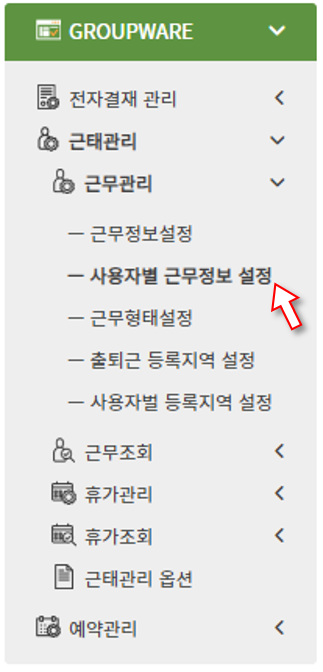
근태관리 – 근무관리 – 사용자별 근무정보설정 메뉴에 접속합니다.
[1단계] 사용자별 근무정보설정의 초기 화면은 사용자관리에서 등록한 사용자의 목록입니다. 오른쪽 상단의’근무일정추가’버튼을 클릭합니다.
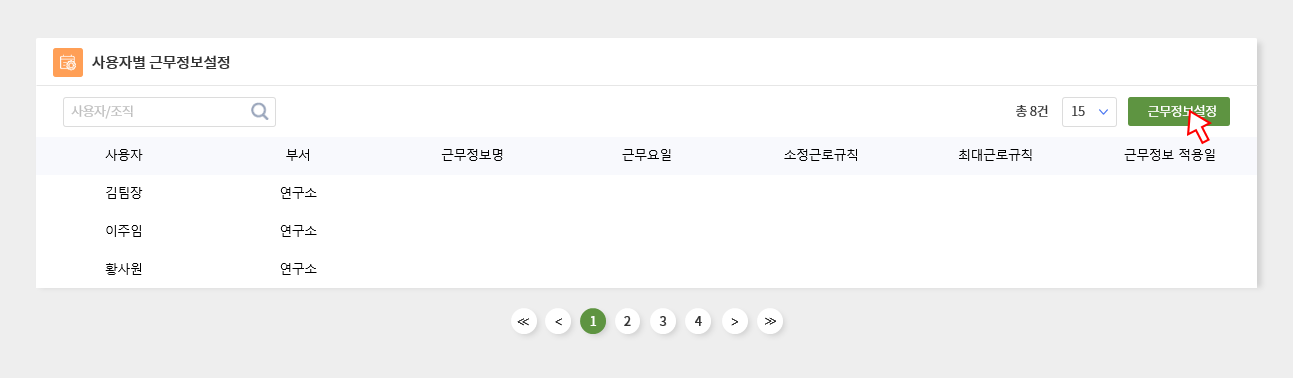 [2단계] 다음과 같은 팝업이 나타납니다.
[2단계] 다음과 같은 팝업이 나타납니다.
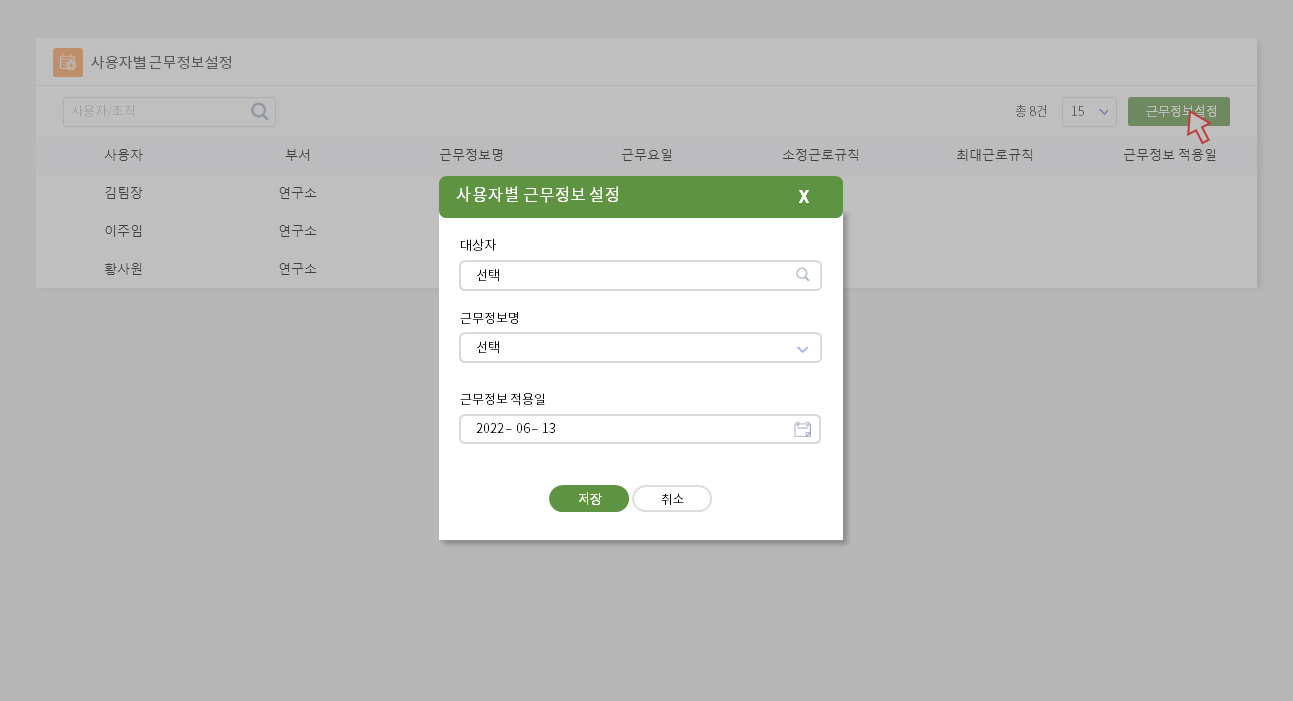 [3단계] 대상자 선택란을 클릭하면 ‘부서관리’에서 설정한 조직도가 나타납니다.
적용하려는 조직 이름 앞 체크박스에 체크한 후 선택 버튼을 클릭합니다.
[3단계] 대상자 선택란을 클릭하면 ‘부서관리’에서 설정한 조직도가 나타납니다.
적용하려는 조직 이름 앞 체크박스에 체크한 후 선택 버튼을 클릭합니다.
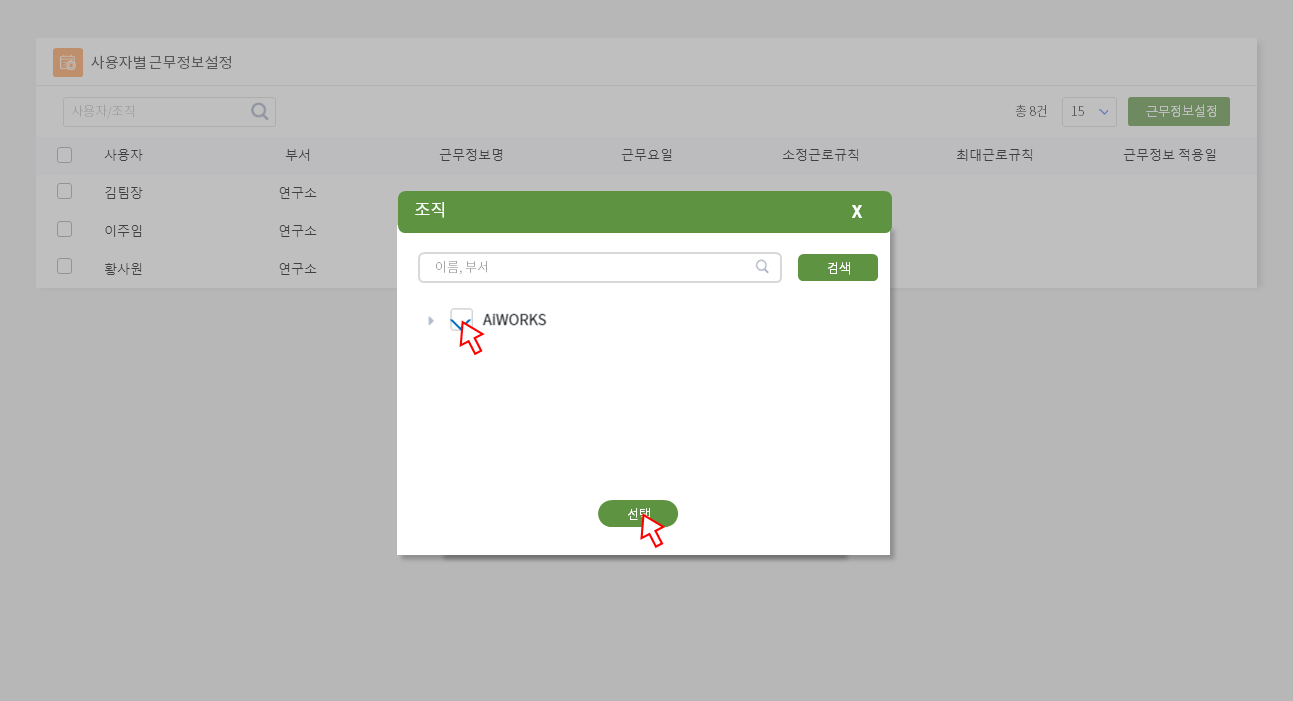 [4단계] 근무정보 선택란을 클릭하면 ‘근무정보설정’에서 생성한 근무정보 리스트가 나타납니다.
적용할 근무정보를 선택합니다.
[4단계] 근무정보 선택란을 클릭하면 ‘근무정보설정’에서 생성한 근무정보 리스트가 나타납니다.
적용할 근무정보를 선택합니다.
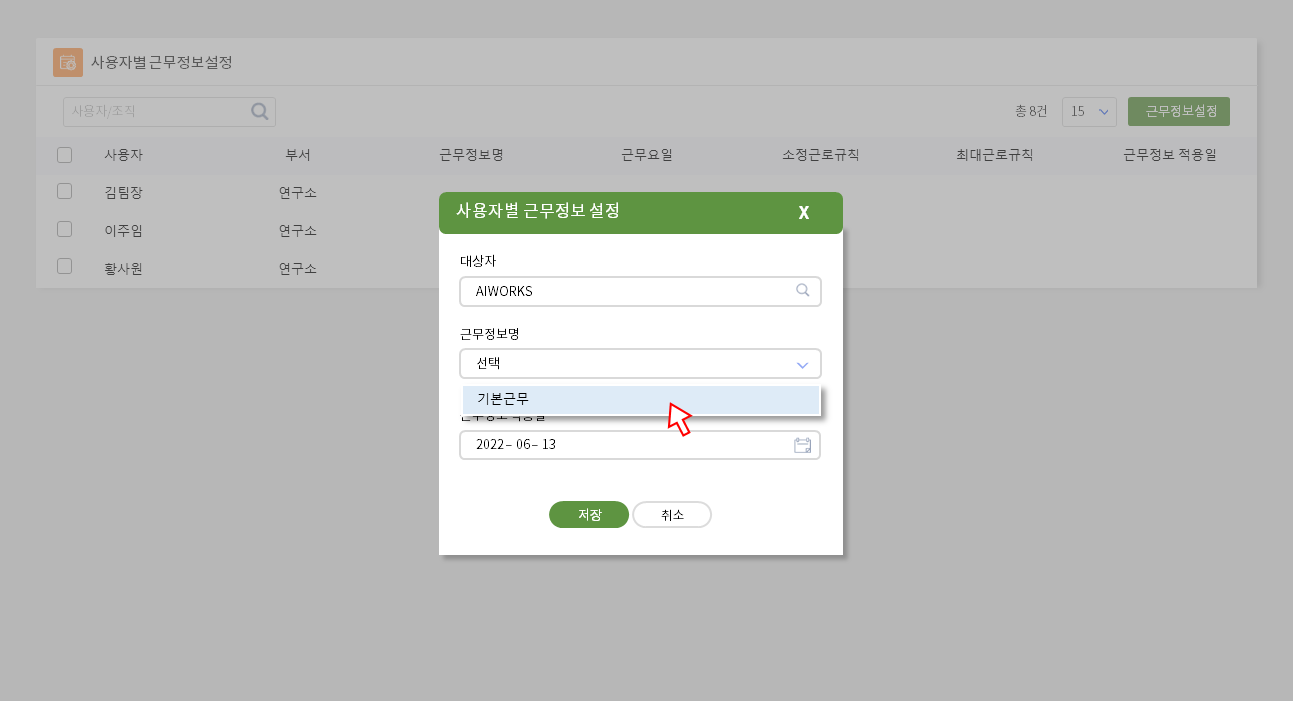 [5단계] 선택한 근무정보에 따라 근무정보 적용일, 소정근로규칙 단위기간 시작일, 최대근로규칙 단위기간 시작일을 설정합니다.
[5단계] 선택한 근무정보에 따라 근무정보 적용일, 소정근로규칙 단위기간 시작일, 최대근로규칙 단위기간 시작일을 설정합니다.아래 화면에서 볼 수 있는 ‘기본근무’ 근무정보는 근무정보와 소정근로규칙만 설정되어 있어 근무정보 적용일, 소정근로규칙 단위기 시작일을 설정합니다. 날짜의 기본값은 ‘당일’이며, 날짜를 클릭해 원하는 일자로 수정할 수 있습니다.
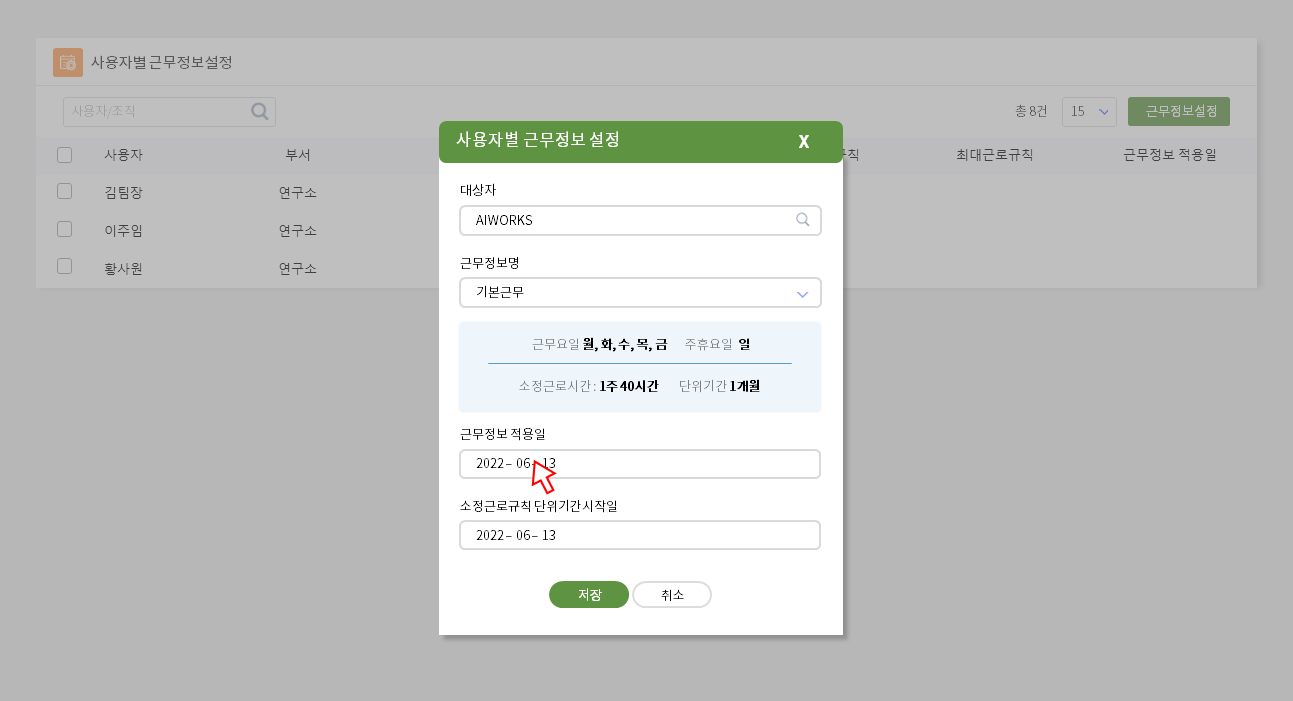 [6단계] 사용자에게 근무정보가 설정되었습니다.
[6단계] 사용자에게 근무정보가 설정되었습니다.
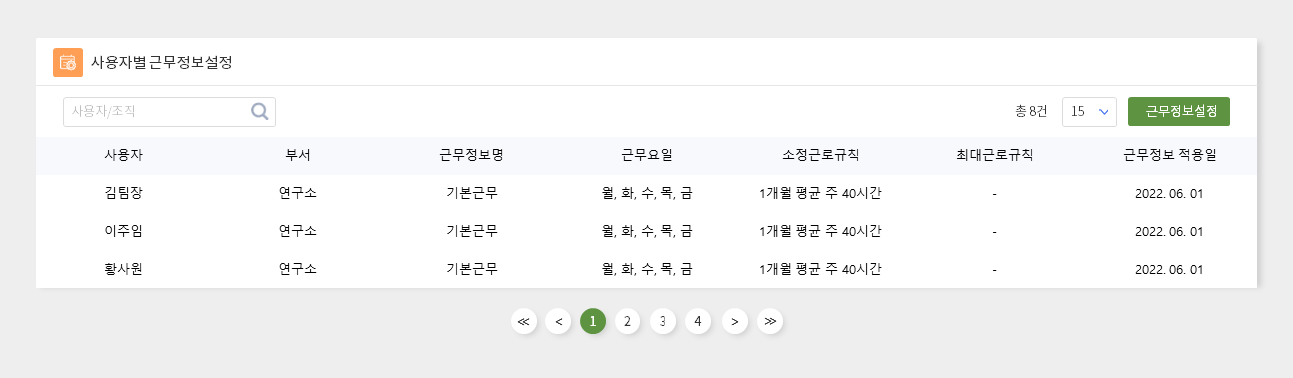
📝 근무 정보 등록
근무형태설정 : 근무형식, 출퇴근 시간 및 휴게시간의 형태를 설정해요.
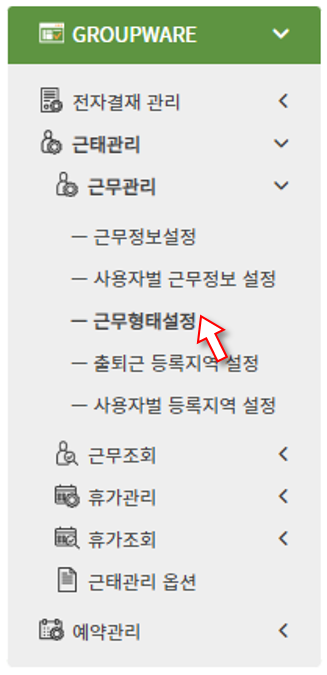
근태관리 – 근무조회 – 근무형태설정 메뉴에 접속합니다.
[1단계] 근무형태설정 화면에서 오른쪽 상단의 등록 버튼을 눌러주세요
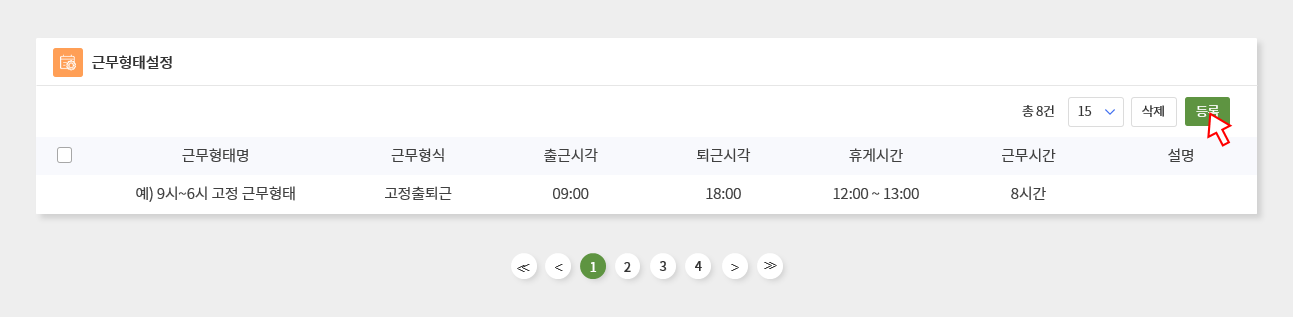 [2단계] 근무형태명을 입력하고 근무형식을 선택해주세요. 선택한 근무형식에 따라 근무 시간을 설정할 수 있습니다.
[2단계] 근무형태명을 입력하고 근무형식을 선택해주세요. 선택한 근무형식에 따라 근무 시간을 설정할 수 있습니다.
① 고정출퇴근 – 출근시각과 퇴근시각이 정해져 있는 근무형식
② 시차출퇴근 – 출근 가능한 시간대와 하루의 근무시간이 정해져 있는 형식
③ 자율출퇴근 – 사용자가 출근을 등록한 시간부터 퇴근을 등록한 시간까지 근무시간이 산정되는 형식
② 시차출퇴근 – 출근 가능한 시간대와 하루의 근무시간이 정해져 있는 형식
③ 자율출퇴근 – 사용자가 출근을 등록한 시간부터 퇴근을 등록한 시간까지 근무시간이 산정되는 형식
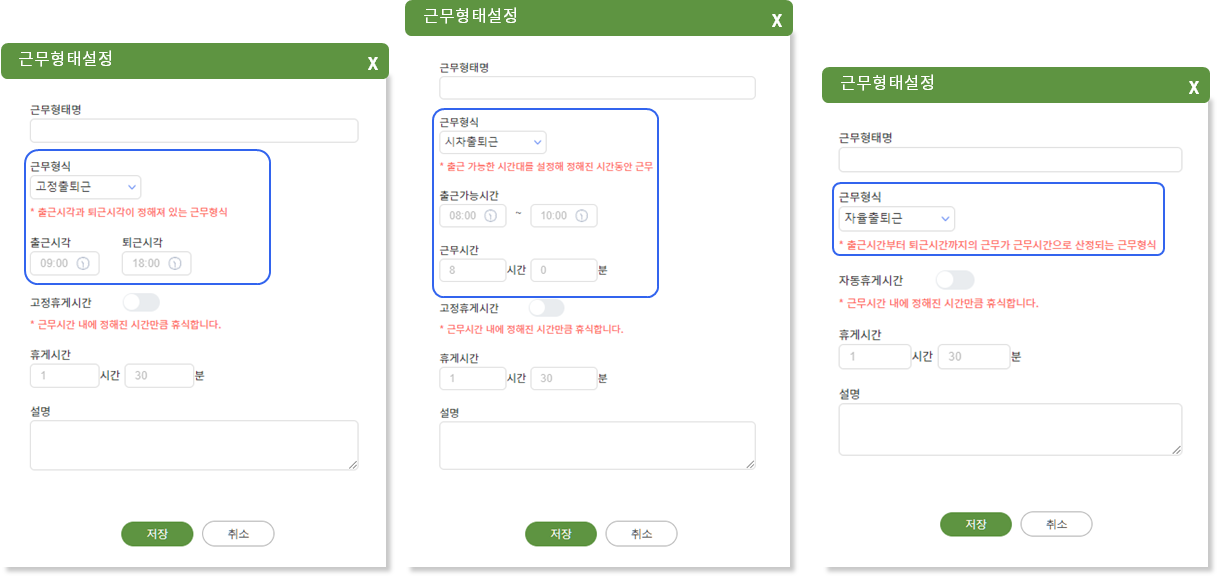 [3단계] 휴게시간 고정 여부를 선택합니다.
[3단계] 휴게시간 고정 여부를 선택합니다.
ⓢ 고정,시차출퇴근 – 고정휴게시간을 사용하지 않는 경우, 근무시간 중 설정한 휴게시간(ex. 1시간 00분)만큼 근무시간이 차감됩니다.
② 고정,시차출퇴근 – 고정휴게시간을 사용하는 경우, 근무시간 중 설정한 시간 (ex. 12:00 – 13:00)이 포함된 경우 해당 시간만큼 근무시간을 차감합니다.
③ 자율출퇴근 – 자동휴게시간을 사용하는 경우, 근무시간 4시간 당 30분씩 자동으로 휴게시간을 산정합니다.
예 ) 9:00 출근, 18:00 퇴근 인 경우 근무시간은 8시간으로 산정됨
④ 자율출퇴근 – 자동휴게시간을 사용하지 않는 경우, 근무시간 중 설정한 휴게시간(ex. 1시간 00분)만큼 근무시간이 차감됩니다.
 근무시간이 짧아 휴게시간이 필요하지 않은 경우, 휴게의 시작과 끝 시간을 동일하게 입력해주세요.
근무시간이 짧아 휴게시간이 필요하지 않은 경우, 휴게의 시작과 끝 시간을 동일하게 입력해주세요.
② 고정,시차출퇴근 – 고정휴게시간을 사용하는 경우, 근무시간 중 설정한 시간 (ex. 12:00 – 13:00)이 포함된 경우 해당 시간만큼 근무시간을 차감합니다.
③ 자율출퇴근 – 자동휴게시간을 사용하는 경우, 근무시간 4시간 당 30분씩 자동으로 휴게시간을 산정합니다.
예 ) 9:00 출근, 18:00 퇴근 인 경우 근무시간은 8시간으로 산정됨
④ 자율출퇴근 – 자동휴게시간을 사용하지 않는 경우, 근무시간 중 설정한 휴게시간(ex. 1시간 00분)만큼 근무시간이 차감됩니다.
 근무시간이 짧아 휴게시간이 필요하지 않은 경우, 휴게의 시작과 끝 시간을 동일하게 입력해주세요.
근무시간이 짧아 휴게시간이 필요하지 않은 경우, 휴게의 시작과 끝 시간을 동일하게 입력해주세요.
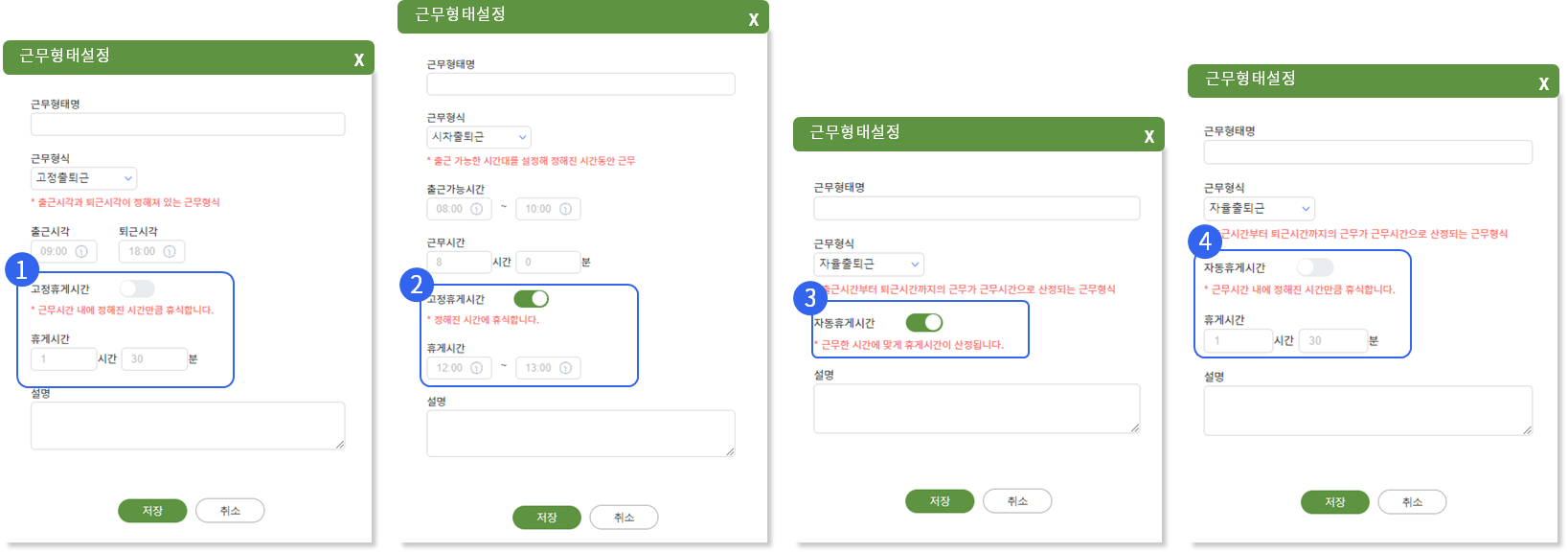 [4단계]
내용을 모두 작성하시면 ‘저장’ 버튼을 눌러주세요.
[4단계]
내용을 모두 작성하시면 ‘저장’ 버튼을 눌러주세요.
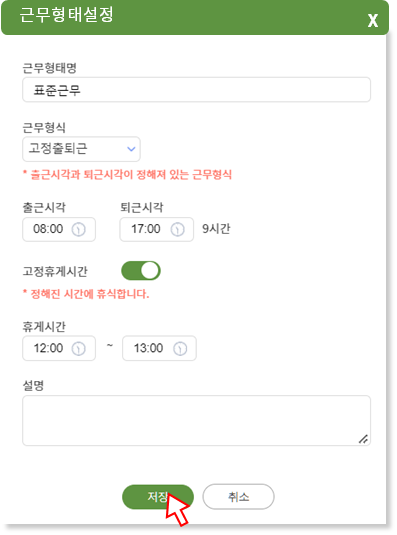 다음과 같이 근무 형태가 생성되었습니다.
다음과 같이 근무 형태가 생성되었습니다.
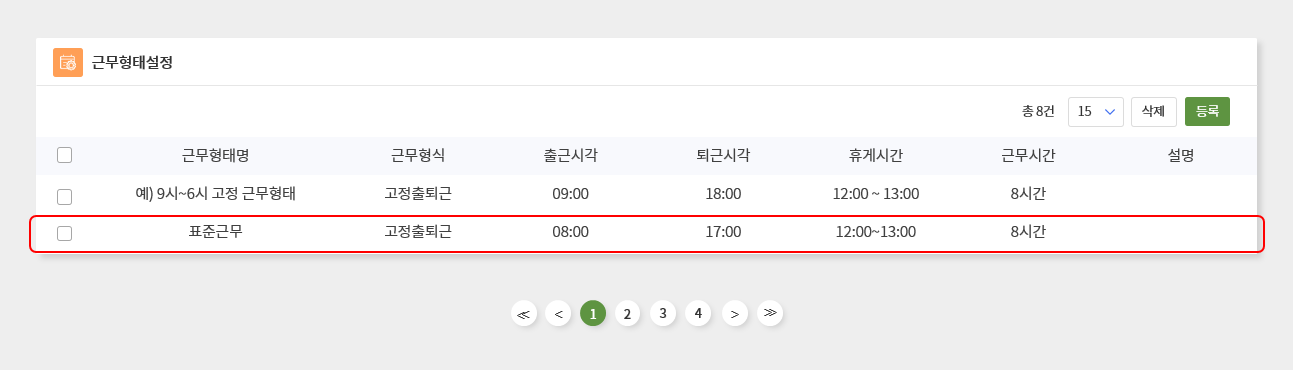 다양한 근무 형태가 생성된 화면입니다.
다양한 근무 형태가 생성된 화면입니다. 생성한 근무형태를 사용자에게 지정하는 방법은 사용자별 근무일정을 참고해주세요.
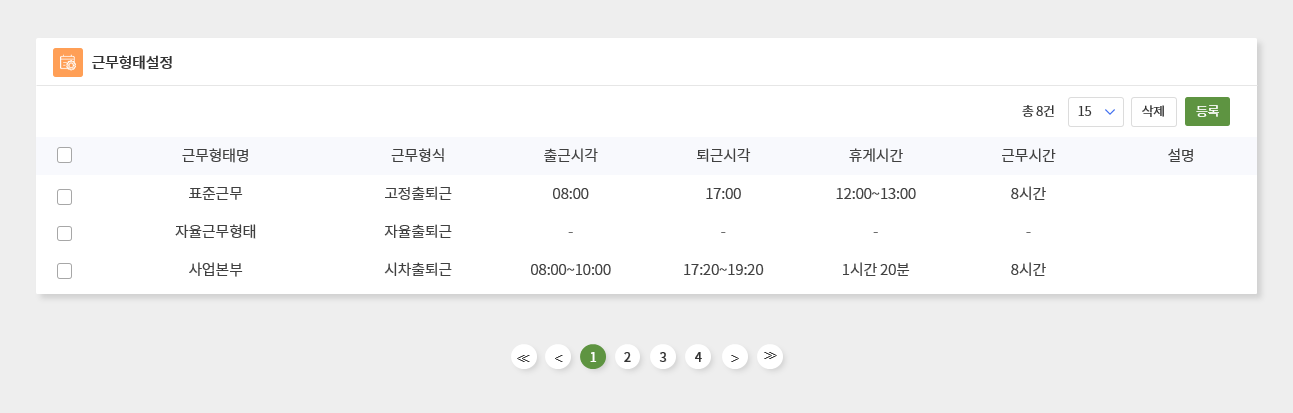
– 사용자별 근무일정 : 사용자별로 예정된 근무 일정을 확인할 수 있고, 필요한 경우 관리자가 근무 일정을 생성해요.
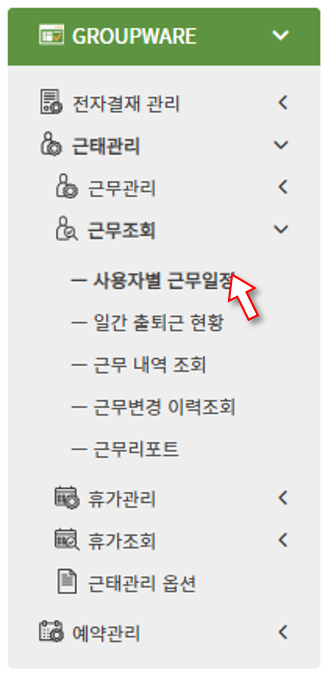
근태관리 – 근무조회 – 사용자별 근무일정 메뉴에 접속합니다.
[1단계] 오른쪽 상단의 ‘근무일정추가’버튼을 클릭합니다.
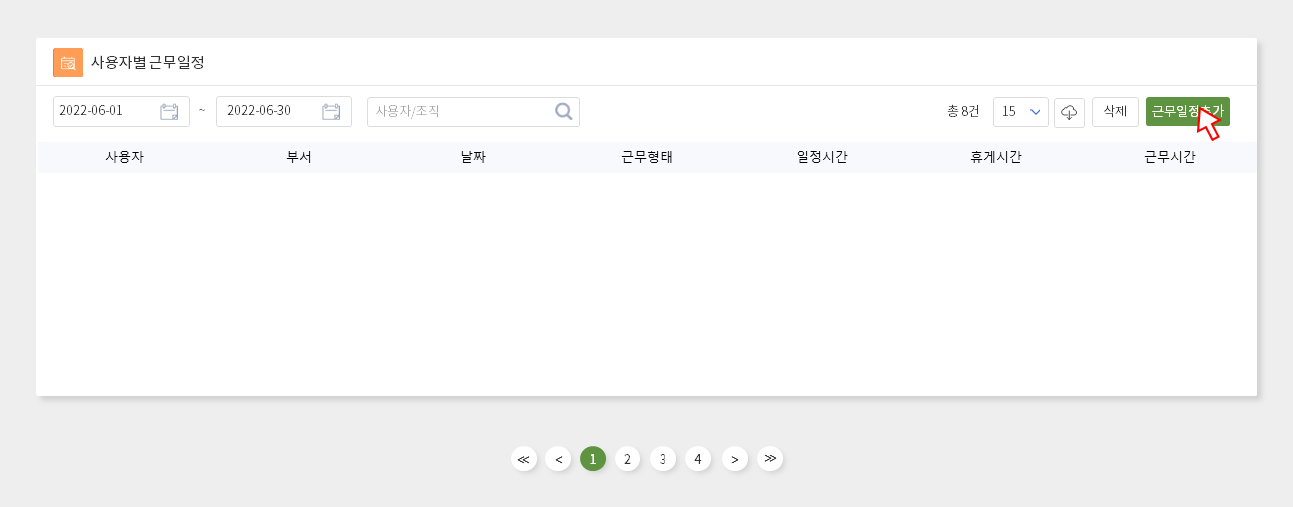 [2단계] – 1 기간선택형 방식입니다.
[2단계] – 1 기간선택형 방식입니다.
① 대상자를 선택합니다. 대상자는 조직 또는 다수의 사용자를 선택할 수 있습니다.
② 화면의 기본값은 ‘기간선택형’으로 되어있습니다.
③ 근무일정 적용 기간을 선택해주세요. 기본값은 ‘당일’이며 최대 1년까지 설정할 수 있습니다.
④ ‘근무형태설정’에서 생성한 근무형태를 요일별로 설정해주세요. 일하지 않는 요일에는 ‘근무없음’을 선택해주세요.
‘근무정보설정’에서 설정한 ‘주휴요일’에 근무할 경우 ‘휴일근무’로 산정됩니다.
⑤ ‘휴일 포함해서 일정 추가’를 on으로 설정할 경우 해당 요일이 공휴일 및 전사휴일인 경우에도 근무 일정이 추가됩니다.
② 화면의 기본값은 ‘기간선택형’으로 되어있습니다.
③ 근무일정 적용 기간을 선택해주세요. 기본값은 ‘당일’이며 최대 1년까지 설정할 수 있습니다.
④ ‘근무형태설정’에서 생성한 근무형태를 요일별로 설정해주세요. 일하지 않는 요일에는 ‘근무없음’을 선택해주세요.
‘근무정보설정’에서 설정한 ‘주휴요일’에 근무할 경우 ‘휴일근무’로 산정됩니다.
⑤ ‘휴일 포함해서 일정 추가’를 on으로 설정할 경우 해당 요일이 공휴일 및 전사휴일인 경우에도 근무 일정이 추가됩니다.
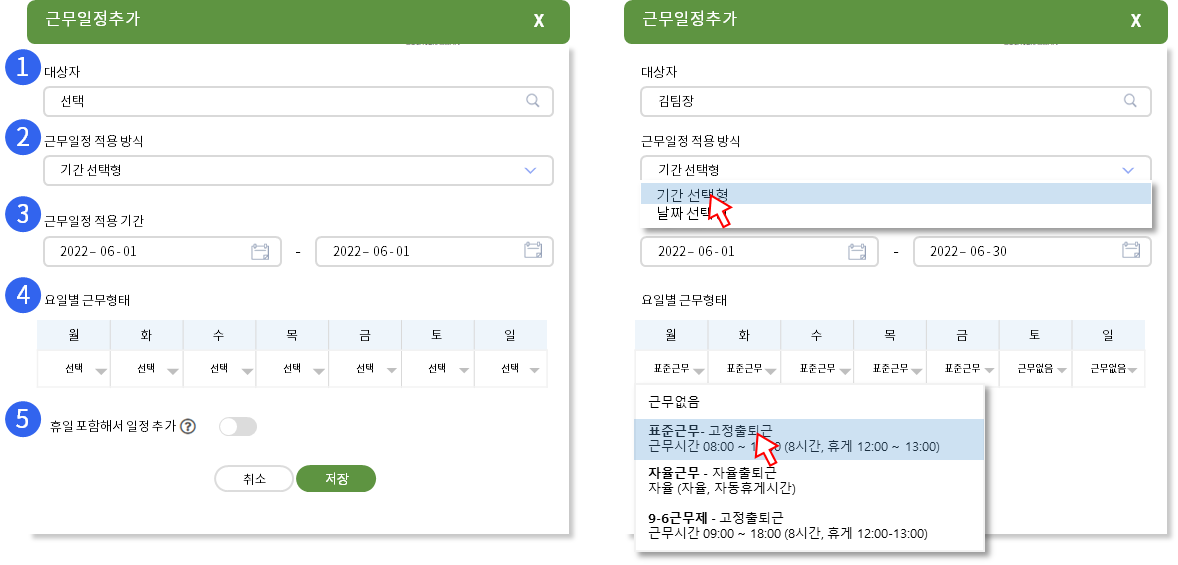 [2단계] – 2 날짜선택형 방식입니다.
[2단계] – 2 날짜선택형 방식입니다.
① 대상자를 선택합니다. 대상자는 조직 또는 다수의 사용자를 선택할 수 있습니다.
② 선택상자를 클릭해 오른쪽 화면과 같이 ‘날짜선택형’으로 변경해주세요.
③ 적용하고 싶은 근무형태를 선택해주세요. 리스트는 ‘근무형태설정’에서 생성해둔 근무형태이며, 최대 10개의 근무형태를 한 번에 선택할 수 있습니다.
④ 일정이 등록되지 않아 선택할 수 있는 날짜칸은 하얀색으로 표시됩니다.
⑤ 이미 일정이 등록되어 있어 선택할 수 없는 날짜칸은 회색으로 표시됩니다.
② 선택상자를 클릭해 오른쪽 화면과 같이 ‘날짜선택형’으로 변경해주세요.
③ 적용하고 싶은 근무형태를 선택해주세요. 리스트는 ‘근무형태설정’에서 생성해둔 근무형태이며, 최대 10개의 근무형태를 한 번에 선택할 수 있습니다.
④ 일정이 등록되지 않아 선택할 수 있는 날짜칸은 하얀색으로 표시됩니다.
⑤ 이미 일정이 등록되어 있어 선택할 수 없는 날짜칸은 회색으로 표시됩니다.
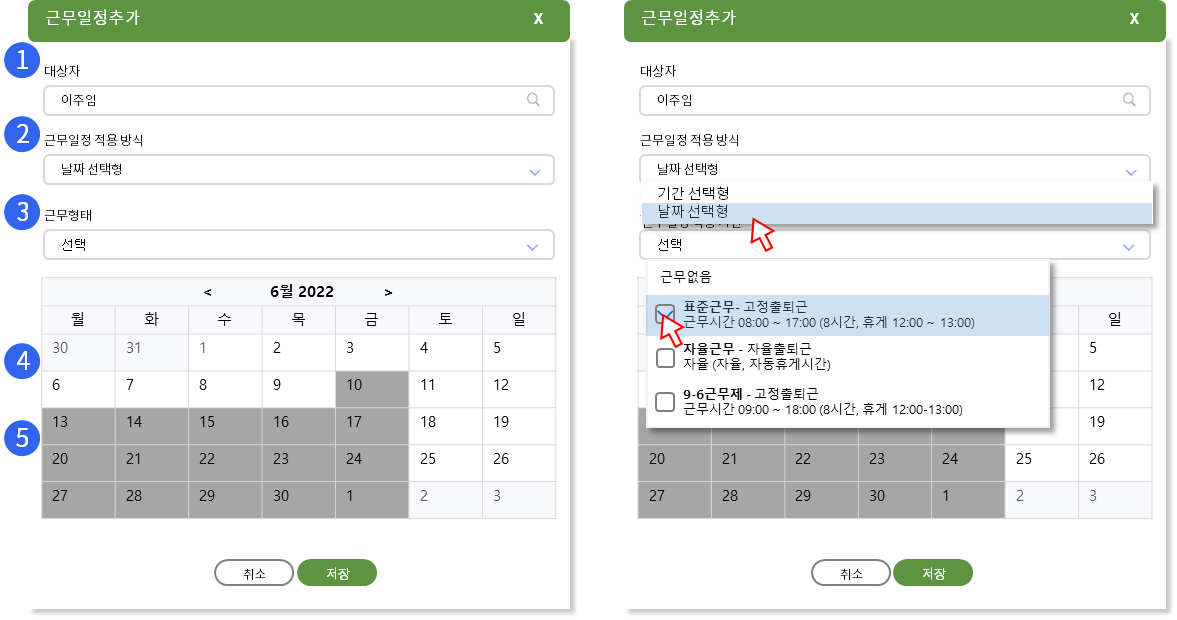
① 두 명의 사용자를 선택한 상태입니다.
② 화살표를 클릭해 달을 이동시킬 수 있습니다.
③ 일정을 추가하려는 날짜를 선택합니다.
④ 근무형태를 두 가지 선택한 상태입니다.
⑤ 요일명을 클릭해 해당 요일 전체를 한 번에 선택할 수도 있습니다.
② 화살표를 클릭해 달을 이동시킬 수 있습니다.
③ 일정을 추가하려는 날짜를 선택합니다.
④ 근무형태를 두 가지 선택한 상태입니다.
⑤ 요일명을 클릭해 해당 요일 전체를 한 번에 선택할 수도 있습니다.
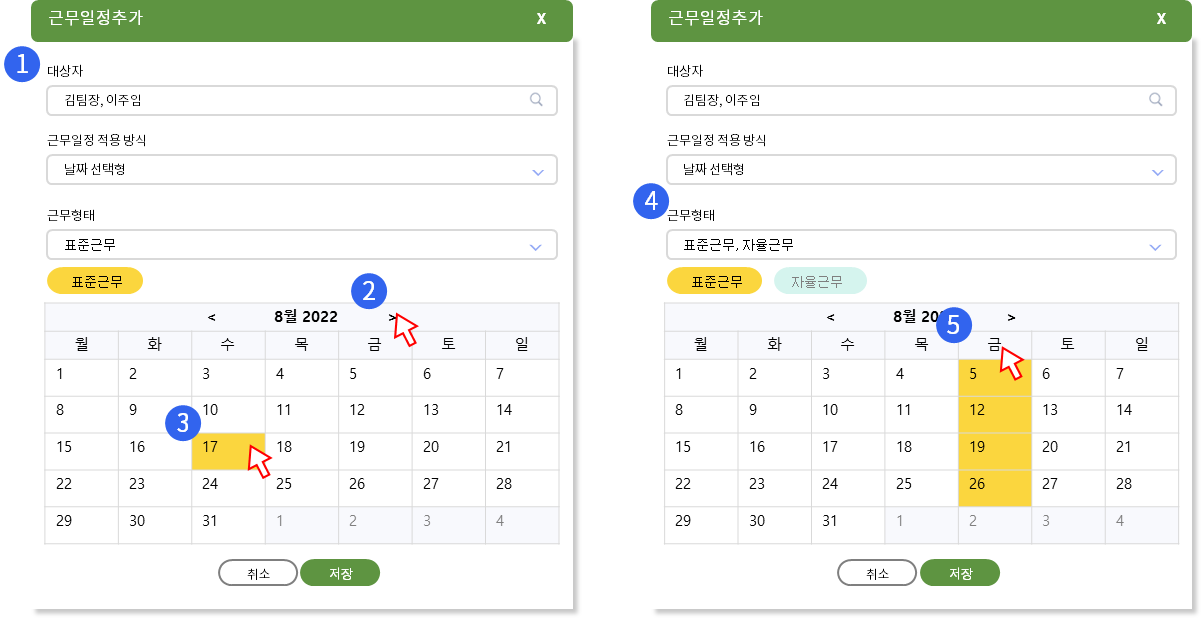 [3단계] 설정을 마친 후 ‘저장’을 눌러주세요. 다음과 같이 사용자에게 근무일정이 추가되었습니다.
[3단계] 설정을 마친 후 ‘저장’을 눌러주세요. 다음과 같이 사용자에게 근무일정이 추가되었습니다.