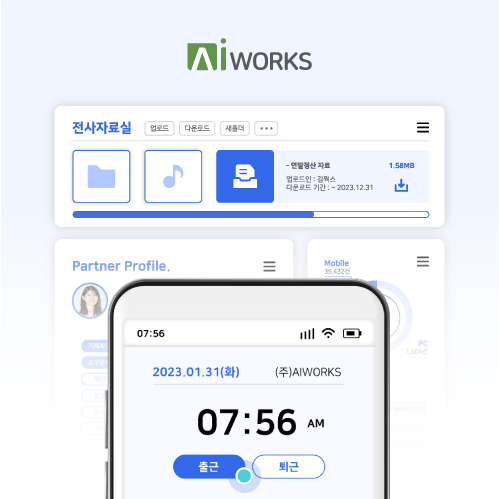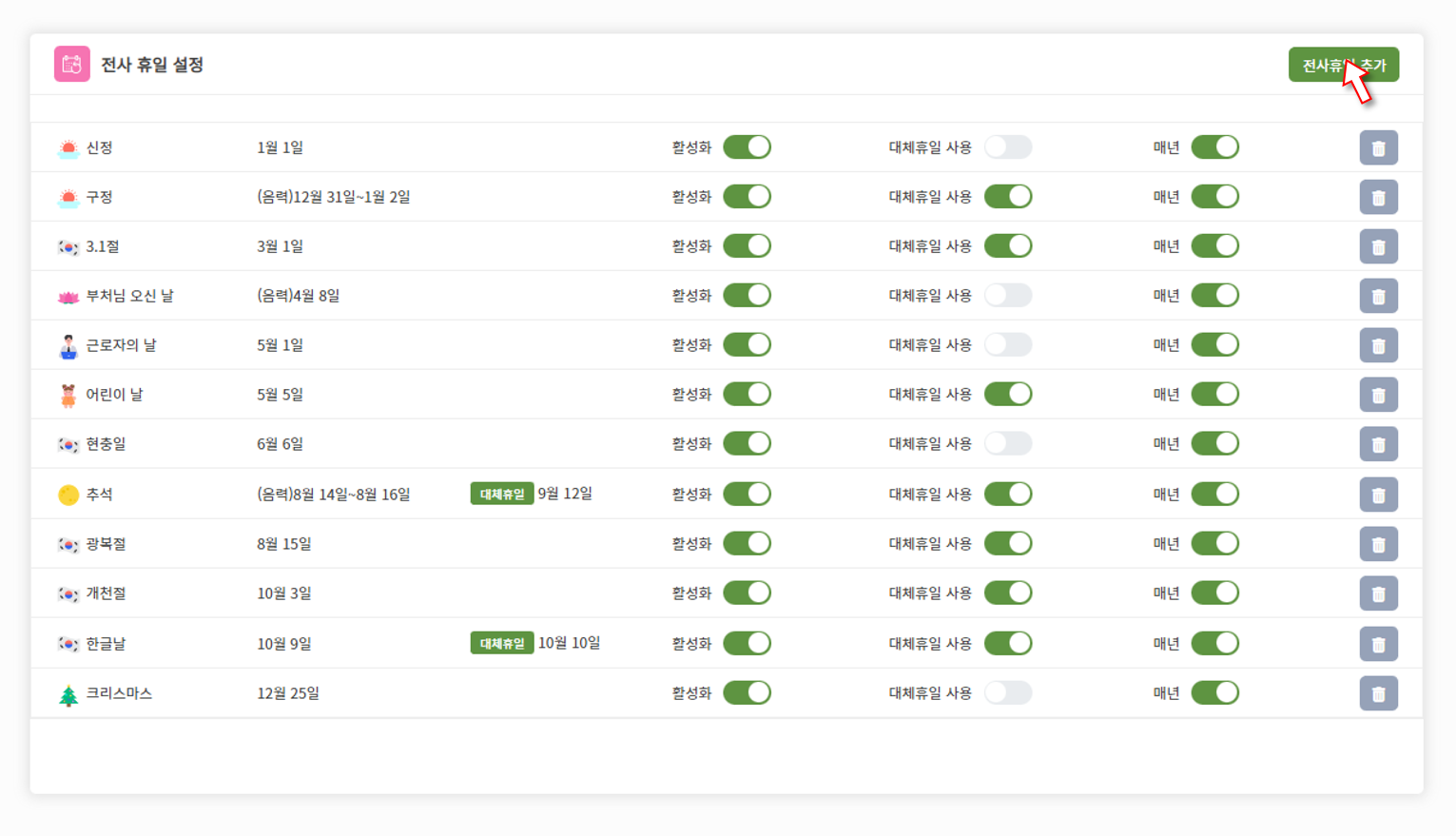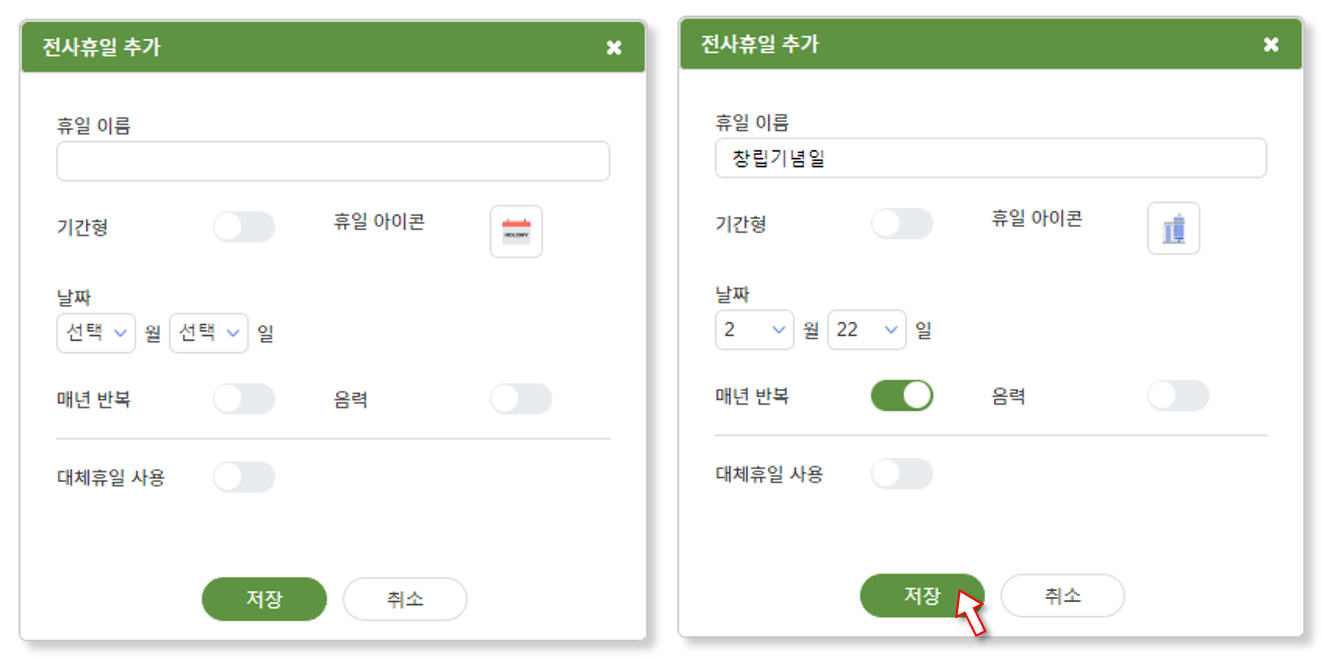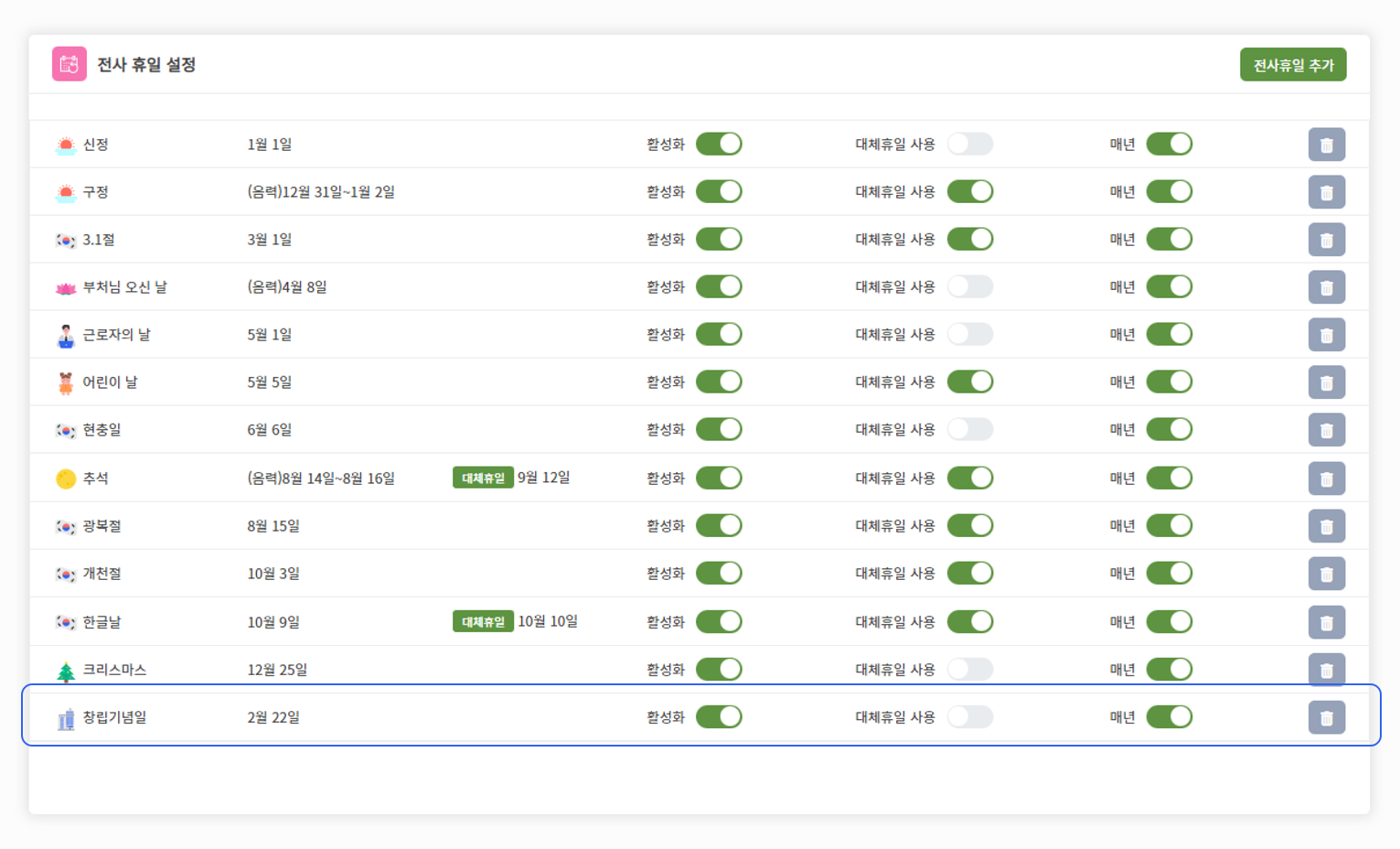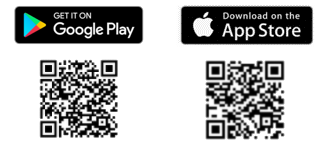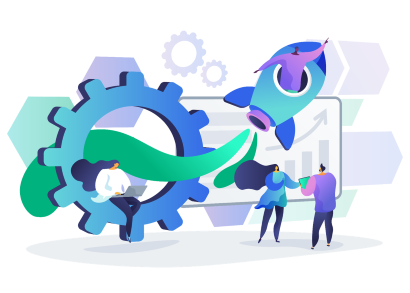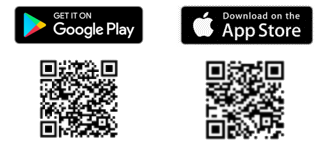아이웍스 그룹웨어 시작하기 ④ 휴일 및 휴가 설정
입사자마다, 회사마다 너무 다른 연차 계산, 엑셀로 계산하기 복잡하셨죠? 🤣
반차, 반반차, 보건휴가 등 직원들에게 다양한 휴가를 부여하고 싶다구요 ? 🎠
우리 회사의 규칙만 입력하면 자동으로 연차를 계산해주고,
유급, 무급, 연속사용 등 다양한 옵션을 설정할 수 있는 아이웍스 그룹웨어 를 만나보세요.
창립기념일 🏛등 그룹웨어 를 통해 회사만의 전사 휴일을 설정하는것도 문제없어요!
반차, 반반차, 보건휴가 등 직원들에게 다양한 휴가를 부여하고 싶다구요 ? 🎠
우리 회사의 규칙만 입력하면 자동으로 연차를 계산해주고,
유급, 무급, 연속사용 등 다양한 옵션을 설정할 수 있는 아이웍스 그룹웨어 를 만나보세요.
창립기념일 🏛등 그룹웨어 를 통해 회사만의 전사 휴일을 설정하는것도 문제없어요!
📋 연차 및 휴가 설정
– 연차 규칙 설정 : 사용자에게 연차가 언제, 어떻게 발생될 지에 관한 규칙을 여기에서 설정하세요.
– 휴가 설정 : 연차나 반차, 여름휴가와 보상휴가까지 회사의 휴가를 생성하고 사용 규칙을 설정해요.
🎈 전사 휴일 설정
– 전사 휴일 설정 : 공휴일의 대체휴일 여부를 설정하거나 창립기념일과 같은 우리 회사만의 휴일을 추가로 설정할 수 있어요.
– 연차 규칙 설정 : 사용자에게 연차가 언제, 어떻게 발생될 지에 관한 규칙을 여기에서 설정하세요.
– 휴가 설정 : 연차나 반차, 여름휴가와 보상휴가까지 회사의 휴가를 생성하고 사용 규칙을 설정해요.
🎈 전사 휴일 설정
– 전사 휴일 설정 : 공휴일의 대체휴일 여부를 설정하거나 창립기념일과 같은 우리 회사만의 휴일을 추가로 설정할 수 있어요.
📋 연차 규칙 설정 :
사용자에게 연차가 언제, 어떻게 발생될 지에 관한 규칙을 설정해요.
사용자에게 연차가 언제, 어떻게 발생될 지에 관한 규칙을 설정해요.
근태관리 – 휴가관리 – 연차규칙 설정 메뉴에 접속합니다.
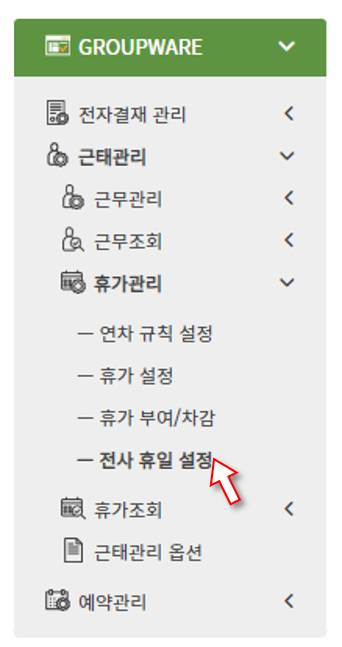
2번에서 생성된 사용자 계정에 대해, 회사가 가지고 있는 연차데이터를 업로드할 수 있습니다.
연차규칙설정 메뉴의 오른쪽 상단의 ①업로드 버튼을 클릭한 후, 샘플 데이터를 참고해 연차기록을 업로드해주세요.
데이터는 ‘연도, 사용자, 발생 연차, 조정 연차, 사용 연차, 잔여 연차’ 순서로 입력합니다.
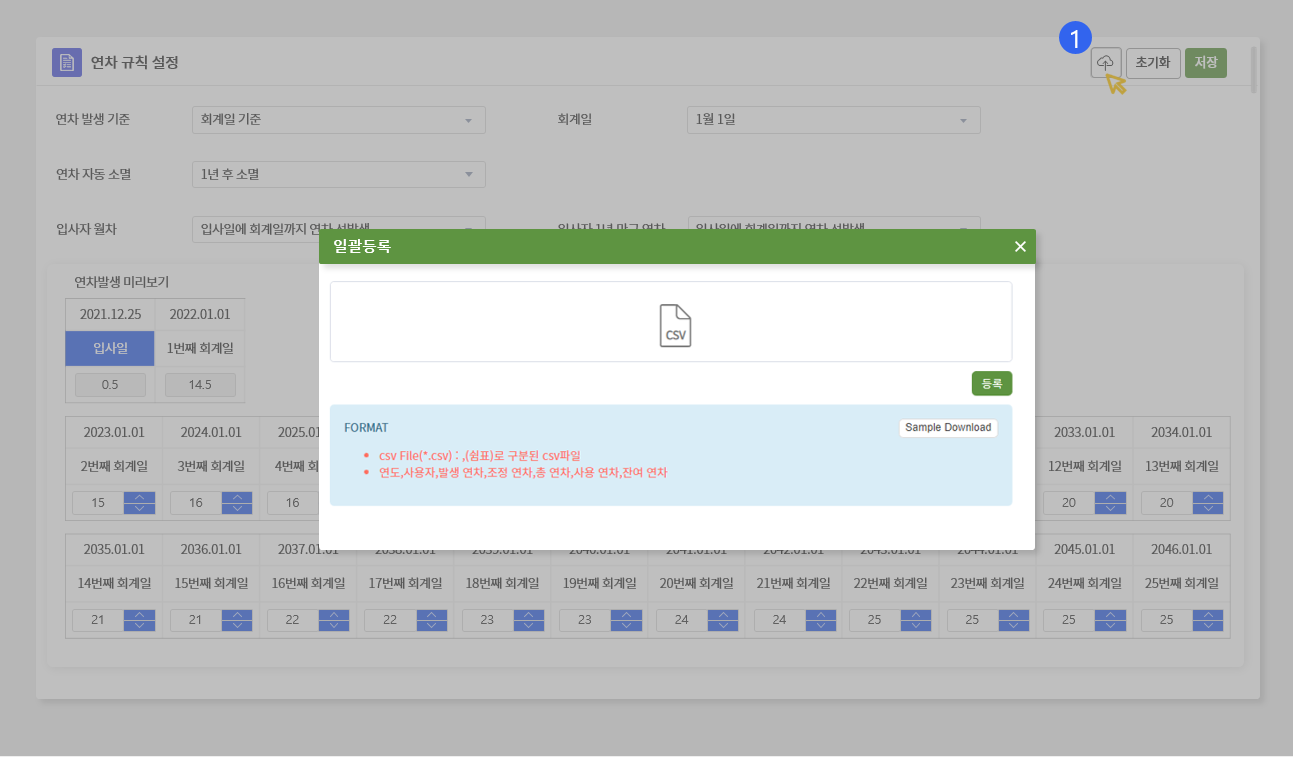
① 연차 발생 기준 : 회계일 기준을 선택합니다.
② 회계일 : 1월 1일 부터 12월 1일까지의 옵션 중 선택할 수 있습니다.
③ 연차 자동 소멸 : 1년 후 소멸 / 소멸 없음 중에 선택 가능합니다.
④ 입사자 월차 : 매월 만근시 1일 / 입사일에 11일 선발생 / 입사일에 회계일까지 연차 선발생 중 선택
⑤ 입사자 1년 만근 연차 :
첫 회계일에 근무한 기간의 연차 발생 / 첫 회계일에 15일 발생 / 입사일에 회계일까지 연차 선발생 중 선택
⑥ 입사일을 선택해 발생될 연차를 미리 볼 수 있으며, 연차 개수 옆 화살표 버튼으로 연차 개수를 조정할 수 있습니다.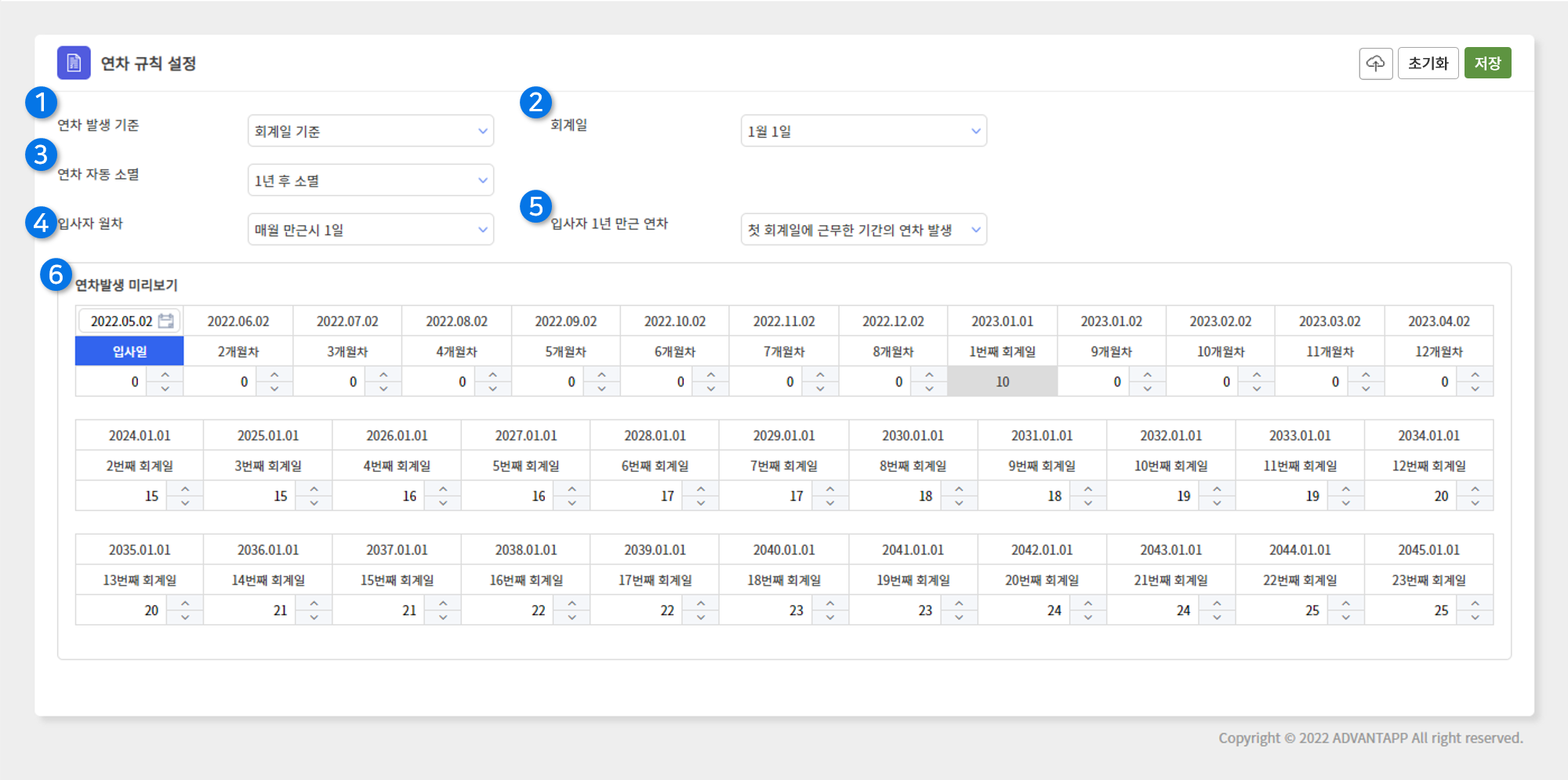
① 연차 발생 기준 : 입사일 기준을 선택합니다.
② 연차 자동 소멸 : 1년 후 소멸 / 소멸 없음 중에 선택 가능합니다.
③ 입사자 월차 : 매월 만근시 1일 / 입사일에 11일 선발생 중 선택
④ 입사자 1년 만근 연차 : 첫 회계일에 15일 발생 / 입사일에 회계일까지 연차 선발생 중 선택
⑥ 입사일을 선택해 발생될 연차를 미리 볼 수 있으며, 연차 개수 옆 화살표 버튼으로 연차 개수를 조정할 수 있습니다.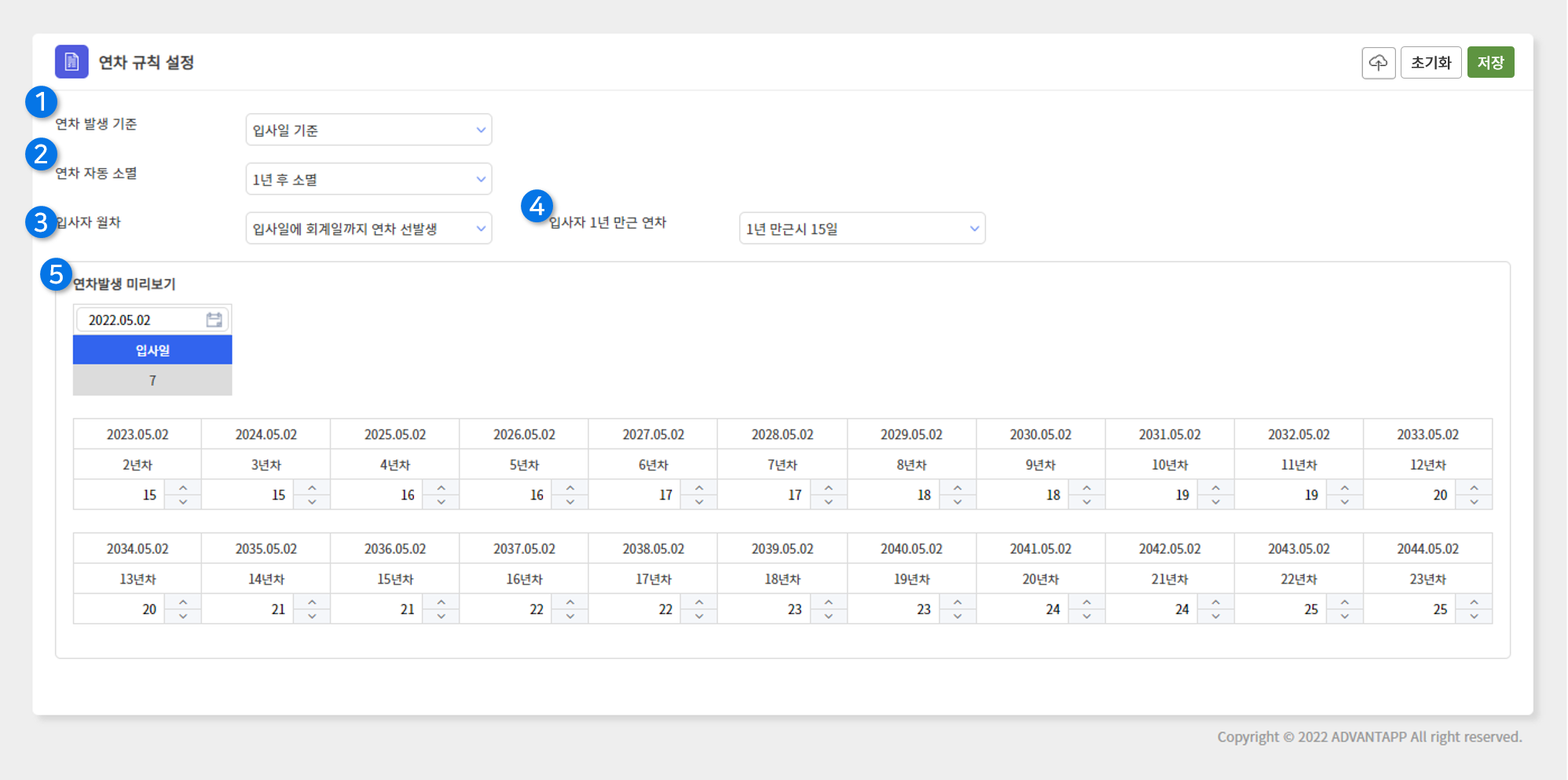 설정을 마치셨다면 화면 오른쪽 상단의 ‘저장’ 버튼을 눌러주세요.
설정을 마치셨다면 화면 오른쪽 상단의 ‘저장’ 버튼을 눌러주세요.
‘초기화’ 버튼은 최조에 설정된 값으로 돌아가는 버튼입니다.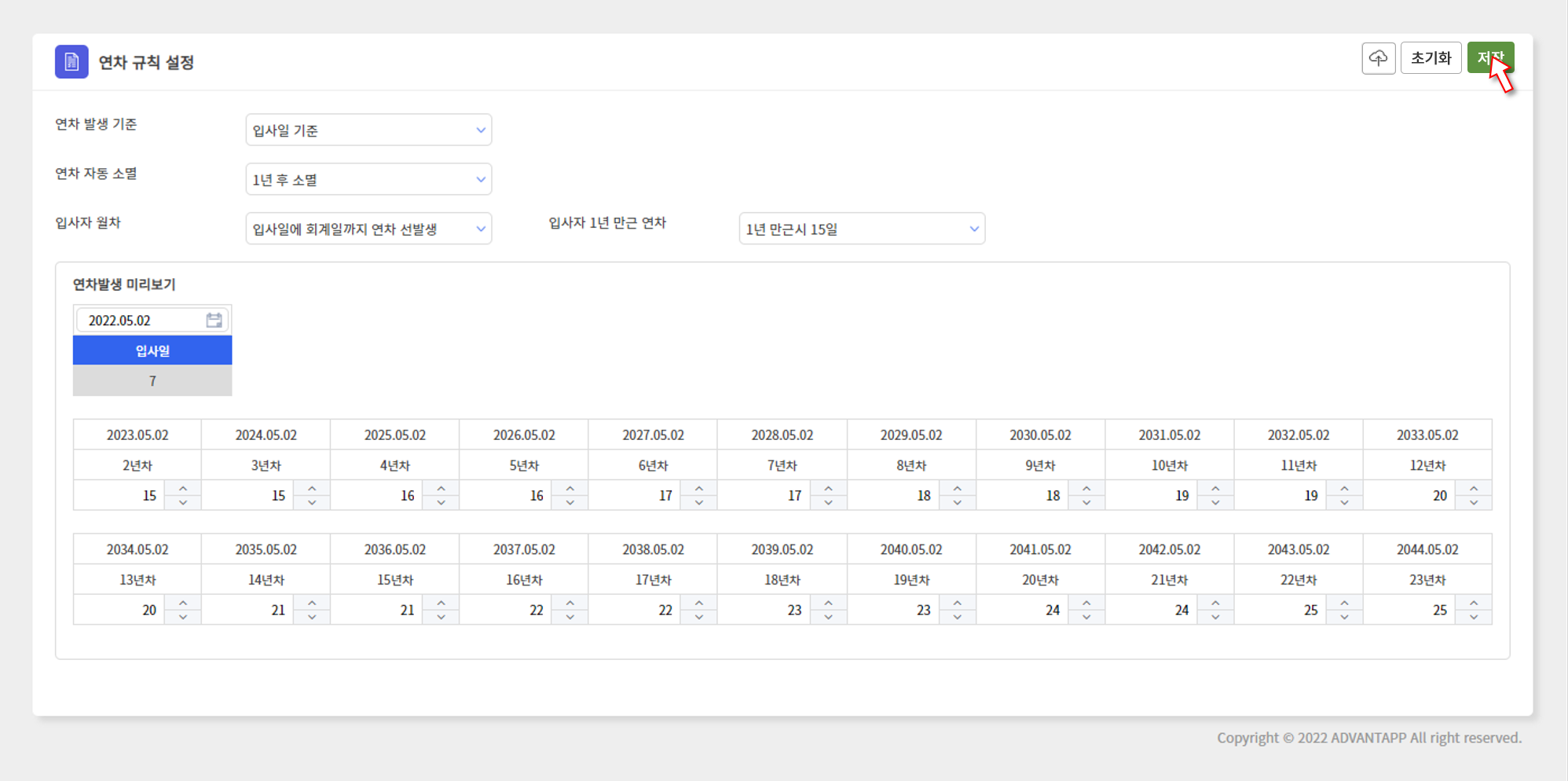
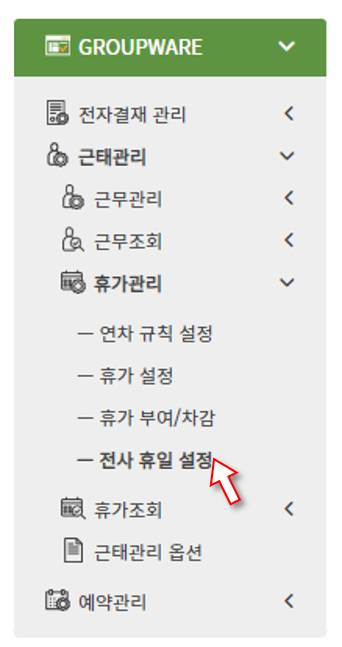
2번에서 생성된 사용자 계정에 대해, 회사가 가지고 있는 연차데이터를 업로드할 수 있습니다.
연차규칙설정 메뉴의 오른쪽 상단의 ①업로드 버튼을 클릭한 후, 샘플 데이터를 참고해 연차기록을 업로드해주세요.
데이터는 ‘연도, 사용자, 발생 연차, 조정 연차, 사용 연차, 잔여 연차’ 순서로 입력합니다.
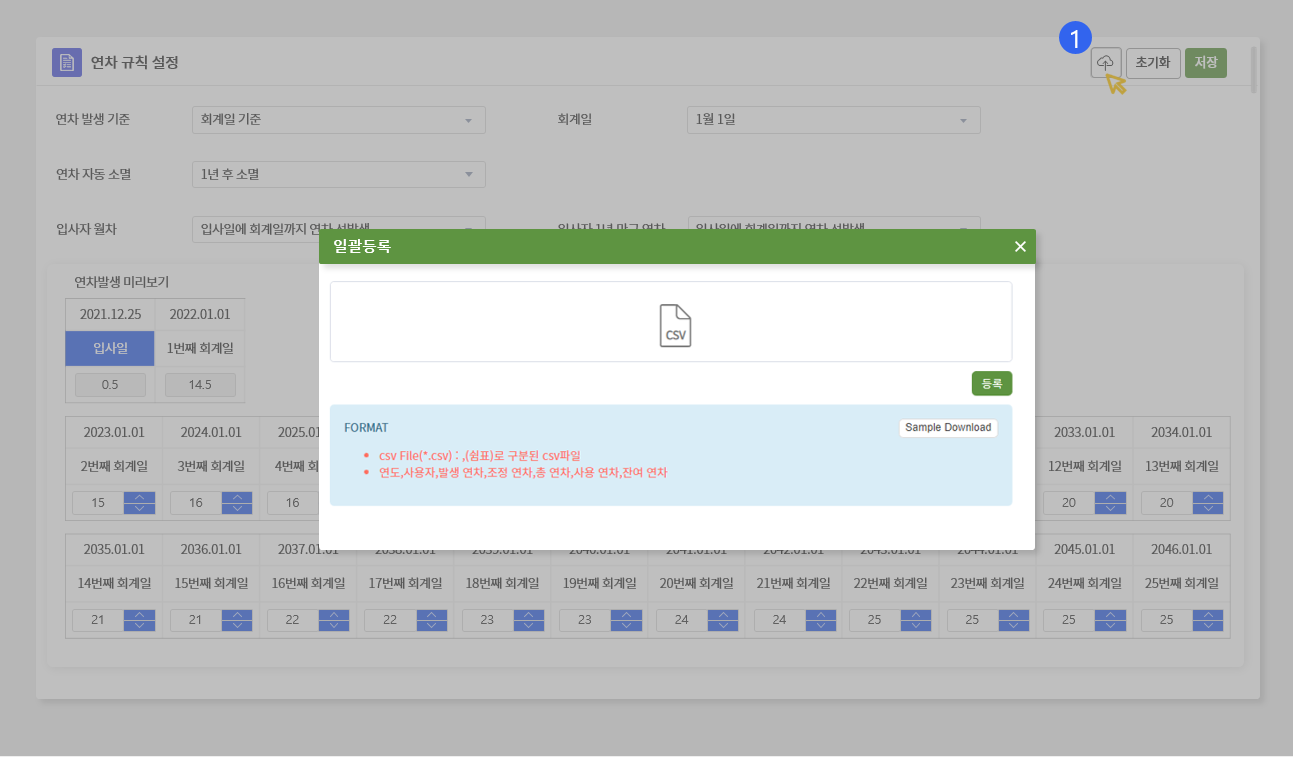
– 회계일 기준
회계일을 기준으로 연차를 발생시키는 화면은 다음과 같습니다.① 연차 발생 기준 : 회계일 기준을 선택합니다.
② 회계일 : 1월 1일 부터 12월 1일까지의 옵션 중 선택할 수 있습니다.
③ 연차 자동 소멸 : 1년 후 소멸 / 소멸 없음 중에 선택 가능합니다.
④ 입사자 월차 : 매월 만근시 1일 / 입사일에 11일 선발생 / 입사일에 회계일까지 연차 선발생 중 선택
⑤ 입사자 1년 만근 연차 :
첫 회계일에 근무한 기간의 연차 발생 / 첫 회계일에 15일 발생 / 입사일에 회계일까지 연차 선발생 중 선택
⑥ 입사일을 선택해 발생될 연차를 미리 볼 수 있으며, 연차 개수 옆 화살표 버튼으로 연차 개수를 조정할 수 있습니다.
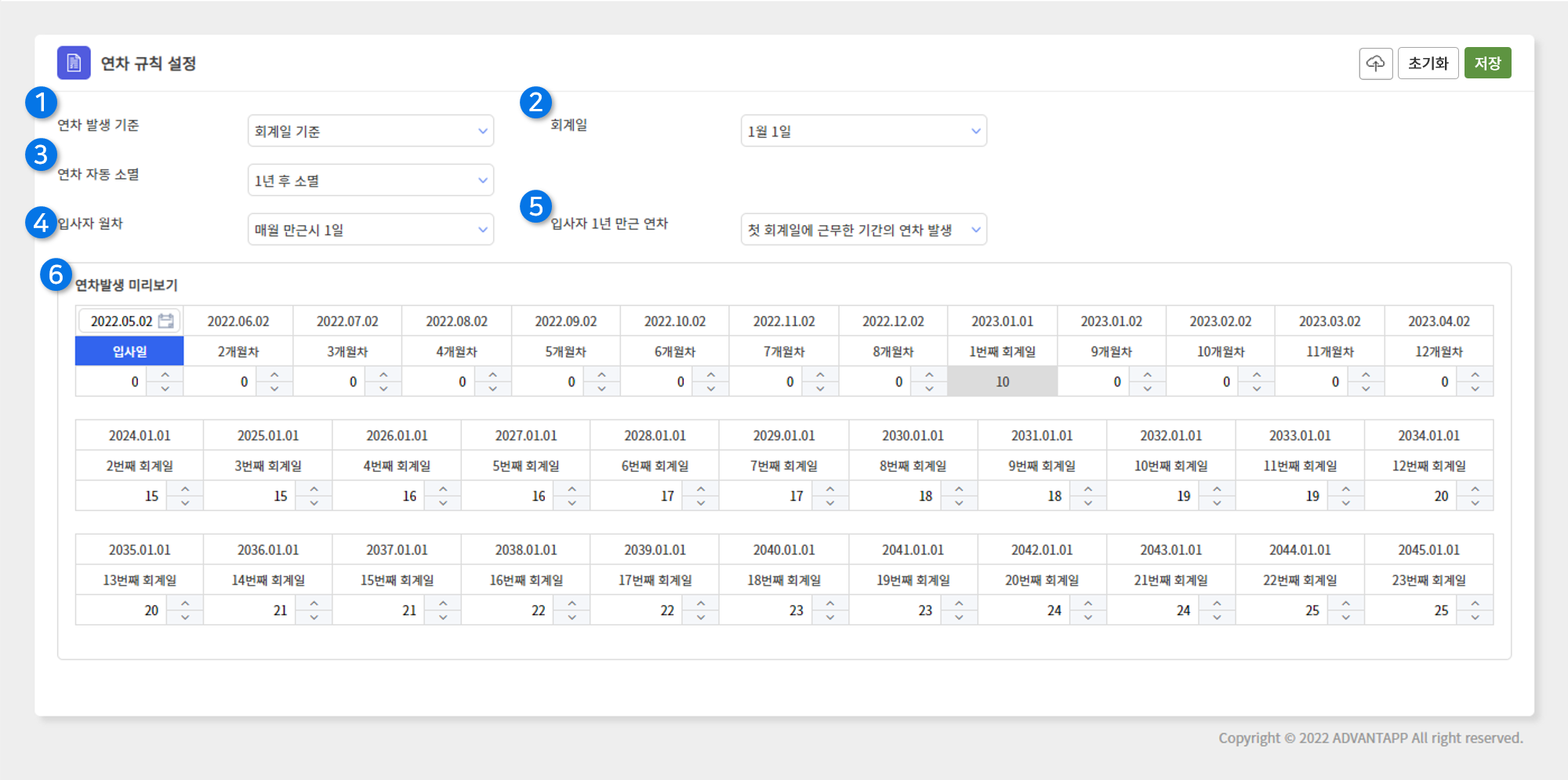
– 입사일 기준
입사일을 기준으로 연차를 발생시키는 화면은 다음과 같습니다.① 연차 발생 기준 : 입사일 기준을 선택합니다.
② 연차 자동 소멸 : 1년 후 소멸 / 소멸 없음 중에 선택 가능합니다.
③ 입사자 월차 : 매월 만근시 1일 / 입사일에 11일 선발생 중 선택
④ 입사자 1년 만근 연차 : 첫 회계일에 15일 발생 / 입사일에 회계일까지 연차 선발생 중 선택
⑥ 입사일을 선택해 발생될 연차를 미리 볼 수 있으며, 연차 개수 옆 화살표 버튼으로 연차 개수를 조정할 수 있습니다.
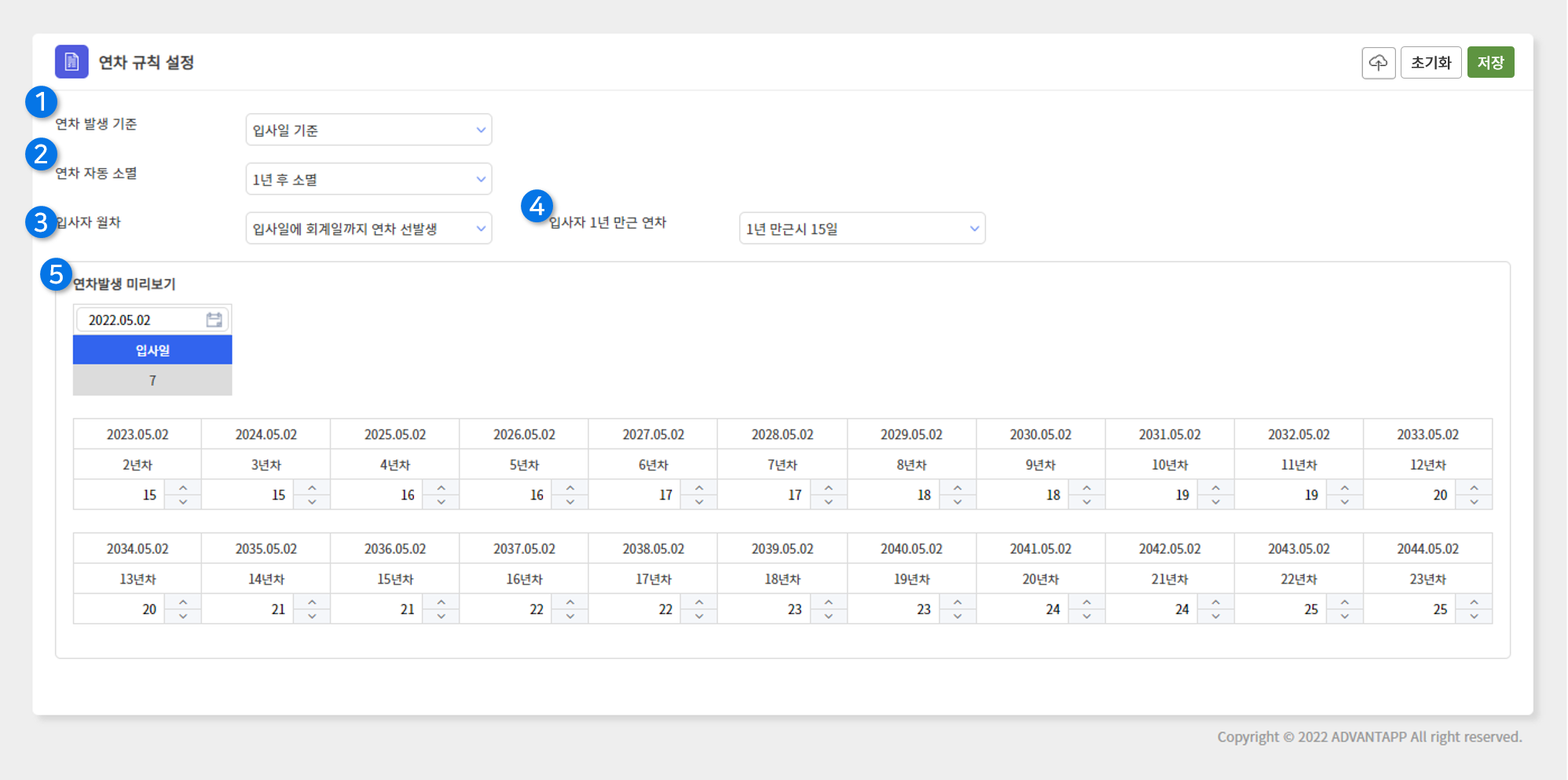 설정을 마치셨다면 화면 오른쪽 상단의 ‘저장’ 버튼을 눌러주세요.
설정을 마치셨다면 화면 오른쪽 상단의 ‘저장’ 버튼을 눌러주세요.‘초기화’ 버튼은 최조에 설정된 값으로 돌아가는 버튼입니다.
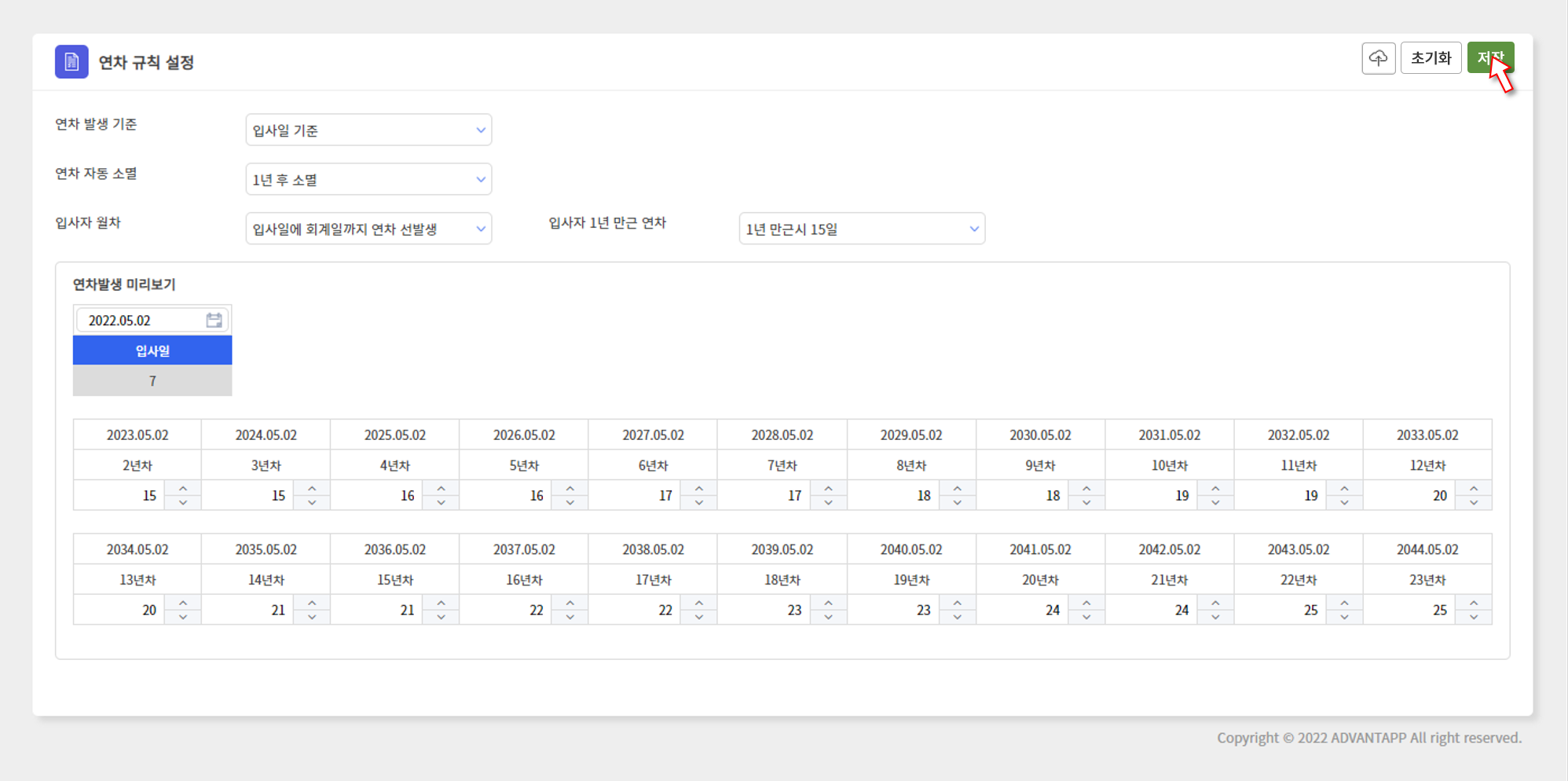
📋 휴가 설정 :
연차나 반차, 여름휴가와 보상휴가까지 회사의 휴가를 생성하고 사용 규칙을 설정해요.
연차나 반차, 여름휴가와 보상휴가까지 회사의 휴가를 생성하고 사용 규칙을 설정해요.
근태관리 – 휴가관리 – 휴가설정 메뉴에 접속합니다.
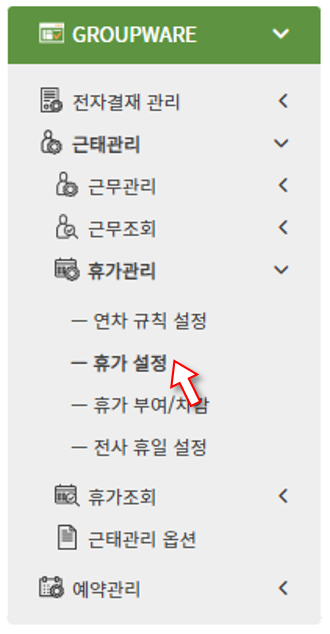
[1단계] 오른쪽 상단의 ‘등록’ 버튼을 눌러주세요. 아래와 같은 화면이 나타납니다.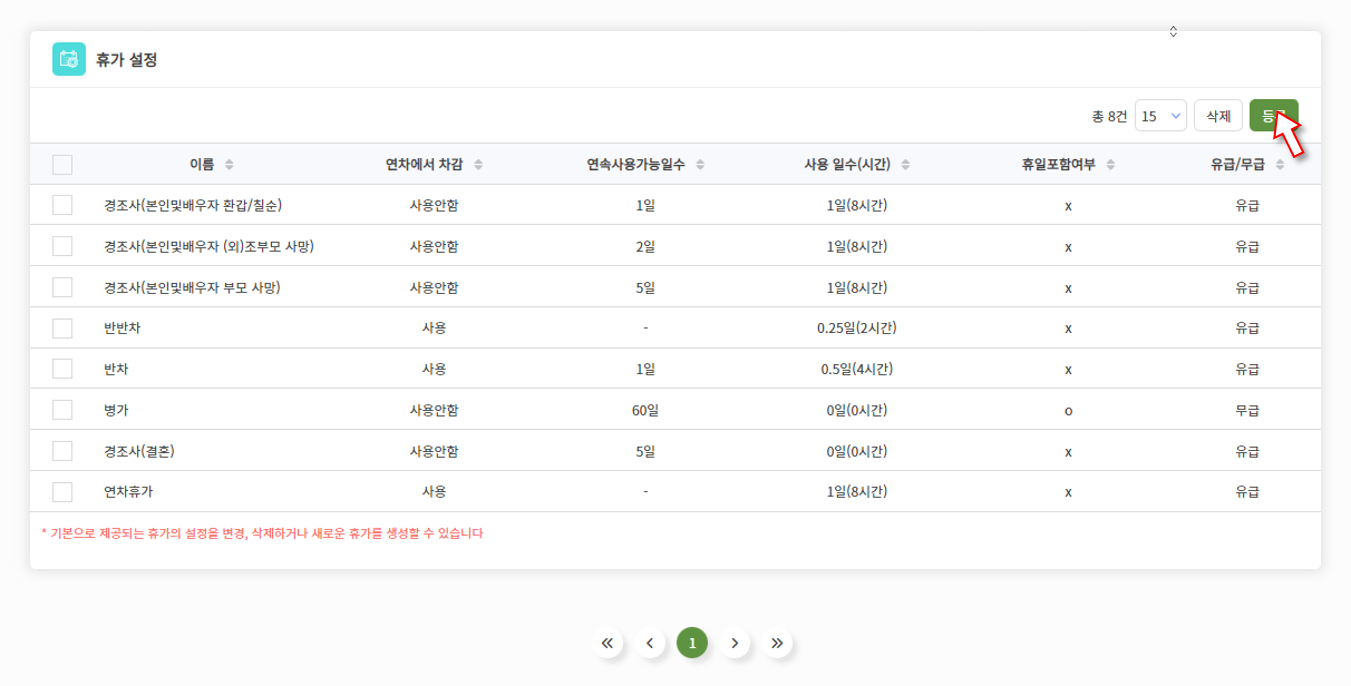 [2단계] 각 항목을 입력하신 후 저장 버튼을 눌러주세요.
[2단계] 각 항목을 입력하신 후 저장 버튼을 눌러주세요.
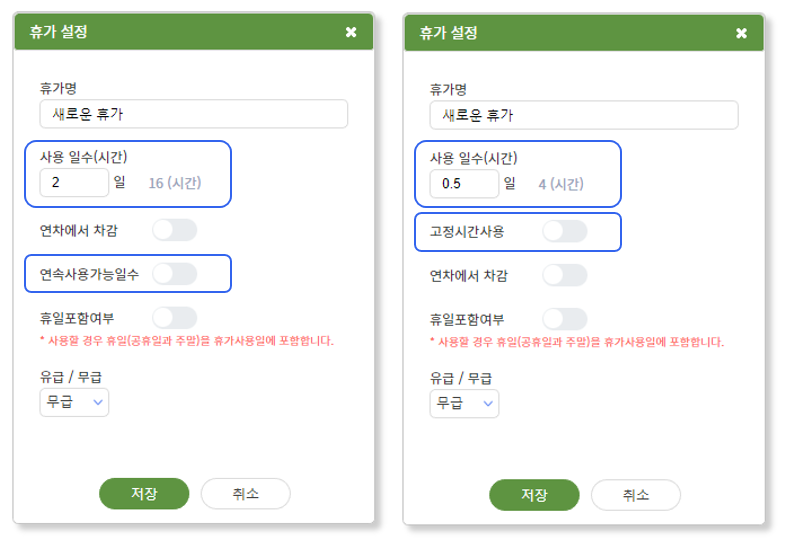 [3단계] 새로운 휴가가 생성되었습니다.
[3단계] 새로운 휴가가 생성되었습니다.
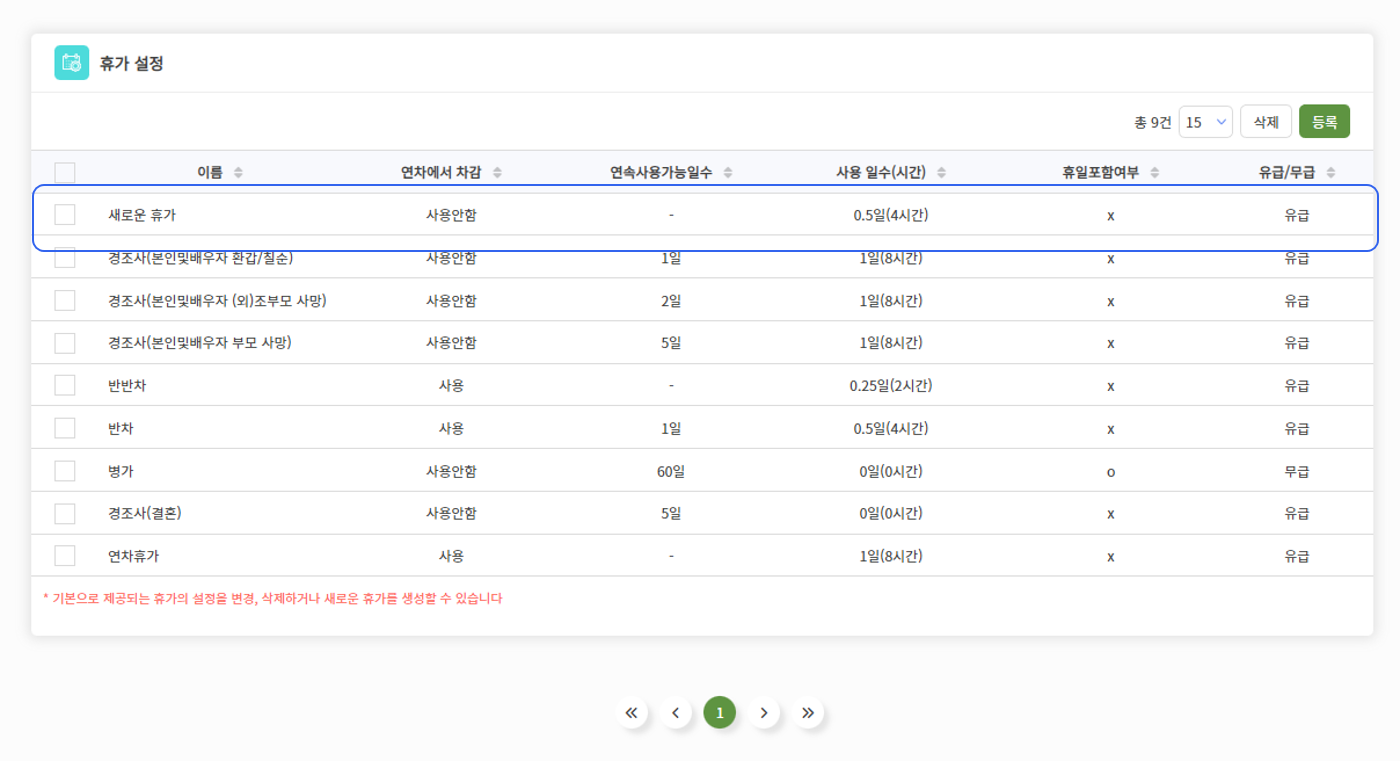
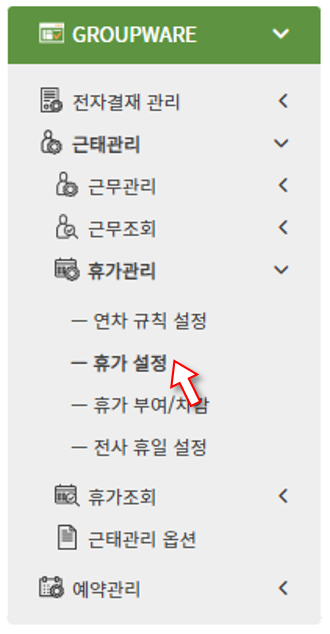
[1단계] 오른쪽 상단의 ‘등록’ 버튼을 눌러주세요. 아래와 같은 화면이 나타납니다.
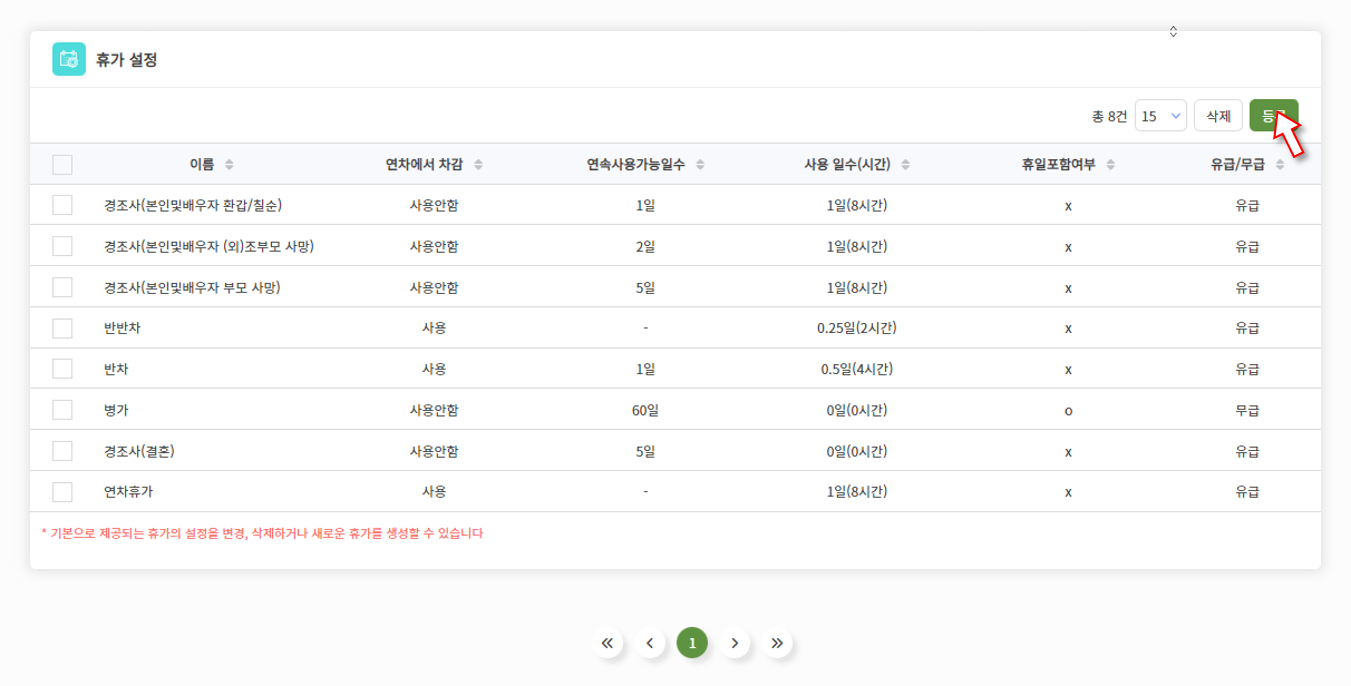 [2단계] 각 항목을 입력하신 후 저장 버튼을 눌러주세요.
[2단계] 각 항목을 입력하신 후 저장 버튼을 눌러주세요.
휴가명 : 휴가 이름을 입력해주세요
사용일수 : 휴가를 사용하는 일수를 소수점 단위로 입력할 수 있습니다.
고정시간사용 : (1일 미만 입력 시) 고정시간사용 옵션을 사용하는 경우 휴가의 시작 시간을 관리자가 설정할 수 있습니다.
연속사용가능일수 : (1일 이상 입력 시) 옵션 사용 시 해당 연차를 연속해서 사용할 수 있는 최대 일수를 설정합니다.
연차에서 차감 : 휴가를 사용할 때 사용자가 보유한 연차에서 차감하는지 여부를 설정합니다.
휴일포함여부 : 2일 이상 연속해서 휴가를 사용할 시 휴일을 포함할지에 대한 여부를 설정합니다.
유급 / 무급 : 휴가의 유급 또는 무급 여부를 설정합니다.
* 1일 휴가는 8시간으로 산정합니다.
사용일수 : 휴가를 사용하는 일수를 소수점 단위로 입력할 수 있습니다.
고정시간사용 : (1일 미만 입력 시) 고정시간사용 옵션을 사용하는 경우 휴가의 시작 시간을 관리자가 설정할 수 있습니다.
연속사용가능일수 : (1일 이상 입력 시) 옵션 사용 시 해당 연차를 연속해서 사용할 수 있는 최대 일수를 설정합니다.
연차에서 차감 : 휴가를 사용할 때 사용자가 보유한 연차에서 차감하는지 여부를 설정합니다.
휴일포함여부 : 2일 이상 연속해서 휴가를 사용할 시 휴일을 포함할지에 대한 여부를 설정합니다.
유급 / 무급 : 휴가의 유급 또는 무급 여부를 설정합니다.
* 1일 휴가는 8시간으로 산정합니다.
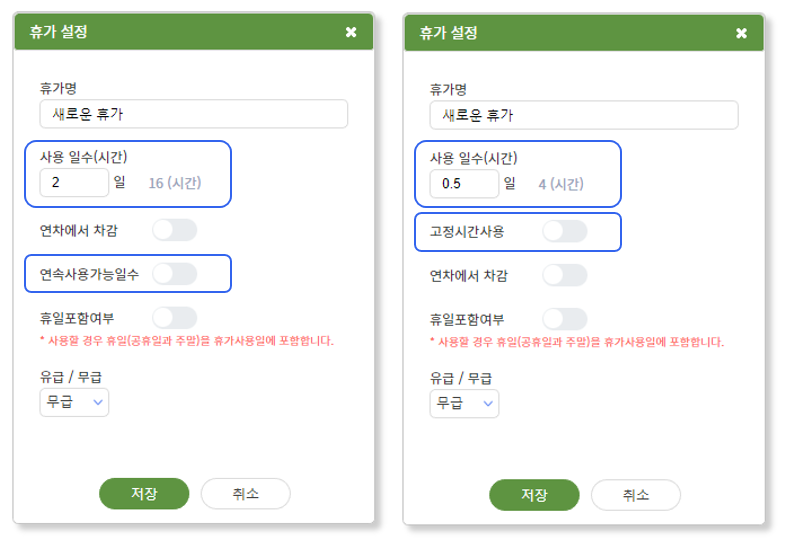 [3단계] 새로운 휴가가 생성되었습니다.
[3단계] 새로운 휴가가 생성되었습니다.
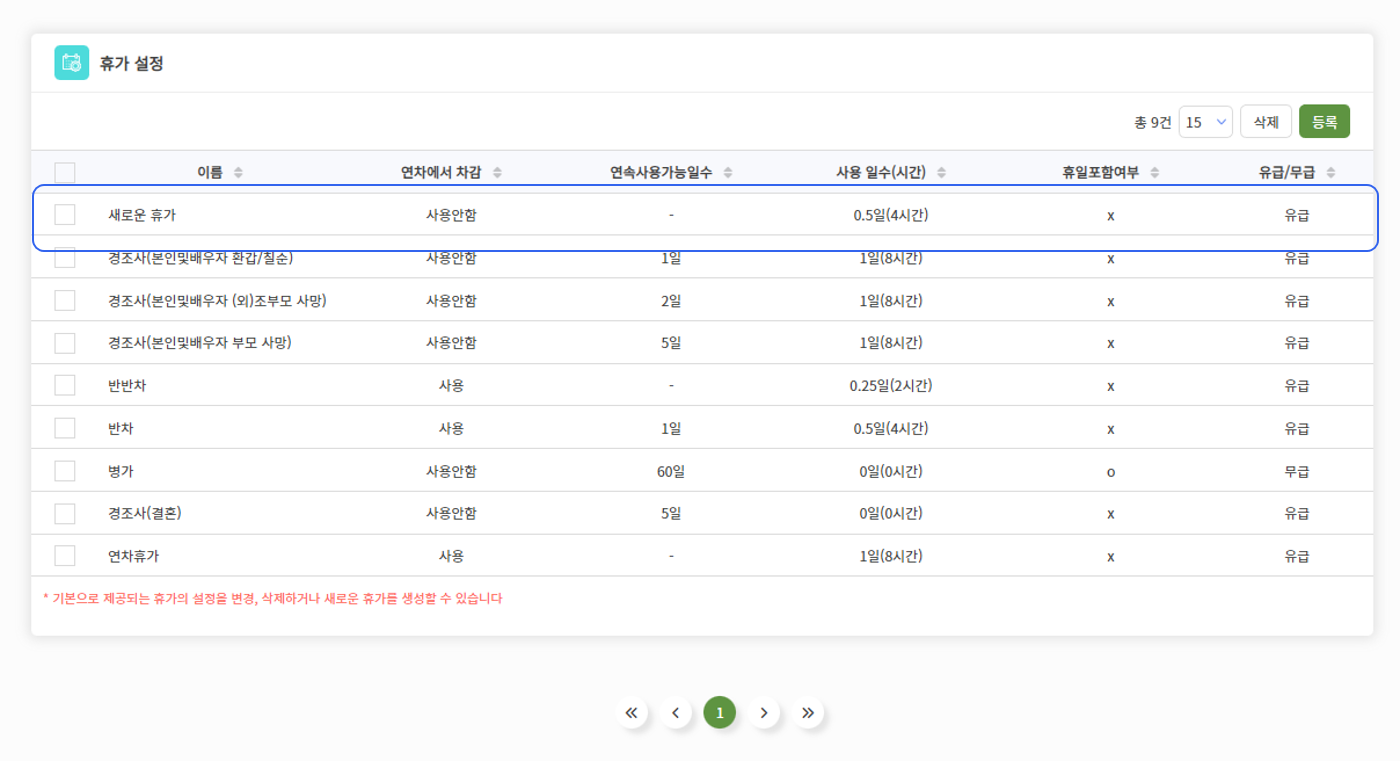
🎈 전사 휴일 설정 :
공휴일의 대체휴일 여부를 설정하거나 창립기념일과 같은 우리 회사만의 휴일을 추가로 설정할 수 있어요.
공휴일의 대체휴일 여부를 설정하거나 창립기념일과 같은 우리 회사만의 휴일을 추가로 설정할 수 있어요.