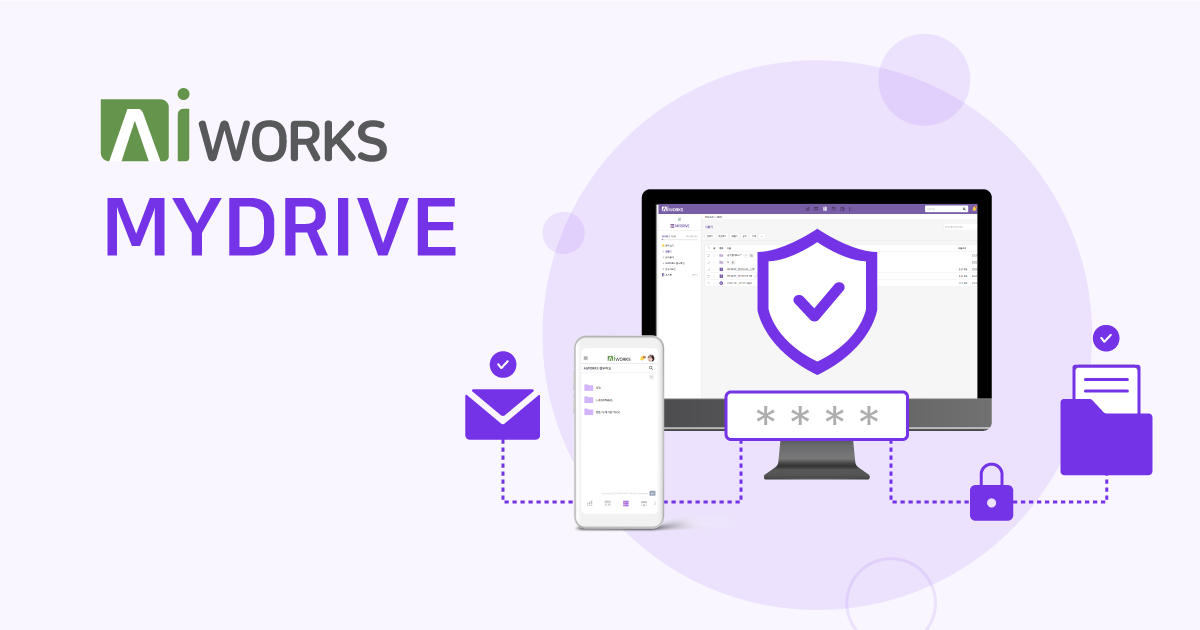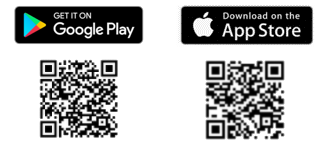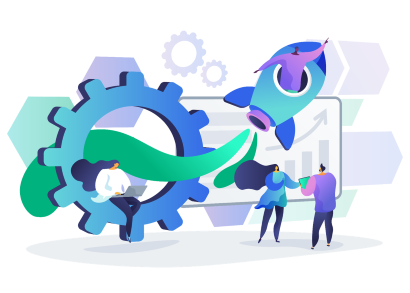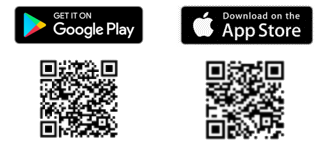협업, MYDRIVE 공유폴더로 깔끔하게 끝내기
협업을 위한 파일 공유, 매번 메신저로 주고받기엔 중복 자료 관리도, 버전 관리도 쉽지 않죠. 😅
이제 시간과 장소의 제약을 뛰어넘는 우리 회사의 안전한 저장 공간, 아이웍스 MYDRIVE 공유폴더로 자료를 관리해보세요.
언제 어디서나 안전하고 빠르게 파일을 보관하고 손쉽게 공유할 수 있어 효율적인 협업이 가능해집니다. 🚀
이제 시간과 장소의 제약을 뛰어넘는 우리 회사의 안전한 저장 공간, 아이웍스 MYDRIVE 공유폴더로 자료를 관리해보세요.
언제 어디서나 안전하고 빠르게 파일을 보관하고 손쉽게 공유할 수 있어 효율적인 협업이 가능해집니다. 🚀
👌 시작하기 전에
👆 URL 공유
사내는 물론 외부와의 협업에도 문제없이 !
공유폴더의 URL을 생성해 폴더의 내용을 공유할 수 있어요.
자료의 보안을 위한 여러 옵션들도 준비되어 있으니, 함께 살펴볼까요?
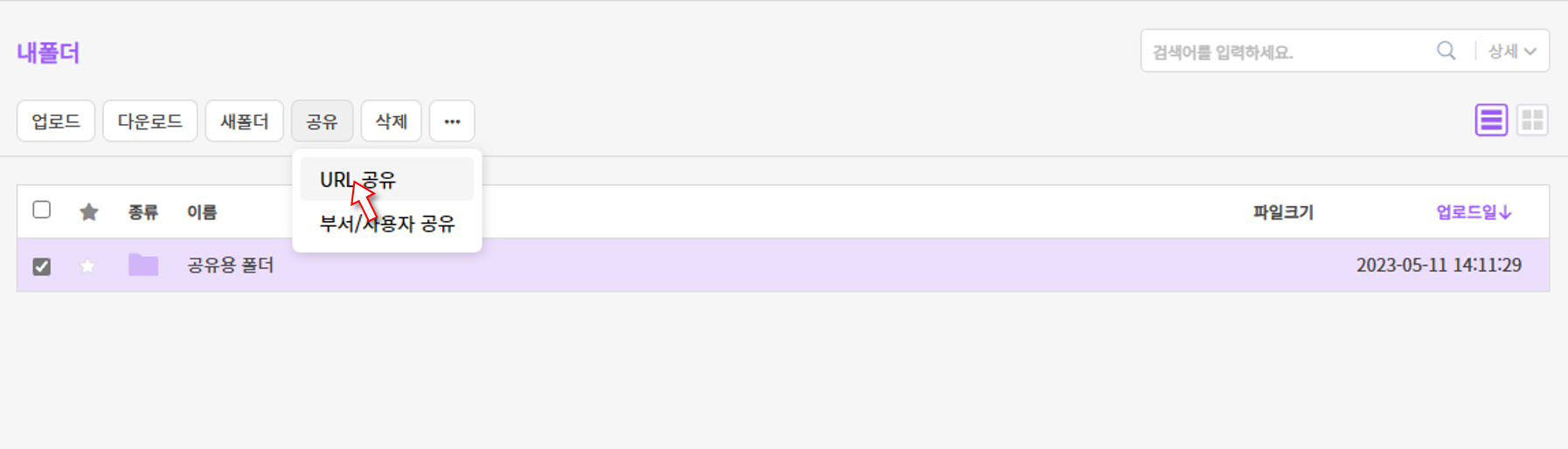
첫 번째 옵션인 ‘URL 공유’를 클릭합니다.
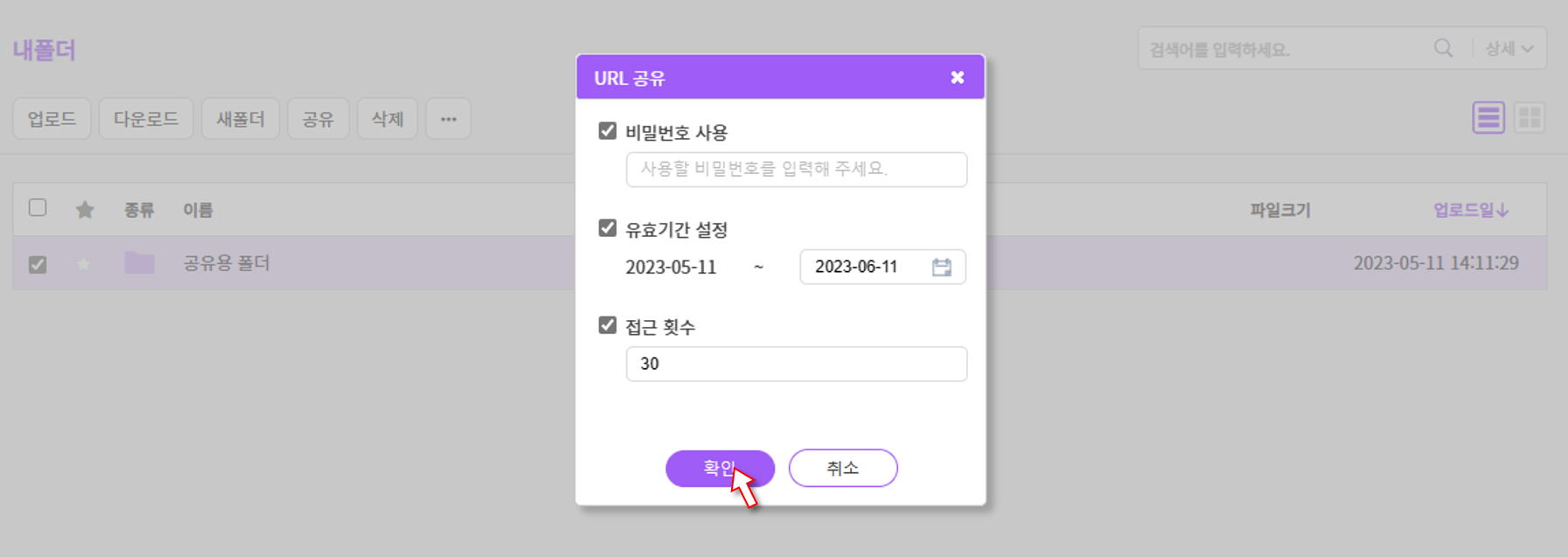
비밀번호, 유효기간, 접근 횟수를 설정할 수 있습니다.
해당 옵션을 사용하지 않을 경우 모든 옵션의 체크박스를 해제해주세요.
설정을 완료하면 하단의 확인 버튼을 클릭해주세요.
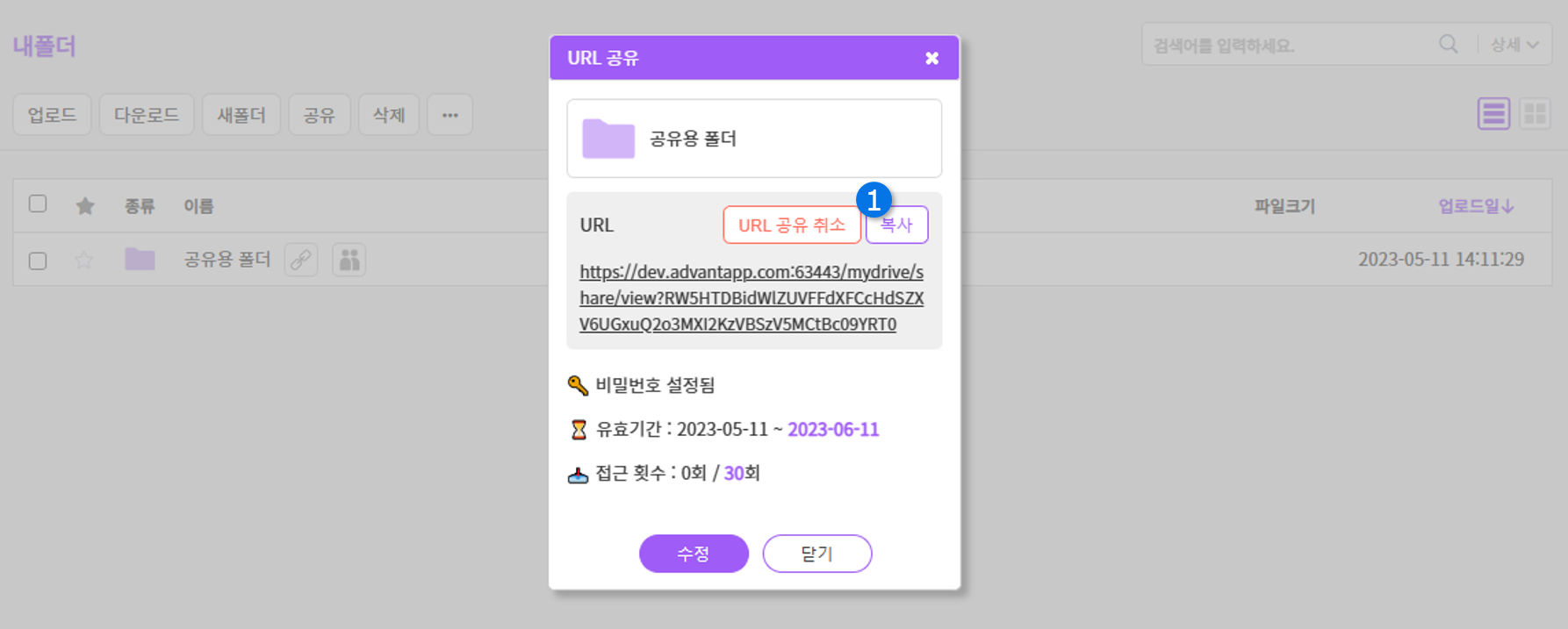
URL 공유용 링크가 생성되었습니다.
① 복사 버튼으로 링크를 복사할 수 있습니다.
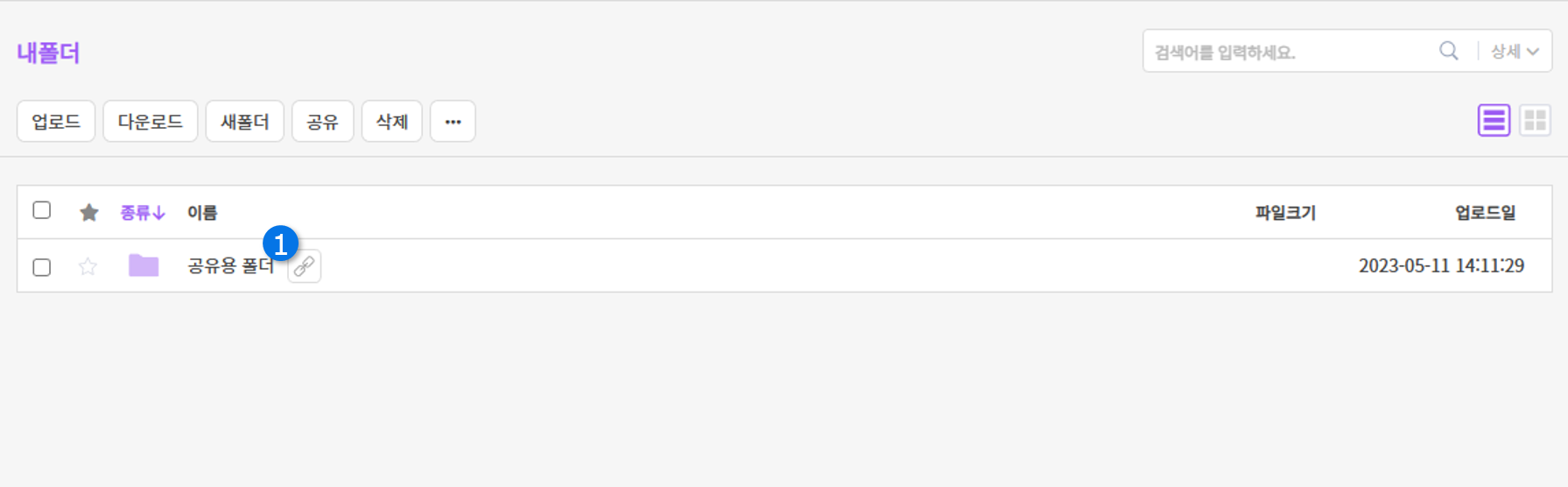
폴더 옆 URL공유 버튼이 생성된 모습을 확인할 수 있습니다.
해당 버튼을 클릭해 공유할 때 설정했던 공유 정보를 확인/수정할 수도 있어요.
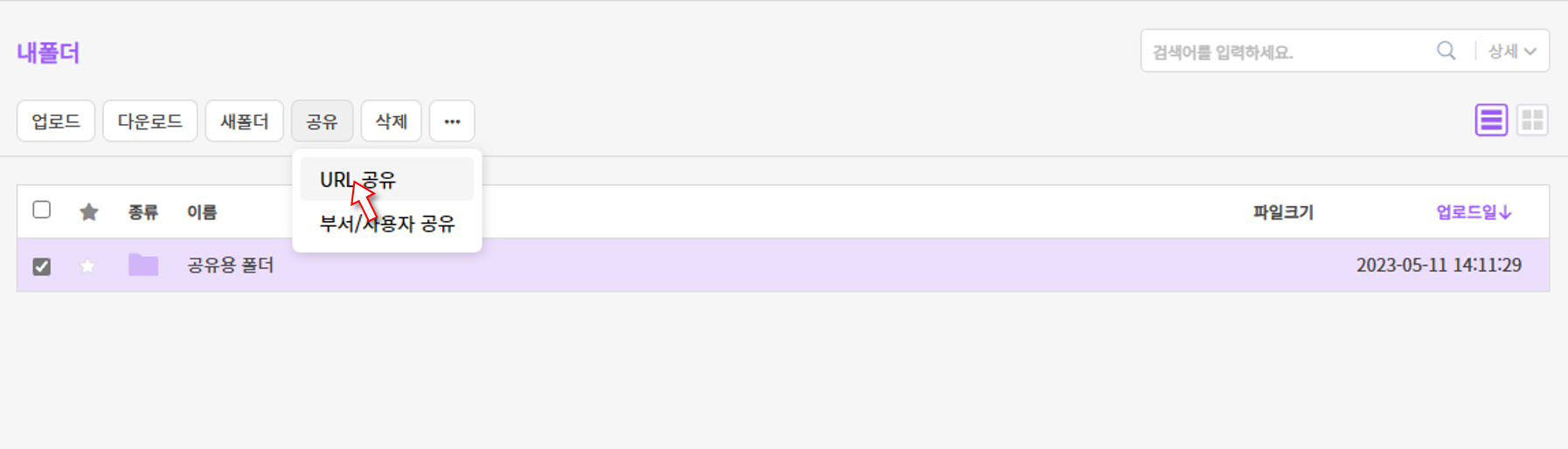
첫 번째 옵션인 ‘URL 공유’를 클릭합니다.
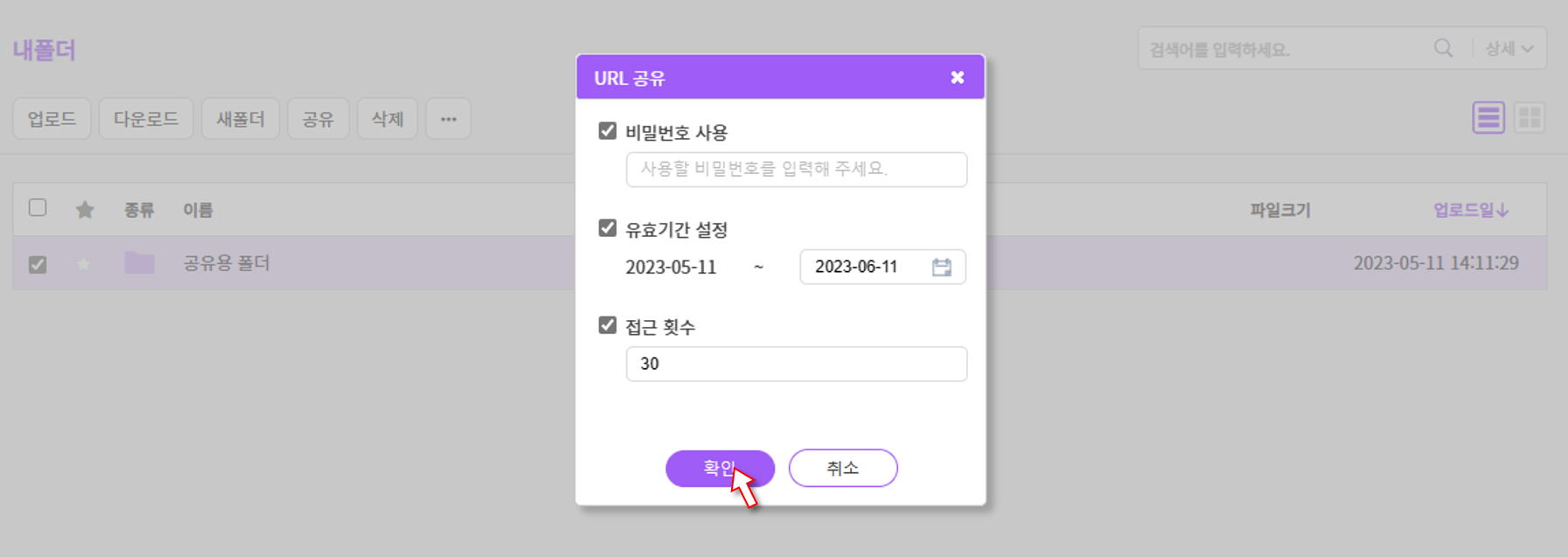
비밀번호, 유효기간, 접근 횟수를 설정할 수 있습니다.
해당 옵션을 사용하지 않을 경우 모든 옵션의 체크박스를 해제해주세요.
설정을 완료하면 하단의 확인 버튼을 클릭해주세요.
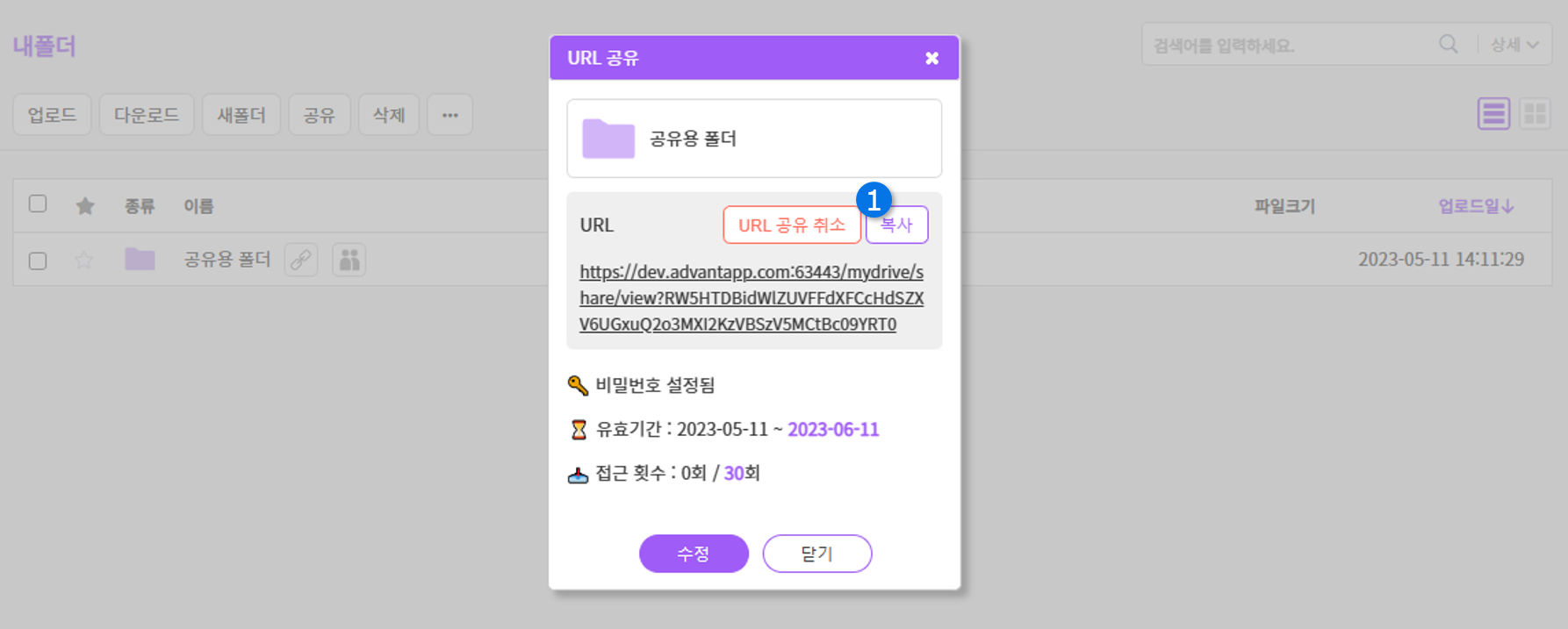
URL 공유용 링크가 생성되었습니다.
① 복사 버튼으로 링크를 복사할 수 있습니다.
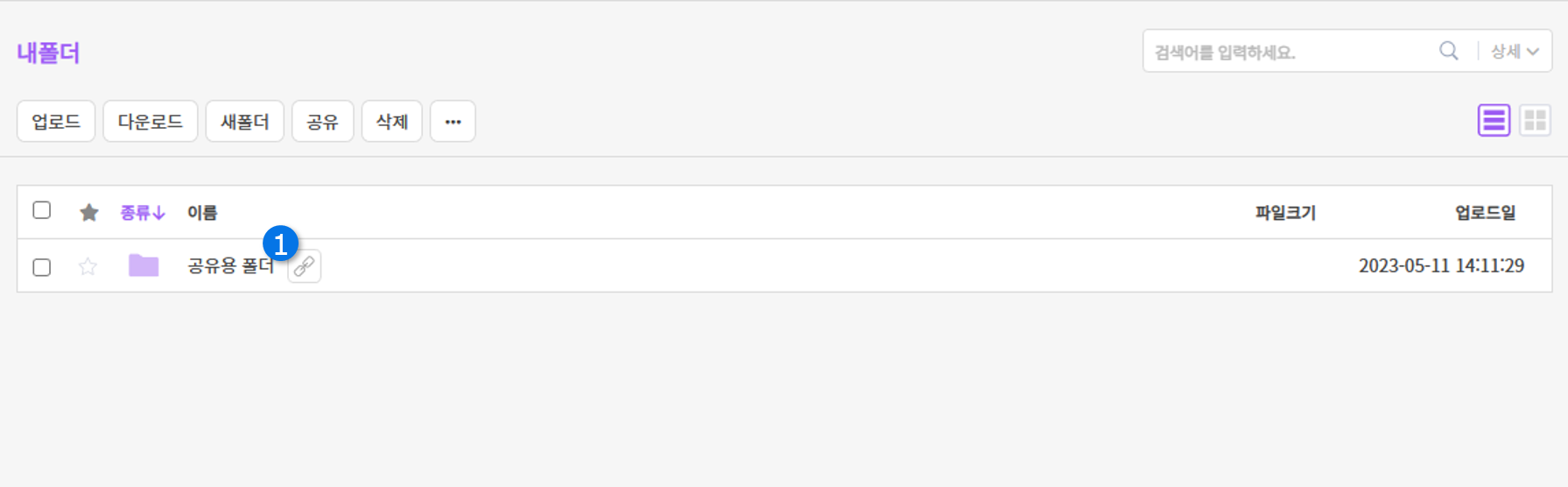
폴더 옆 URL공유 버튼이 생성된 모습을 확인할 수 있습니다.
해당 버튼을 클릭해 공유할 때 설정했던 공유 정보를 확인/수정할 수도 있어요.
✌ 부서/사용자 공유
사내 협업을 위해서라면 부서/사용자 공유 옵션을 통해 공유폴더를 관리해보세요.
공유대상별 폴더 편집 권한을 설정할 수 있어 무분별하게 데이터가 변경되는 위험을 방지할 수도 있어요.
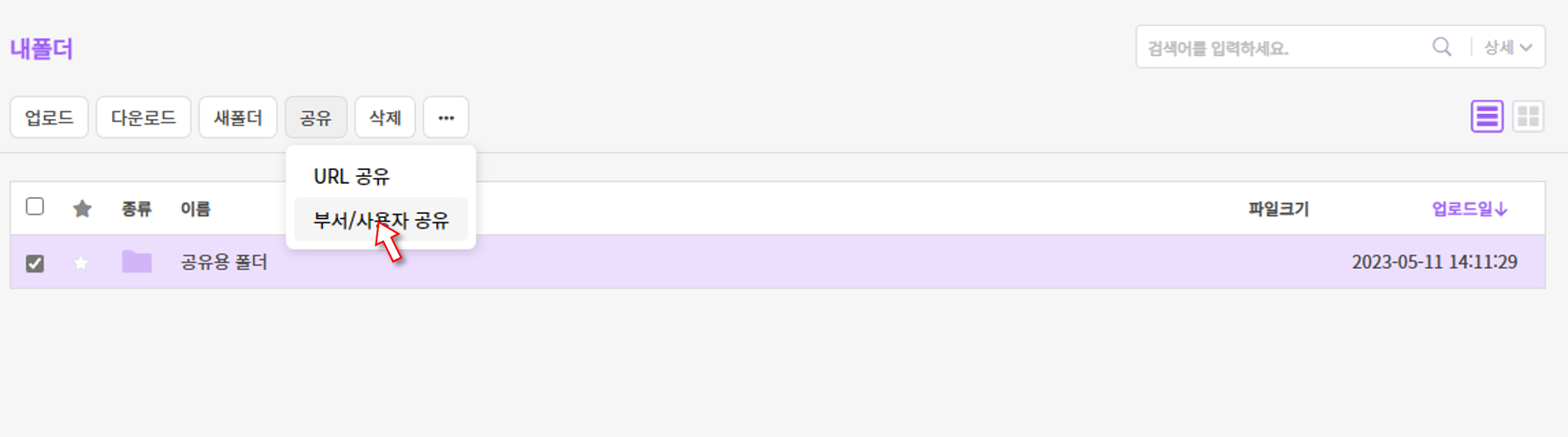
두 번째 옵션인 ‘부서/사용자 공유’를 클릭합니다.
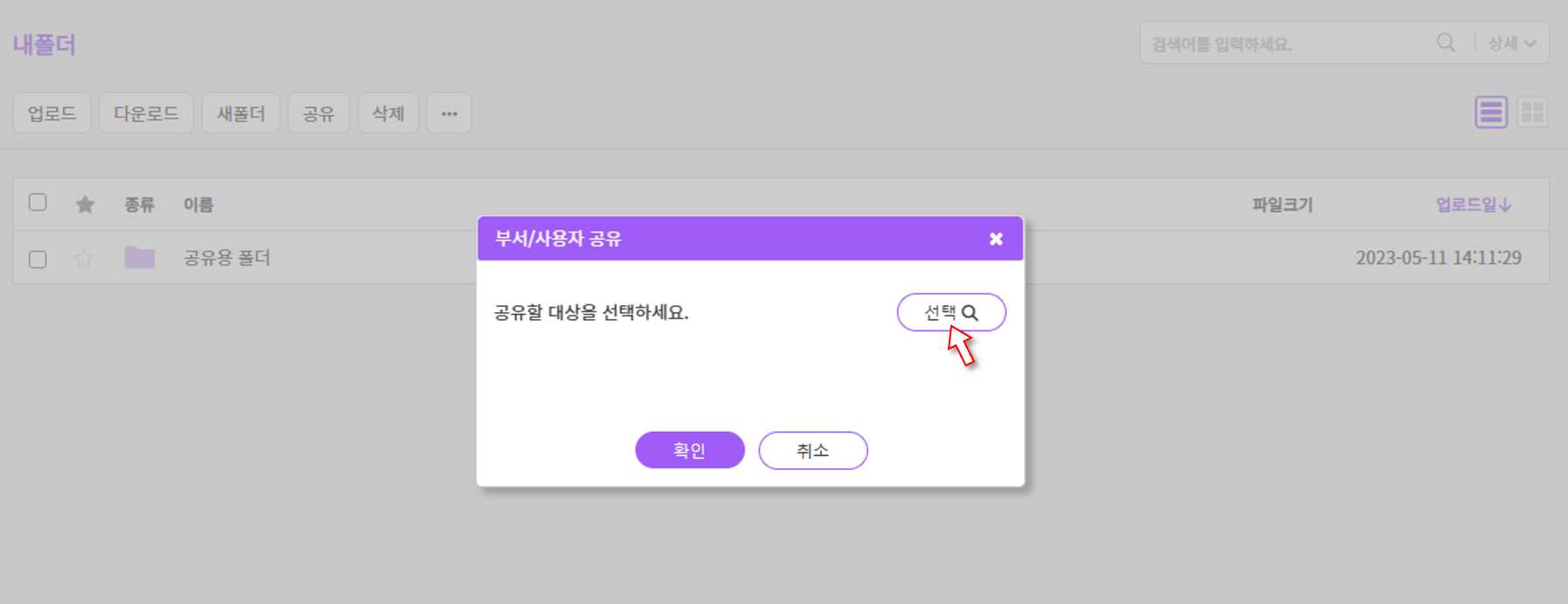
공유할 대상을 선택할 수 있는 창이 나타납니다. 오른쪽의 ‘선택’ 버튼을 클릭해주세요.
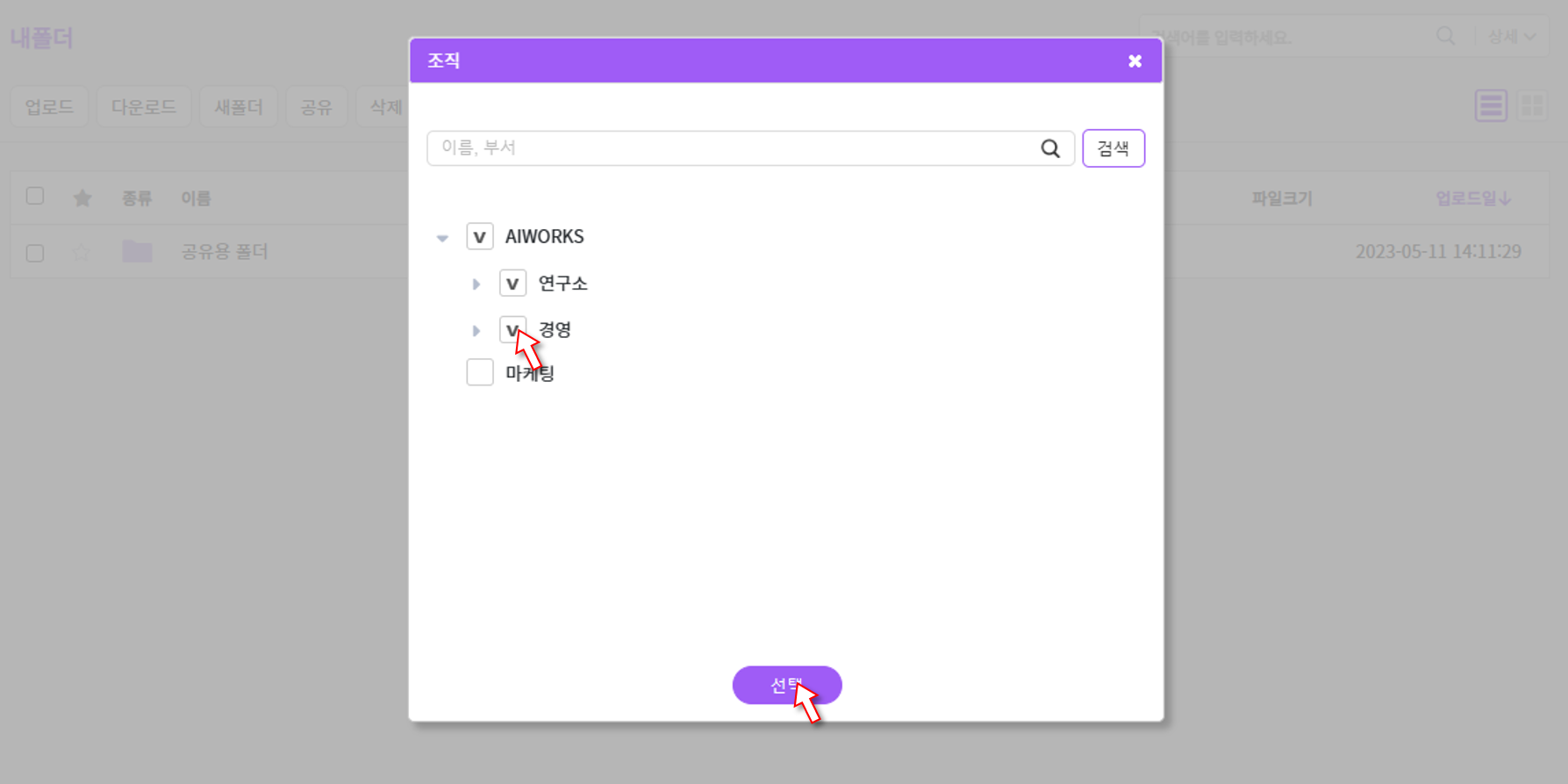
회사의 조직도에서 부서 또는 사용자를 선택할 수 있습니다. 선택을 완료한 후 ‘선택’ 버튼을 눌러주세요.
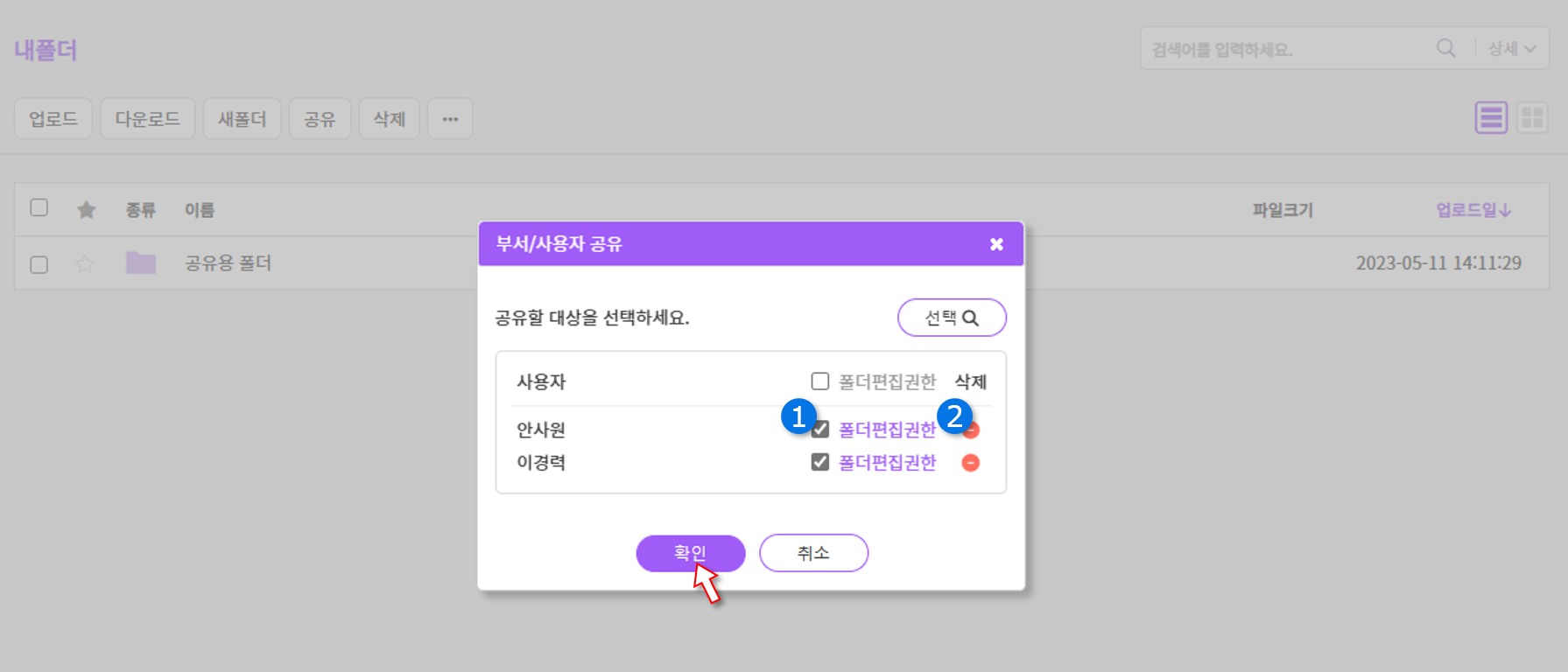
선택한 공유대상의 목록이 표시됩니다.
① 해당 사용자의 폴더 편집 권한을 설정할 수 있습니다. 체크된 경우 편집권한을 가지게 됩니다.
② 사용자를 잘못 선택한 경우 삭제 버튼으로 해당 사용자를 삭제합니다.
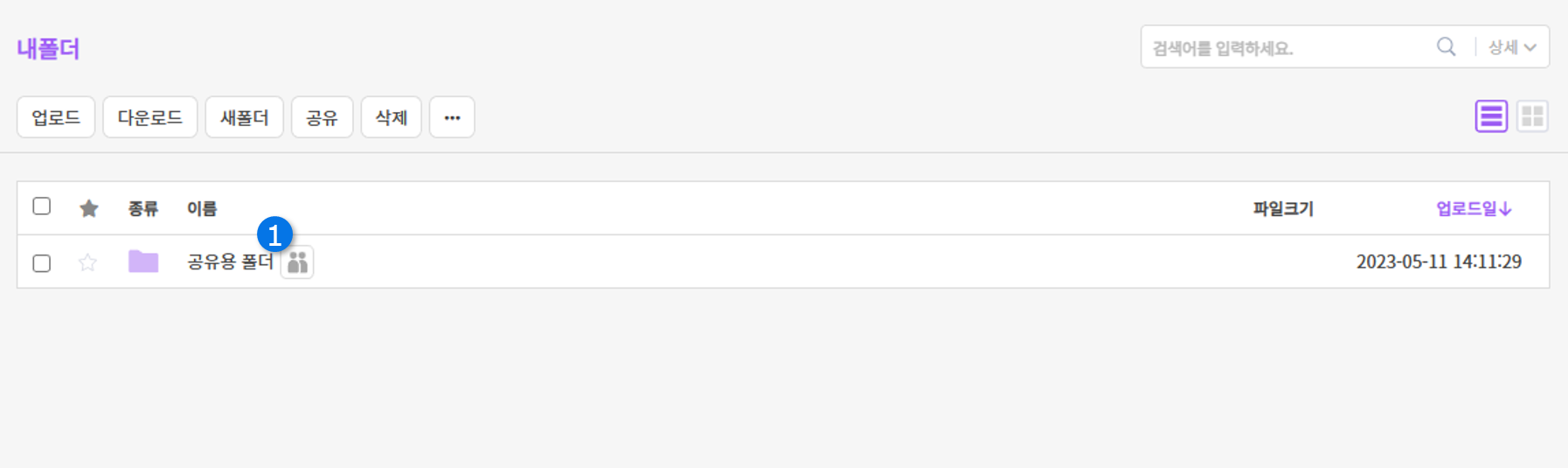
폴더 옆 부서/사용자공유 버튼이 생성된 모습을 확인할 수 있습니다.
해당 버튼을 클릭해 공유할 때 설정했던 공유 정보를 확인/수정할 수도 있습니다.
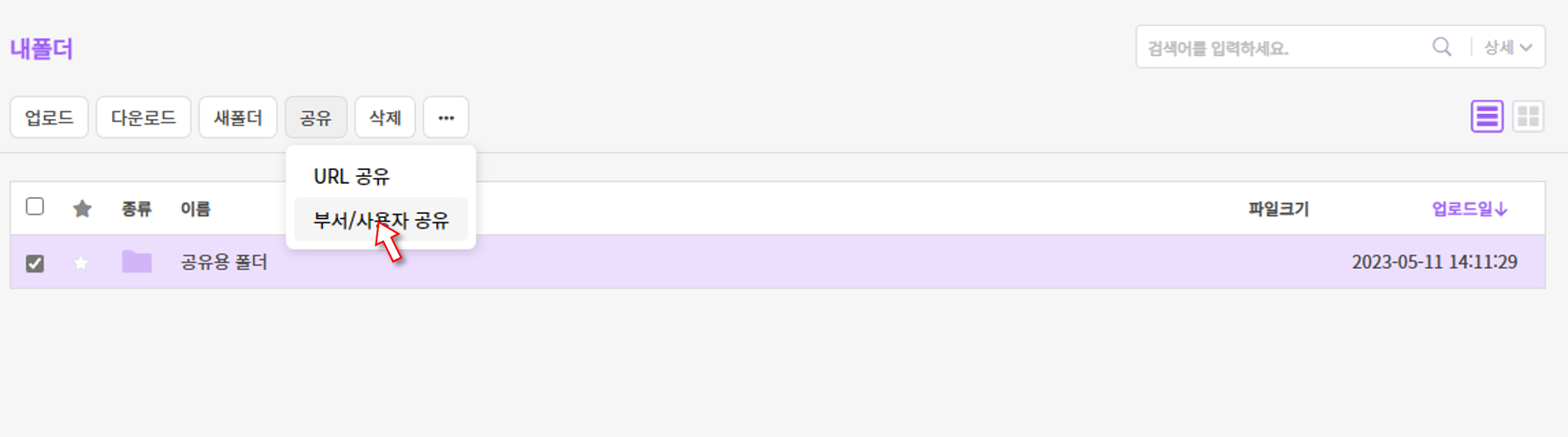
두 번째 옵션인 ‘부서/사용자 공유’를 클릭합니다.
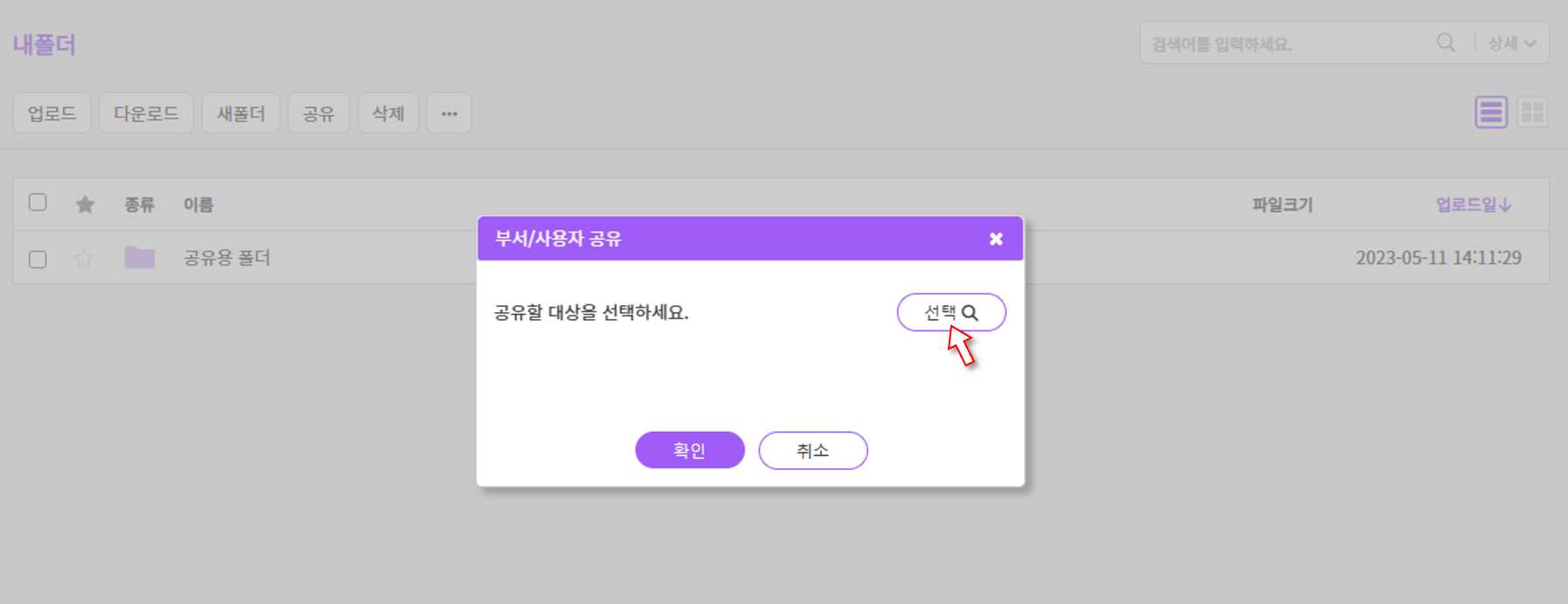
공유할 대상을 선택할 수 있는 창이 나타납니다. 오른쪽의 ‘선택’ 버튼을 클릭해주세요.
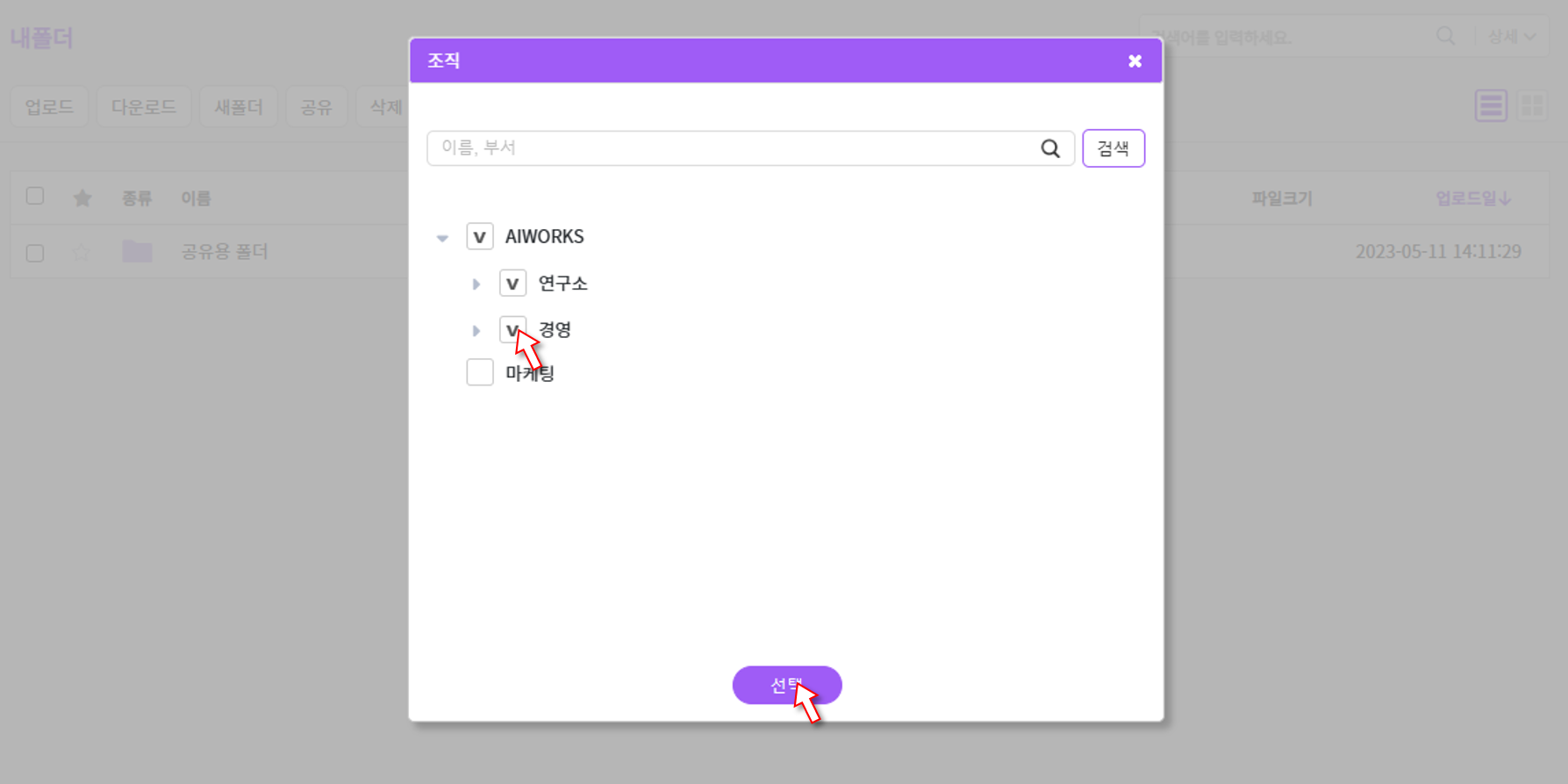
회사의 조직도에서 부서 또는 사용자를 선택할 수 있습니다. 선택을 완료한 후 ‘선택’ 버튼을 눌러주세요.
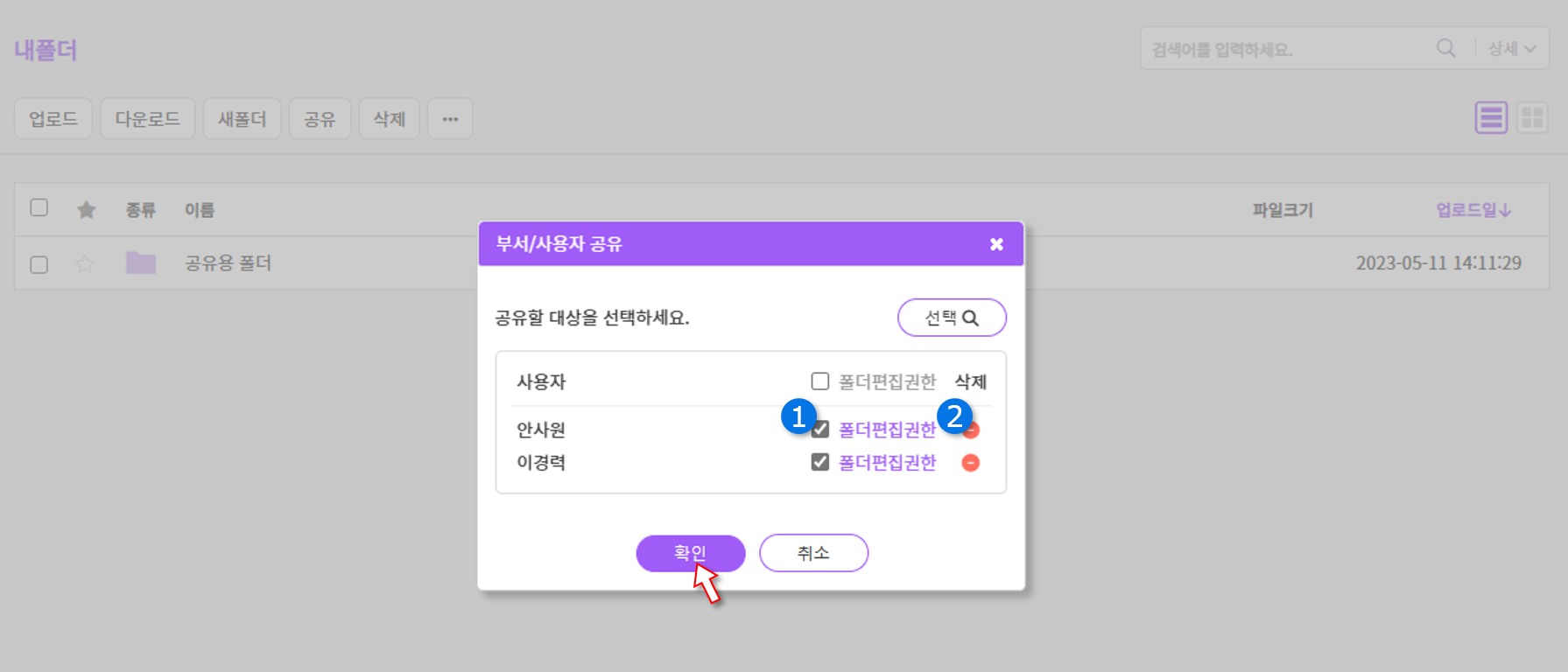
선택한 공유대상의 목록이 표시됩니다.
① 해당 사용자의 폴더 편집 권한을 설정할 수 있습니다. 체크된 경우 편집권한을 가지게 됩니다.
② 사용자를 잘못 선택한 경우 삭제 버튼으로 해당 사용자를 삭제합니다.
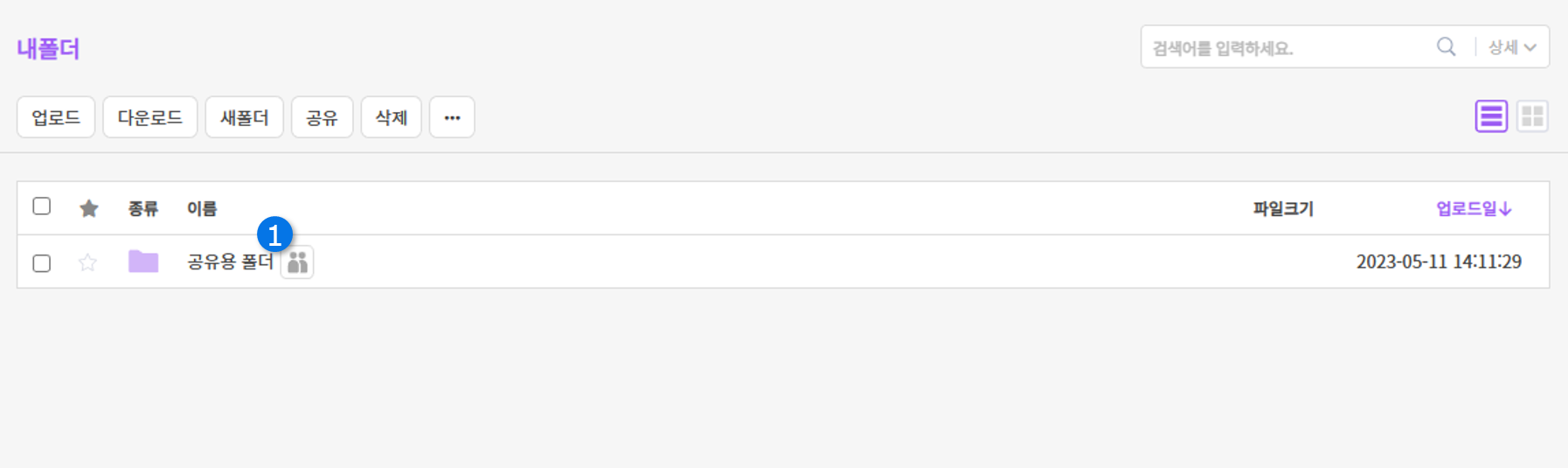
폴더 옆 부서/사용자공유 버튼이 생성된 모습을 확인할 수 있습니다.
해당 버튼을 클릭해 공유할 때 설정했던 공유 정보를 확인/수정할 수도 있습니다.