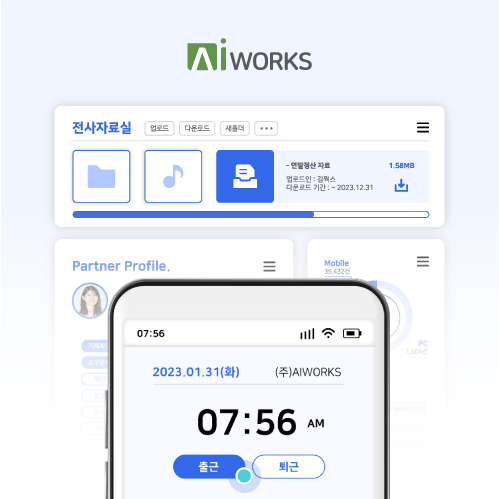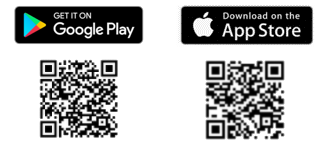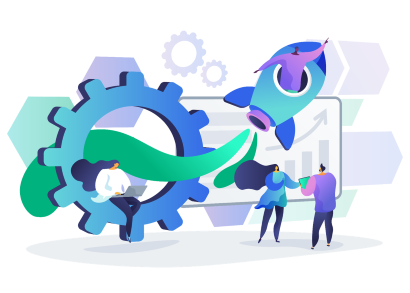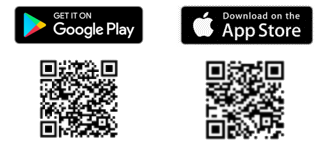아이웍스 시작하기 ② 사용자 계정 등록 편
더 나은 협업을 위해 도입한 아이웍스, 어디서부터 시작해야 하는 지 고민하고 계신가요?
이번에는 우리 회사의 직원들을 등록하는 방법에 대해 알려드려요. 🥰
차근차근 따라오신다면 하나도 어렵지 않을거예요 😎
이번에는 우리 회사의 직원들을 등록하는 방법에 대해 알려드려요. 🥰
차근차근 따라오신다면 하나도 어렵지 않을거예요 😎
– 사용자 관리 : 이메일을 통해 사용자 계정을 생성하고 서비스 사용에 대한 해당 사용자의 권한을 설정해요.
– 조직도에 사용자 추가 : 등록한 사용자 정보를 회사의 조직도에 추가해요.
– 조직도에 사용자 추가 : 등록한 사용자 정보를 회사의 조직도에 추가해요.
🚩 사용자계정관리 :
이메일을 통해 사용자 계정을 생성하고 서비스 사용에 대한 권한을 설정해요.
이메일을 통해 사용자 계정을 생성하고 서비스 사용에 대한 권한을 설정해요.
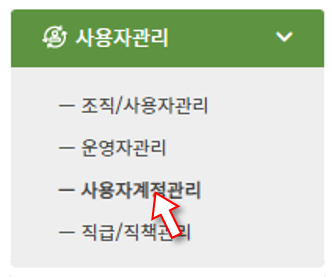
사용자관리 – 사용자계정관리 메뉴에 접속합니다.
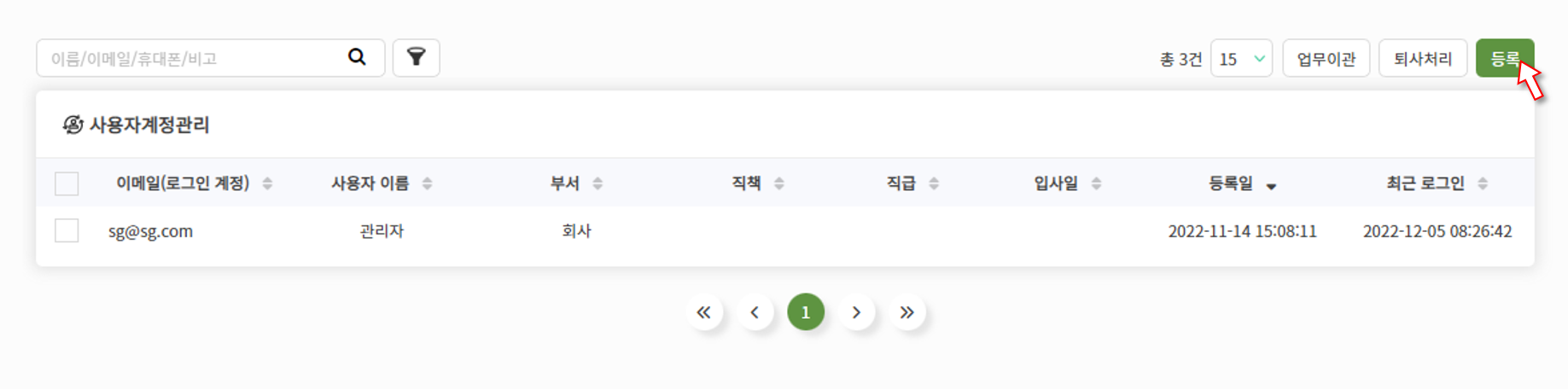
사용자를 등록하시려면 오른쪽 상단의 ‘등록’ 버튼을 눌러주세요.
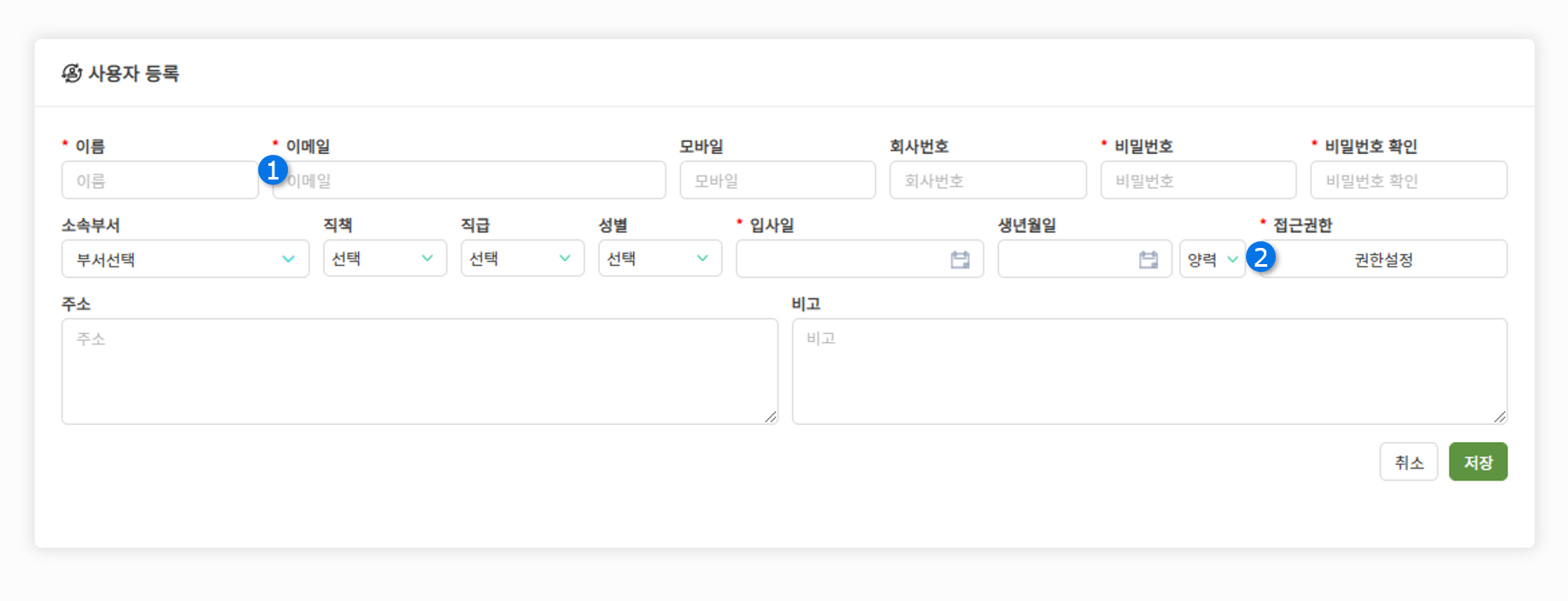
다음과 같은 화면을 보실 수 있습니다. 각 입력칸에 정보를 입력해주세요. * 표시된 항목은 필수 입력 항목입니다.
① 입력하는 이메일은 사용자의 로그인 계정이 됩니다.
② ‘권한설정’버튼을 클릭해 접근권한을 설정해주세요. 권한설정에 대한 설명은 아래에 있습니다.
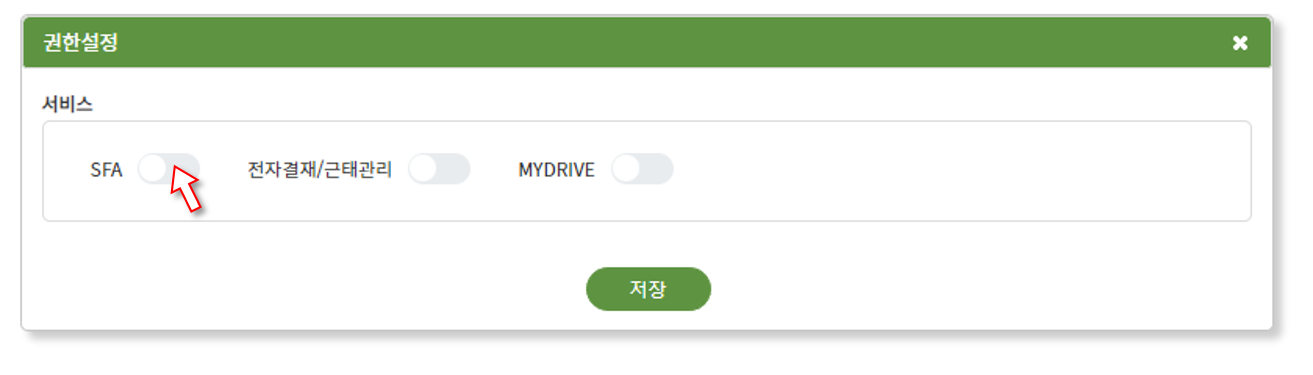
권한설정 버튼을 클릭했을 때 나타나는 팝업입니다. 해당 사용자가 접근할 수 있는 서비스에 대한 스위치를 켠 후 저장 버튼을 클릭해주세요.
* SFA 서비스를 사용한다면 아래 메뉴별 접근 권한을 참고해 권한을 설정해주세요.
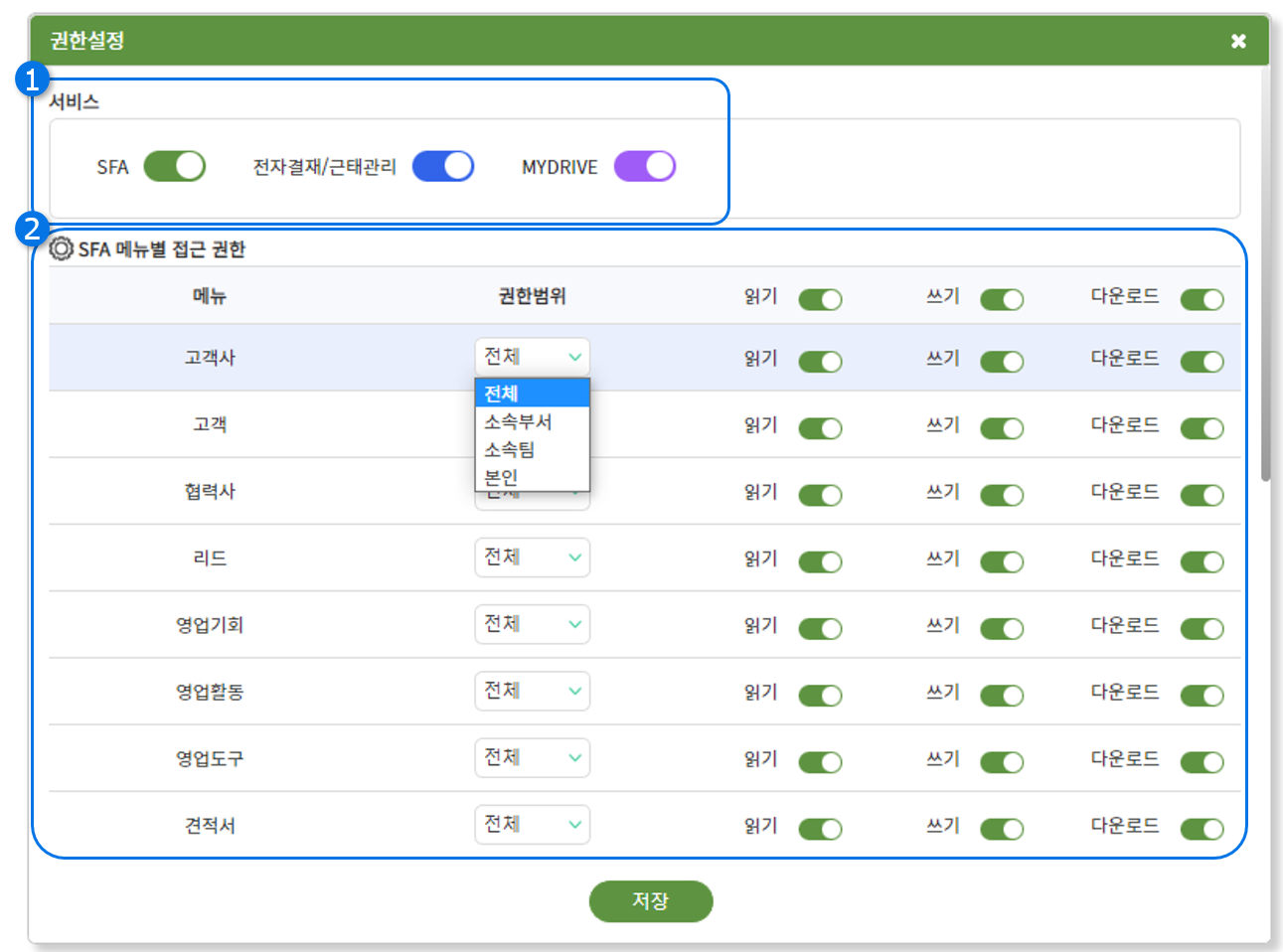 ① 세 가지 서비스에 모두 접근할 수 있는 사용자의 상태입니다.
① 세 가지 서비스에 모두 접근할 수 있는 사용자의 상태입니다. ② SFA 사용권한을 가진 사용자의 경우 메뉴별 접근 권한을 설정할 수 있습니다.
- 읽기 – 각 메뉴를 조회할 수 있습니다.
- 쓰기 – 각 메뉴에 데이터를 등록하고 편집할 수 있는 권한입니다.
- 다운로드 – 다운로드 기능이 있는 페이지에 한해 리스트를 다운받을 수 있는 버튼이 보이며 해당 기능을 이용할 수 있습니다.
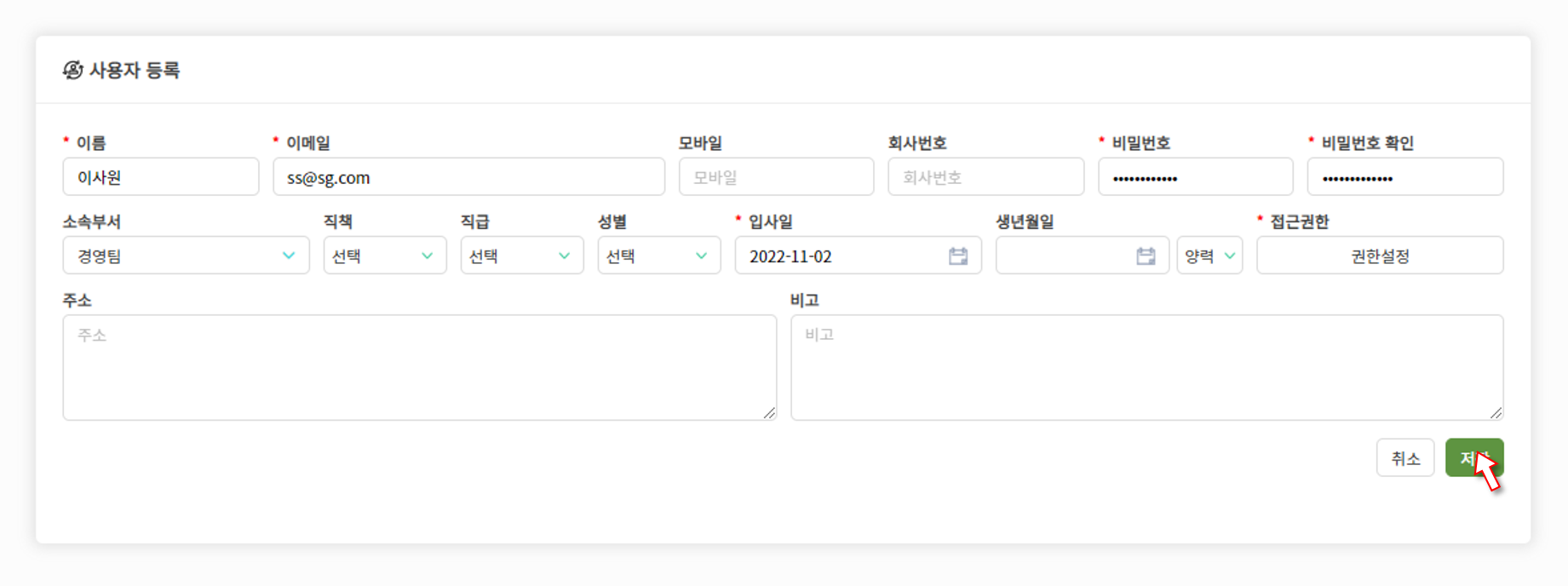
입력을 다 마치셨다면 ‘저장’버튼을 눌러 사용자의 정보를 저장해주세요.
등록할 사용자의 수가 많은 경우, ‘사용자 일괄등록’ 기능으로 한 번에 등록할 수도 있습니다.
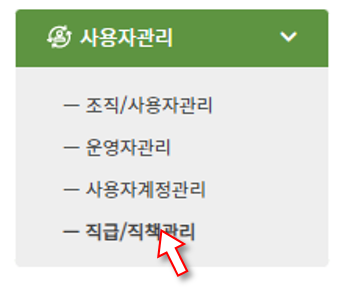
먼저 직급/직책관리 메뉴에 접속해주세요
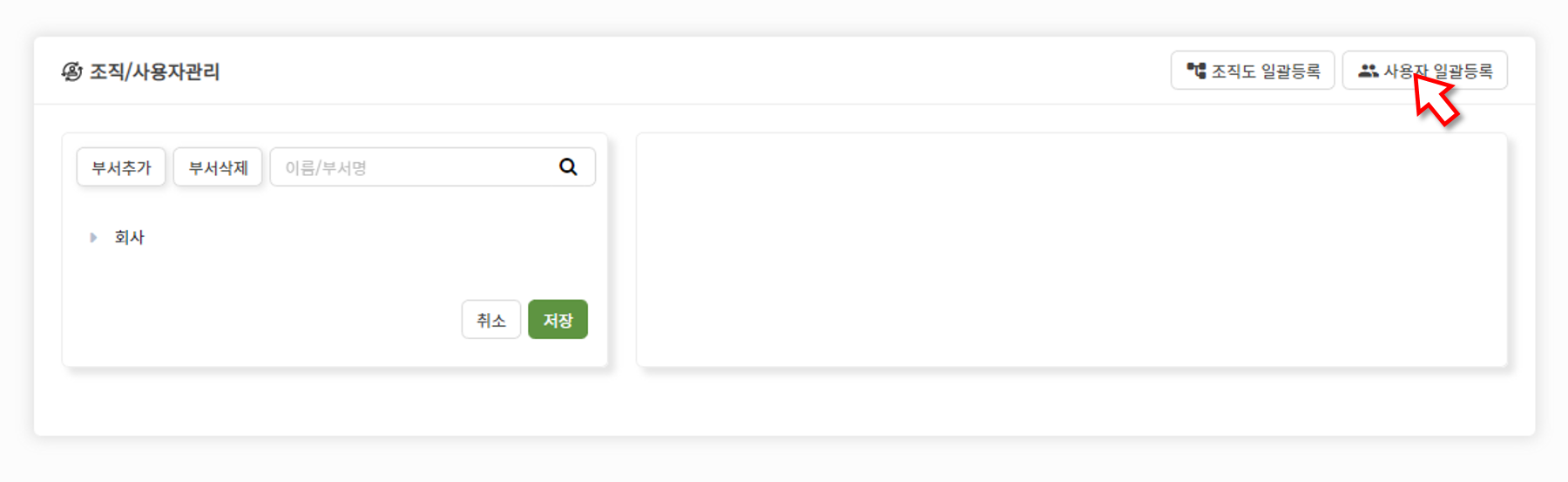
화면 오른쪽 상단의 ‘사용자 일괄등록’ 버튼을 클릭해주세요.
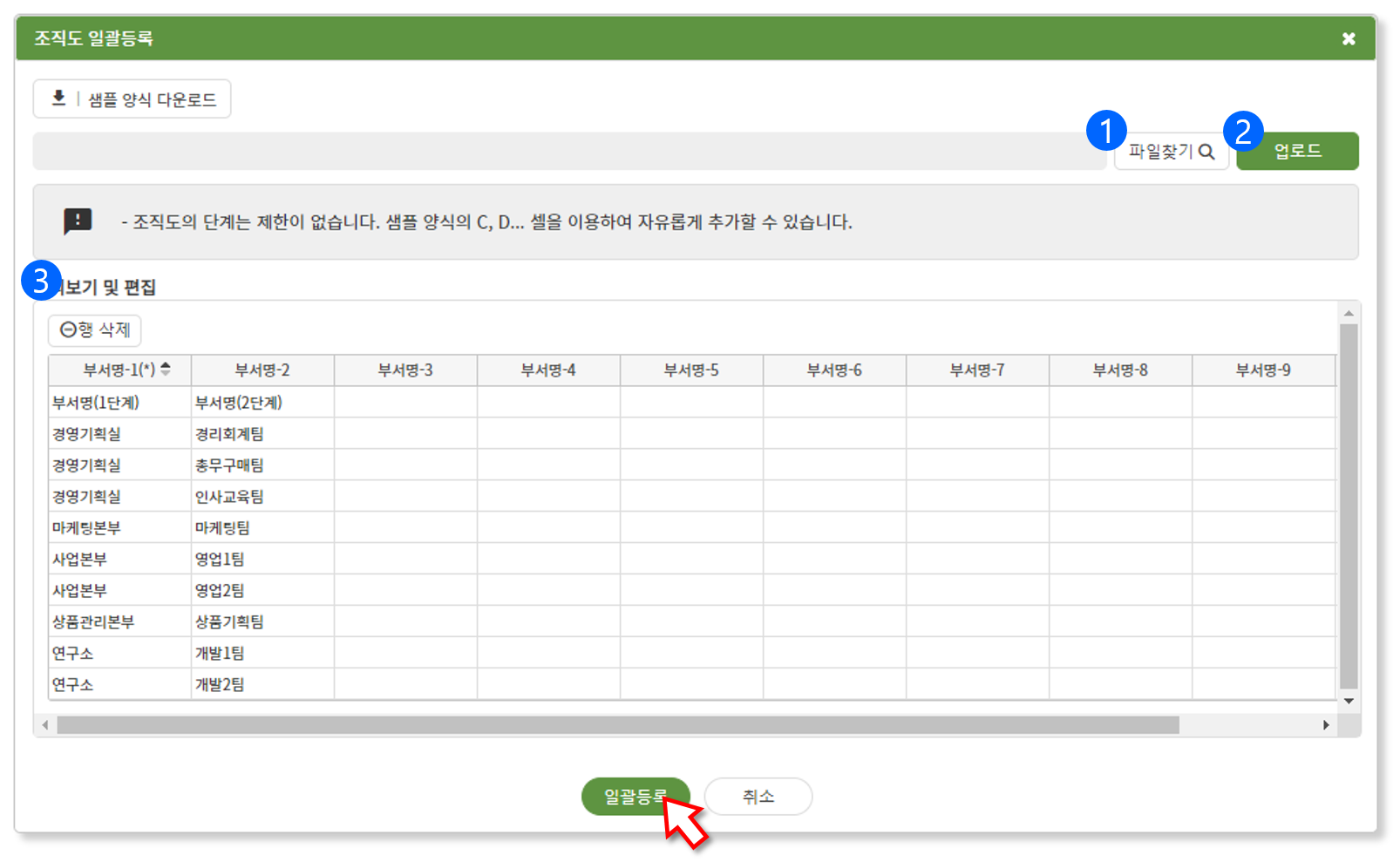
다음과 같은 팝업을 확인할 수 있습니다.
① 파일찾기 버튼으로 사용자 파일을 불러옵니다.
왼쪽 상단의 ‘샘플 양식 다운로드’ 버튼으로 양식에 대한 도움을 받을 수 있습니다.
② 파일을 불러왔다면 ‘업로드’ 버튼을 눌러주세요.
③ ‘미리보기 및 편집’ 화면에 업로드한 엑셀 내용이 표시되며, 해당 화면에서 내용을 수정할 수 있습니다.
작성이 완료되면 ‘일괄등록’ 버튼을 눌러주세요.
🚩 조직도에 사용자 추가 :
등록한 사용자 정보를 회사의 조직도에 추가해요
등록한 사용자 정보를 회사의 조직도에 추가해요
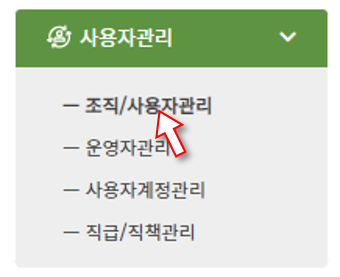
사용자관리 – 조직/사용자관리 메뉴에 접속합니다.
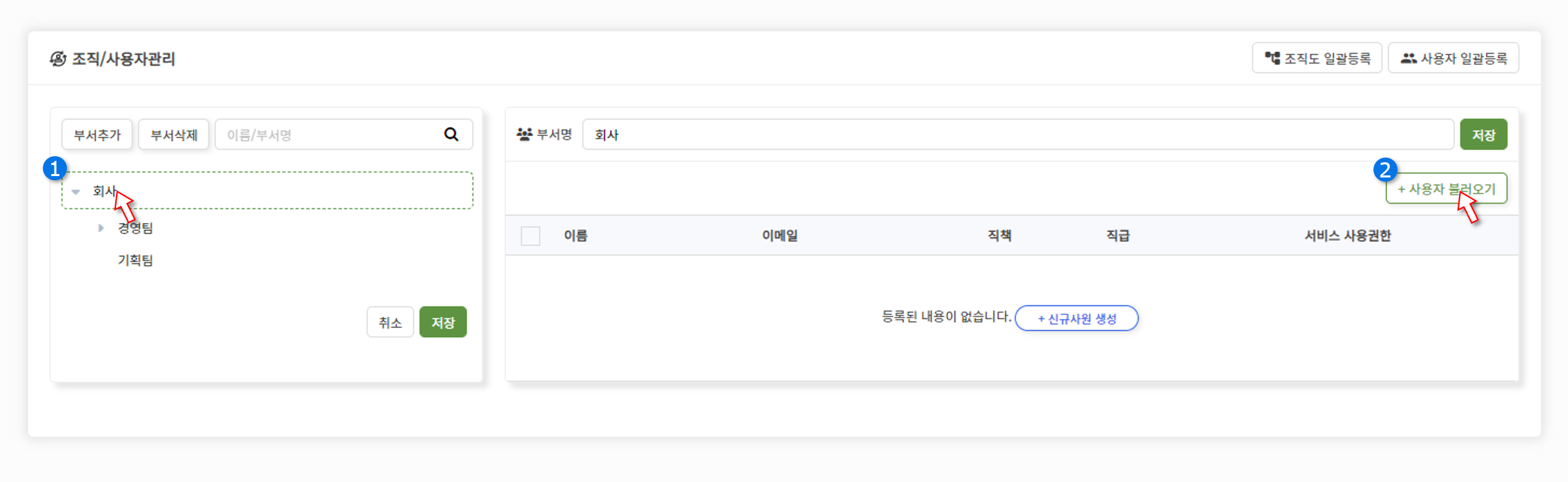
① 사용자가 소속될 부서를 선택한 후, ② 사용자 불러오기 버튼을 클릭해주세요.
🔔 ‘사용자계정관리‘ 메뉴에서 사용자 계정을 등록 및 관리할 수 있습니다.
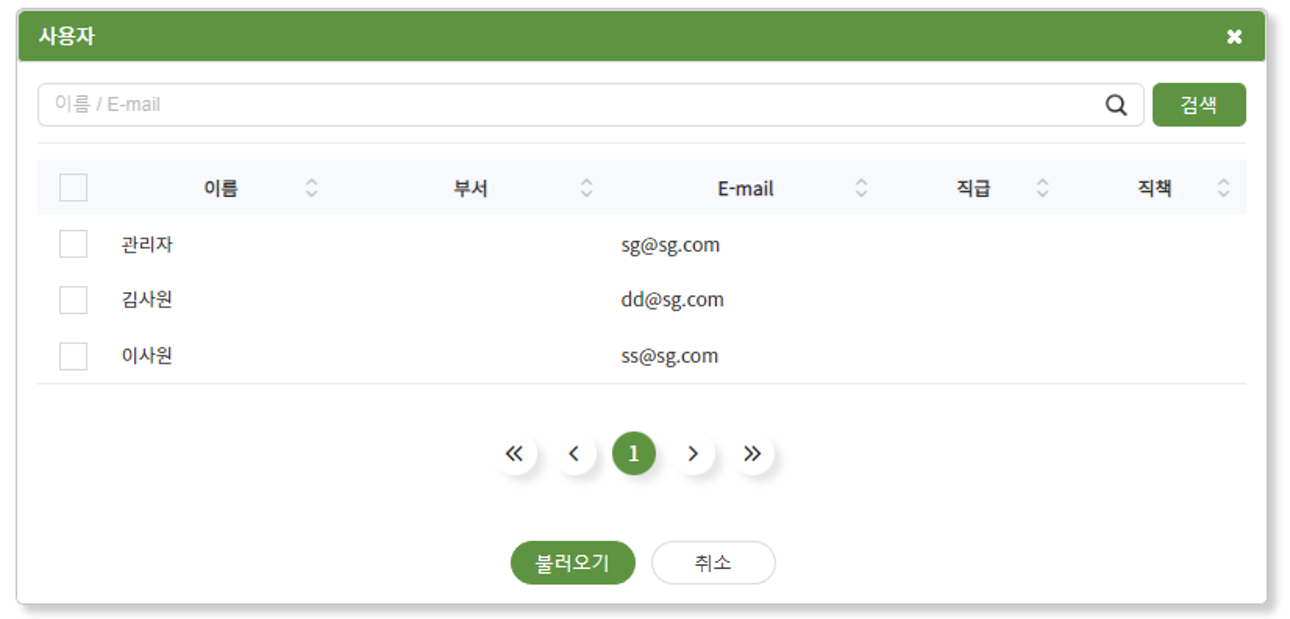 사용자 불러오기 버튼을 클릭했을 때 나타나는 팝업입니다. 등록되어있는 사용자 리스트가 보입니다.
사용자 불러오기 버튼을 클릭했을 때 나타나는 팝업입니다. 등록되어있는 사용자 리스트가 보입니다.
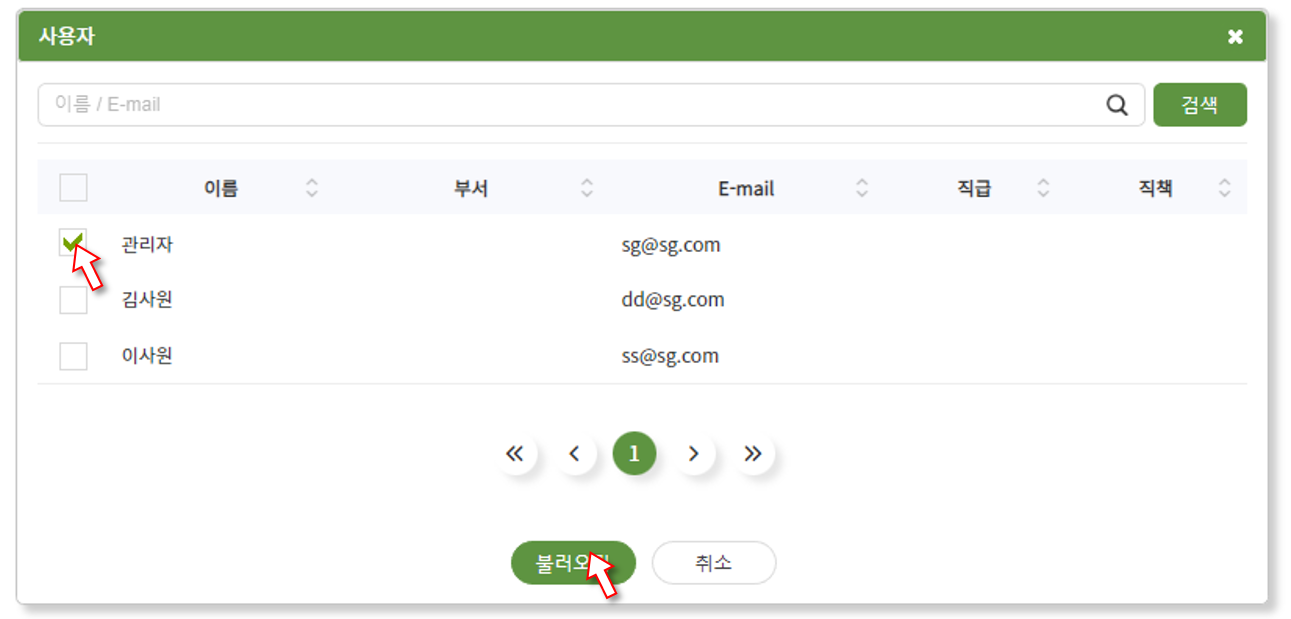 부서에 추가할 사용자의 이름에 체크한 후 ‘불러오기’ 버튼을 클릭해주세요.
부서에 추가할 사용자의 이름에 체크한 후 ‘불러오기’ 버튼을 클릭해주세요.
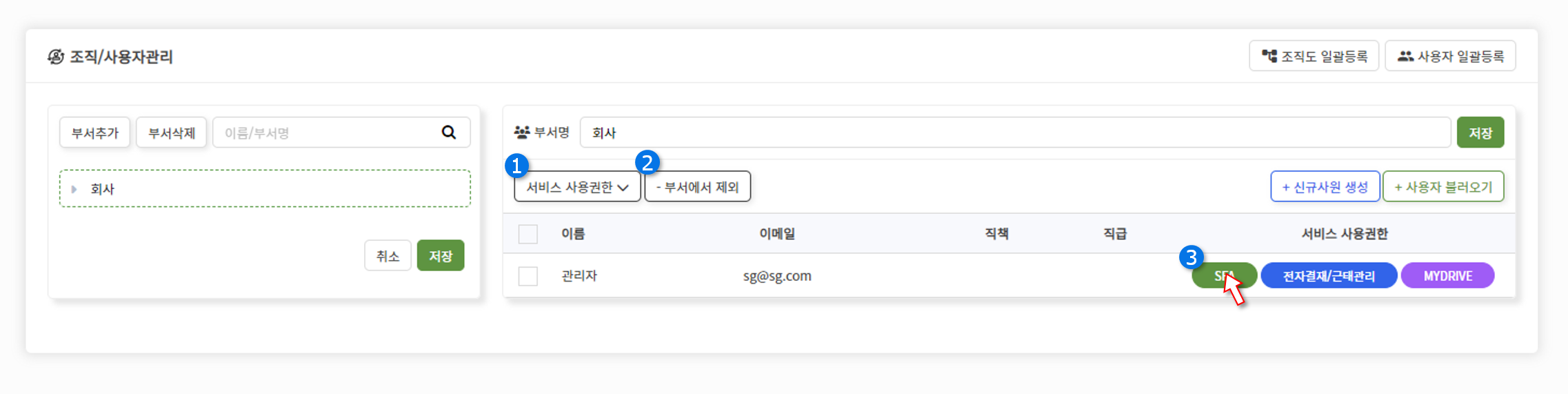 ‘회사’에 부서에 ‘관리자’ 사용자가 추가되었습니다.
‘회사’에 부서에 ‘관리자’ 사용자가 추가되었습니다.① 체크한 사용자의 서비스 사용 권한을 설정할 수 있습니다.
② 체크한 사용자를 부서에서 제외할 수 있습니다.
③ 클릭할 경우 해당 서비스 권한을 제외할 수 있습니다.