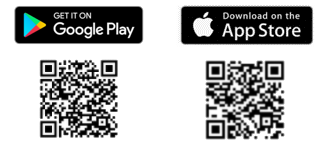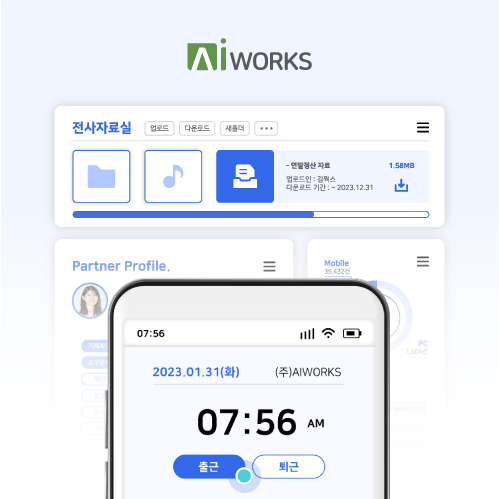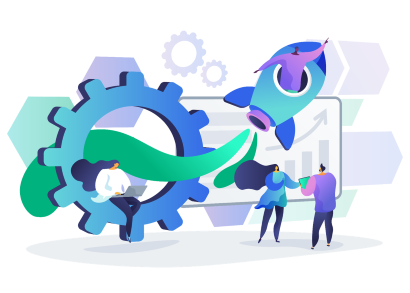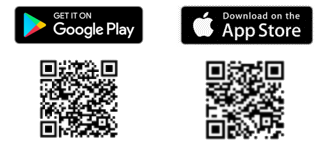조직/사용자관리
업데이트 날짜: 2022년 12월 01일
이 페이지는 AIWORKS의 사용자관리 메뉴 중 ‘조직/사용자관리’와 관련한 내용을 안내하고 있습니다.
조직/사용자관리에서는 사내 조직도 생성과 조직 내 사용자 배치를 관리할 수 있습니다.
빠른 확인을 원하시면 해당하는 항목을 선택해주세요.
빠른 확인을 원하시면 해당하는 항목을 선택해주세요.
1. 부서관리
‘부서관리’ 메뉴에서는 사내 조직, 부서에 관한 설정을 할 수 있습니다.
조직/사용자관리의 초기 화면은 아래와 같습니다.
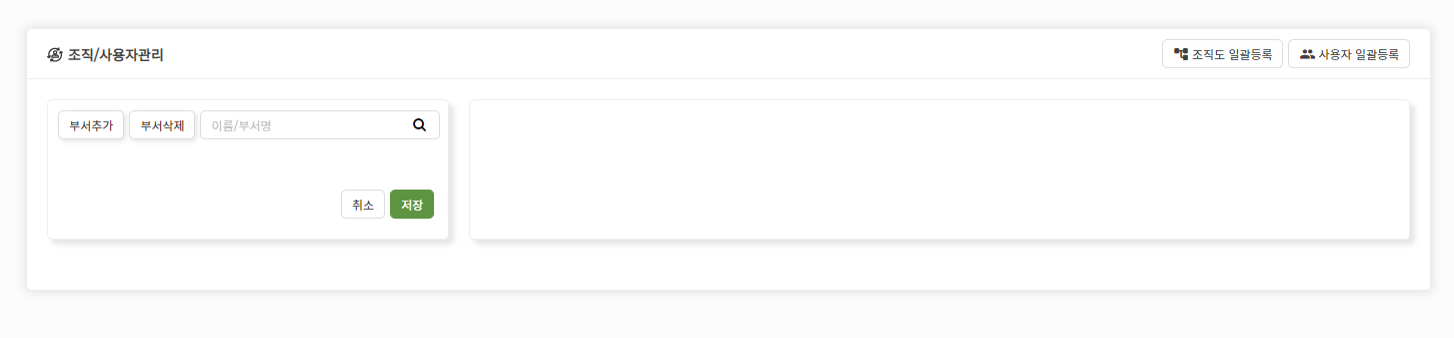
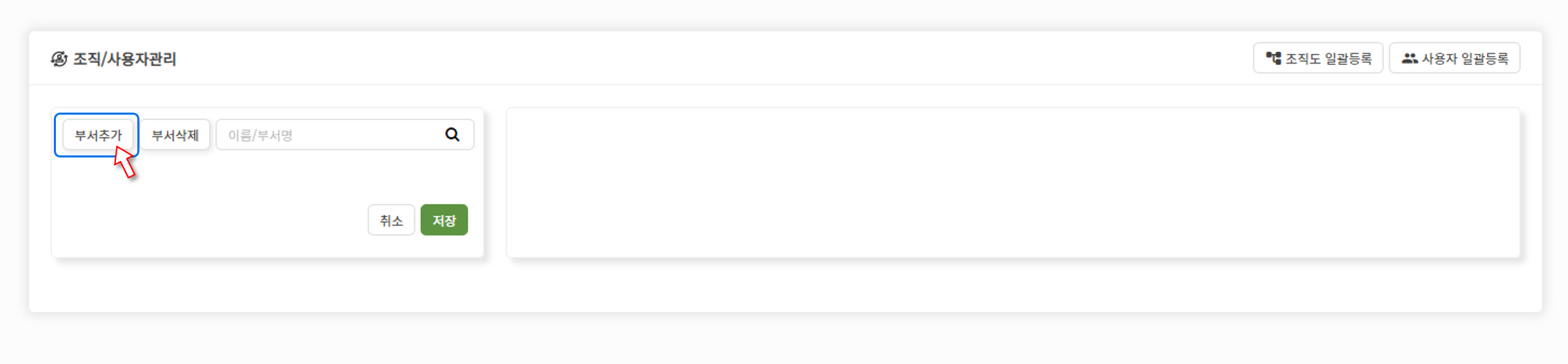
[2단계] 부서명을 입력하고 입력칸 옆의 ‘저장’ 아이콘을 클릭합니다.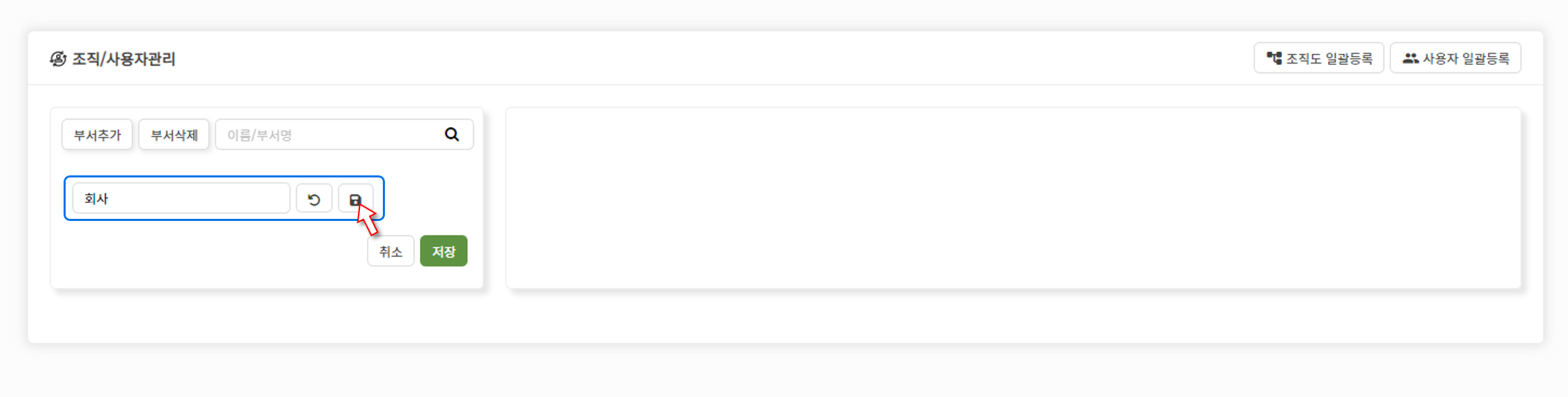 [3단계] 최상위 부서인 ‘회사’ 부서가 생성되었습니다.
[3단계] 최상위 부서인 ‘회사’ 부서가 생성되었습니다.
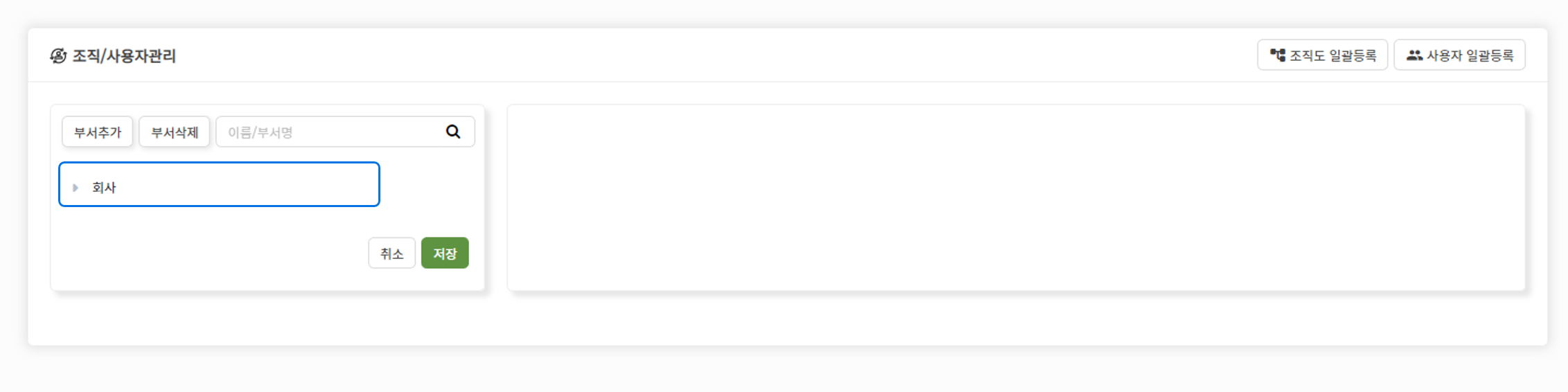
[1단계] 하위 부서를 추가할 상위 부서를 선택합니다.
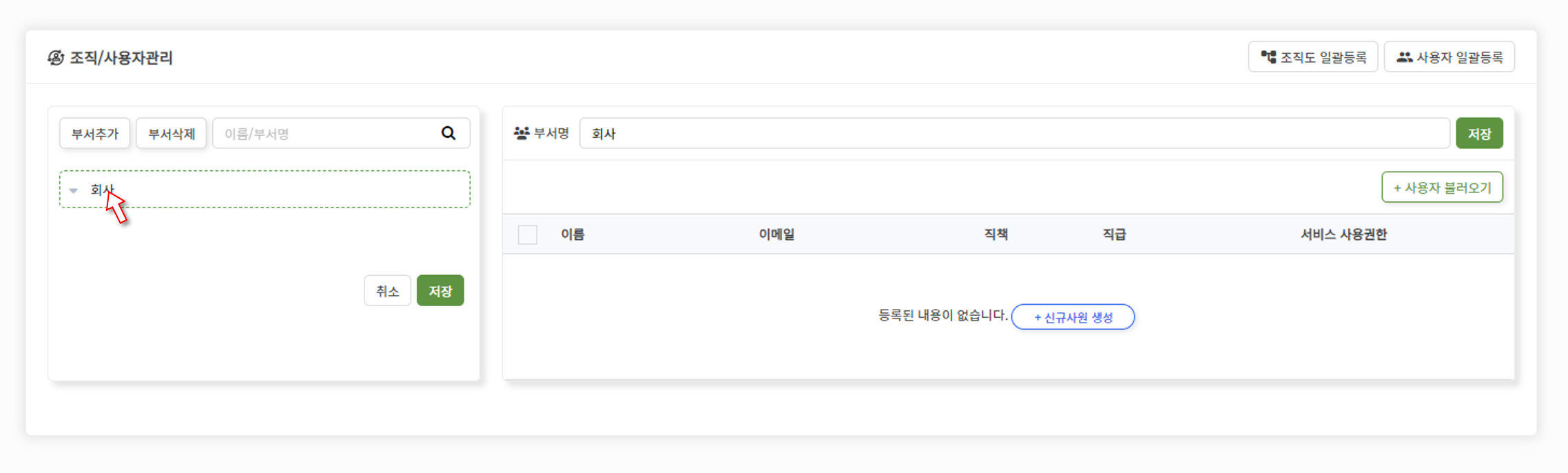
[2단계] ① 상단의 부서추가 버튼을 클릭한 후 ② 입력창에 부서명을 입력하고 ‘저장’ 아이콘을 클릭합니다.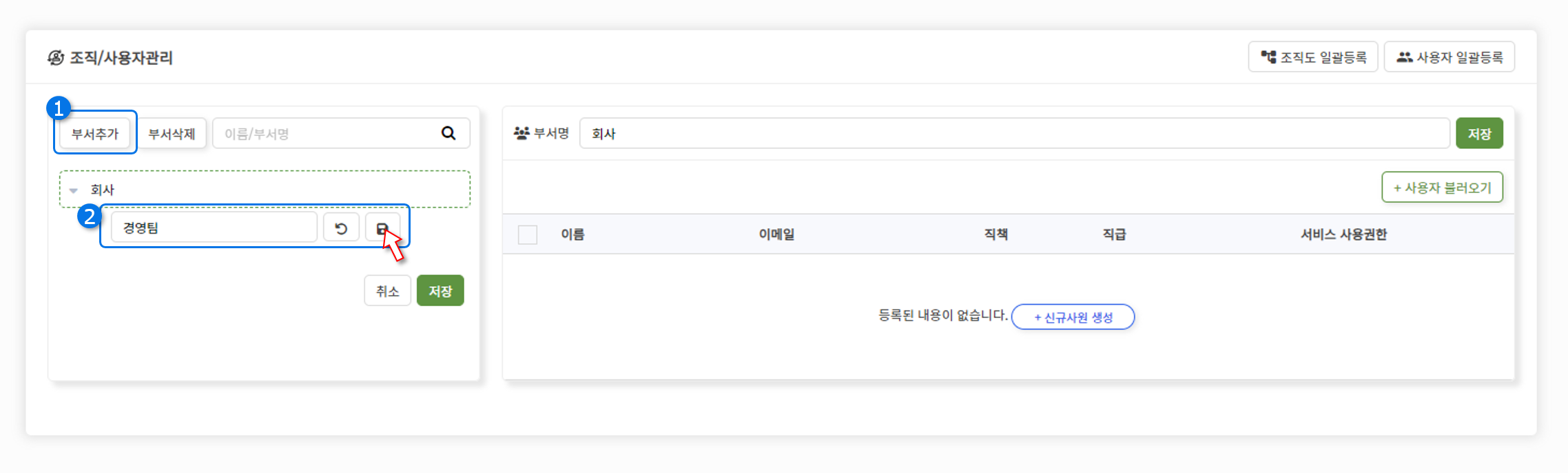 [3단계] ‘회사’부서 아래에 ‘경영팀’ 부서가 생성되었습니다.
[3단계] ‘회사’부서 아래에 ‘경영팀’ 부서가 생성되었습니다.
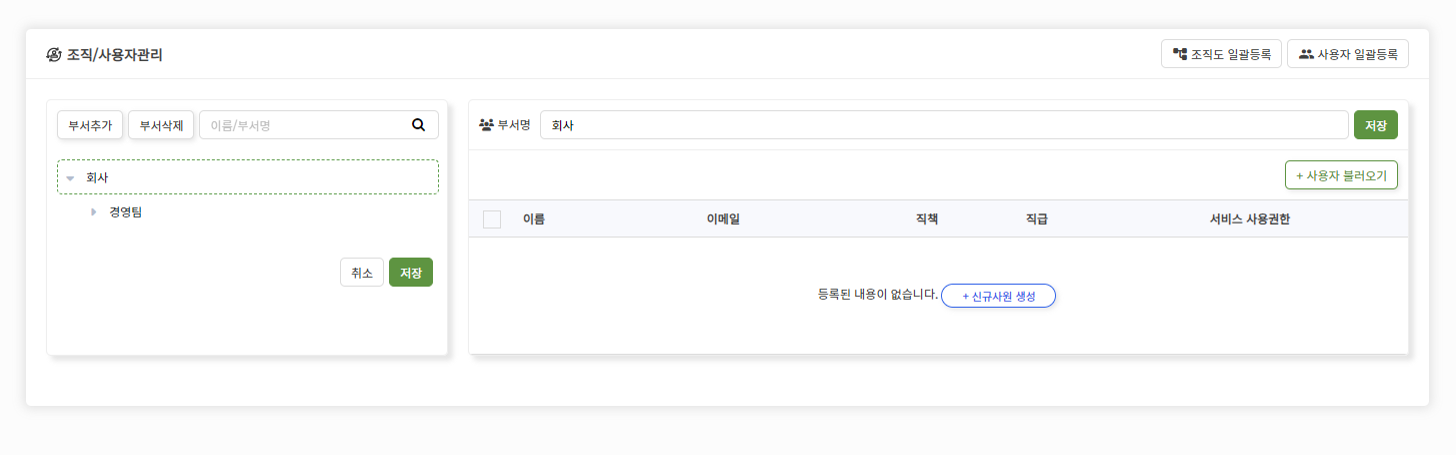 부서명 왼쪽에 화살표()가 있는
경우는 하위 부서가 있거나 부서에 소속된 인원이 있는 경우입니다.
부서명 왼쪽에 화살표()가 있는
경우는 하위 부서가 있거나 부서에 소속된 인원이 있는 경우입니다.
부서명 왼쪽에 화살표()가 없는 경우는 하위 부서가 없거나 부서에 소속된 인원이 없는 경우입니다.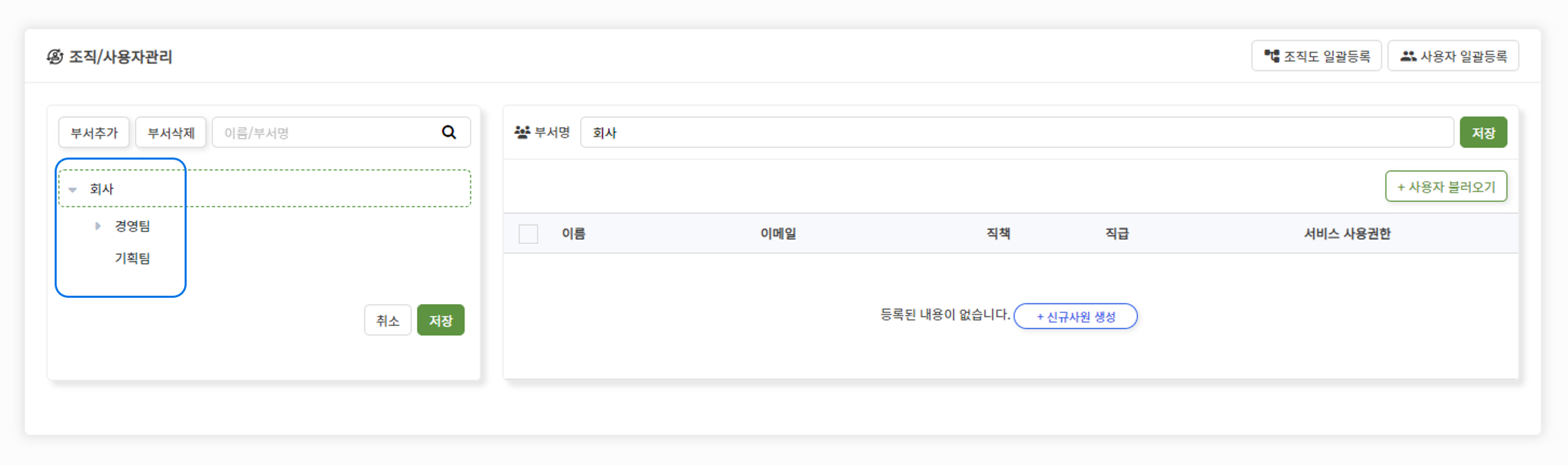
① ‘부서삭제’ 버튼으로 해당 부서를 삭제할 수 있습니다.
② 부서명을 수정한 후 오른쪽의 ‘저장’버튼을 클릭하면 부서명이 변경됩니다.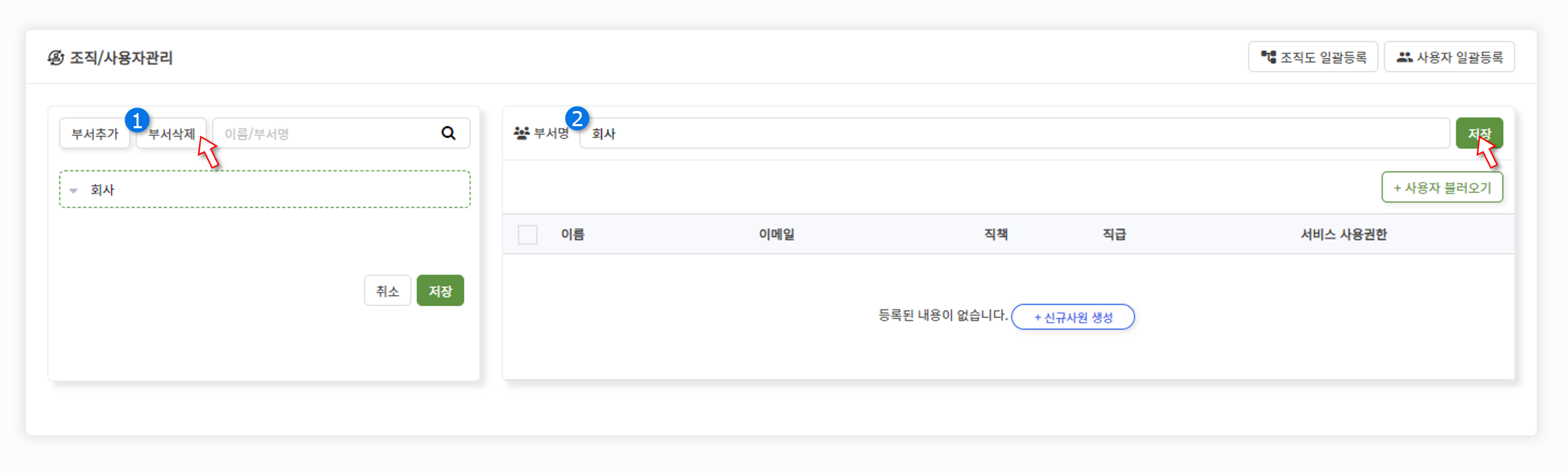
① 신규사원 생성하기 ② 사용자 불러오기
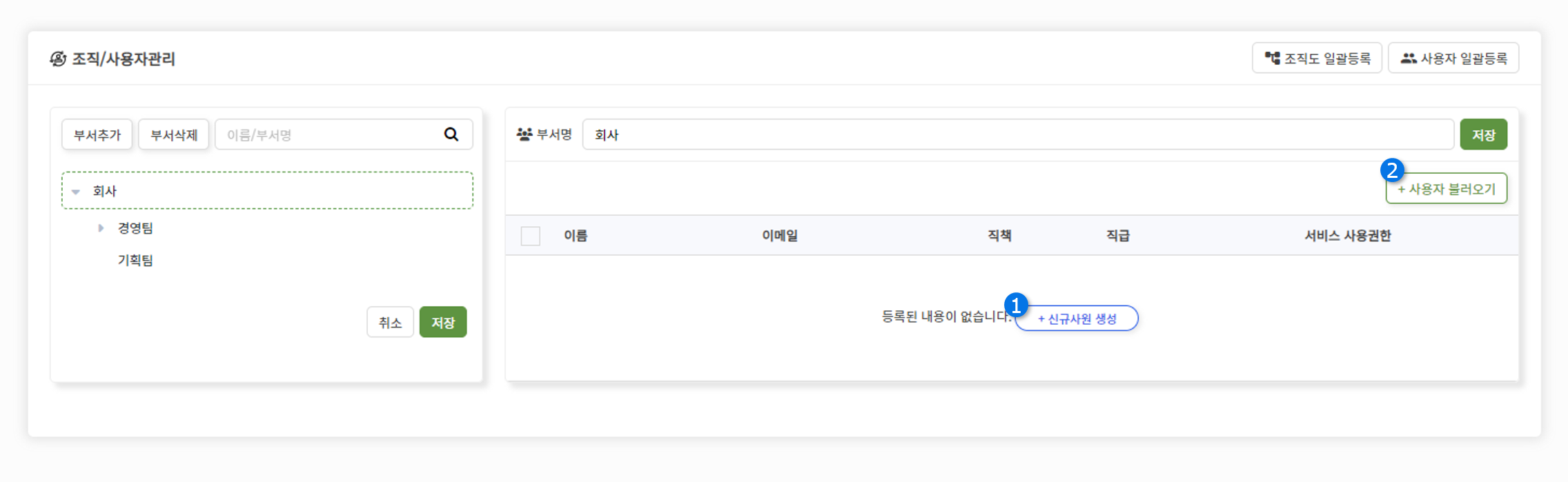
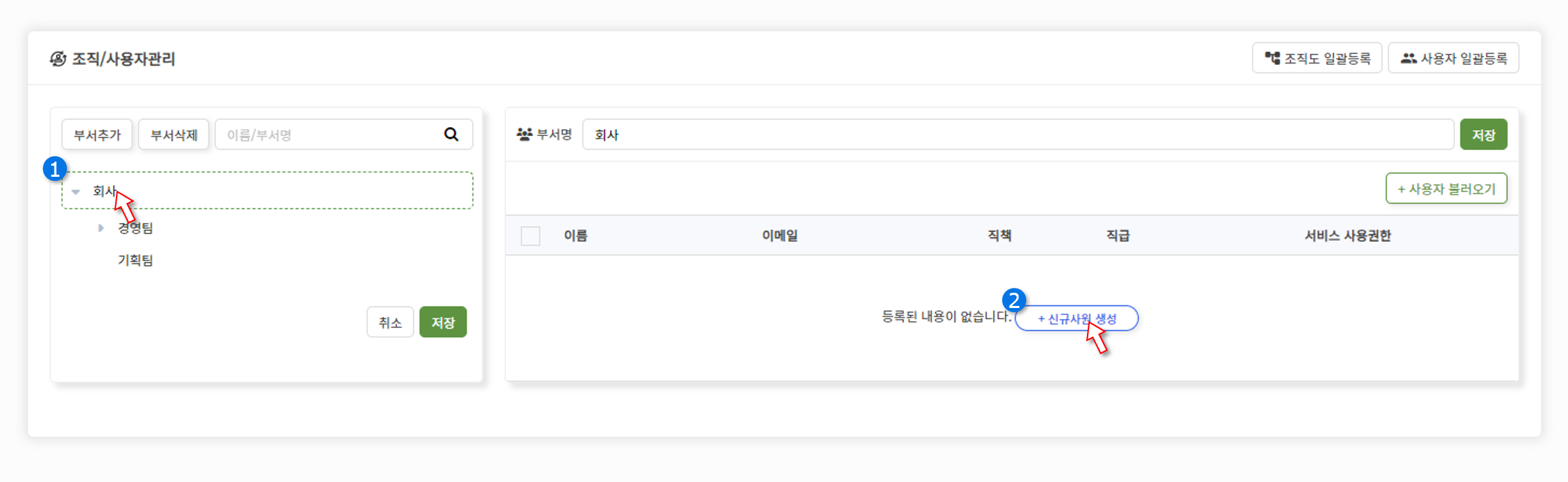 [2단계] *표시가 되어있는 필수항목 및 기타 항목을 입력해주세요.
[2단계] *표시가 되어있는 필수항목 및 기타 항목을 입력해주세요.
① 입력하는 이메일은 사용자의 로그인 계정이 됩니다.
② ‘권한설정’버튼을 클릭해 접근권한을 설정해주세요. 권한설정에 대한 설명은 아래에 있습니다.
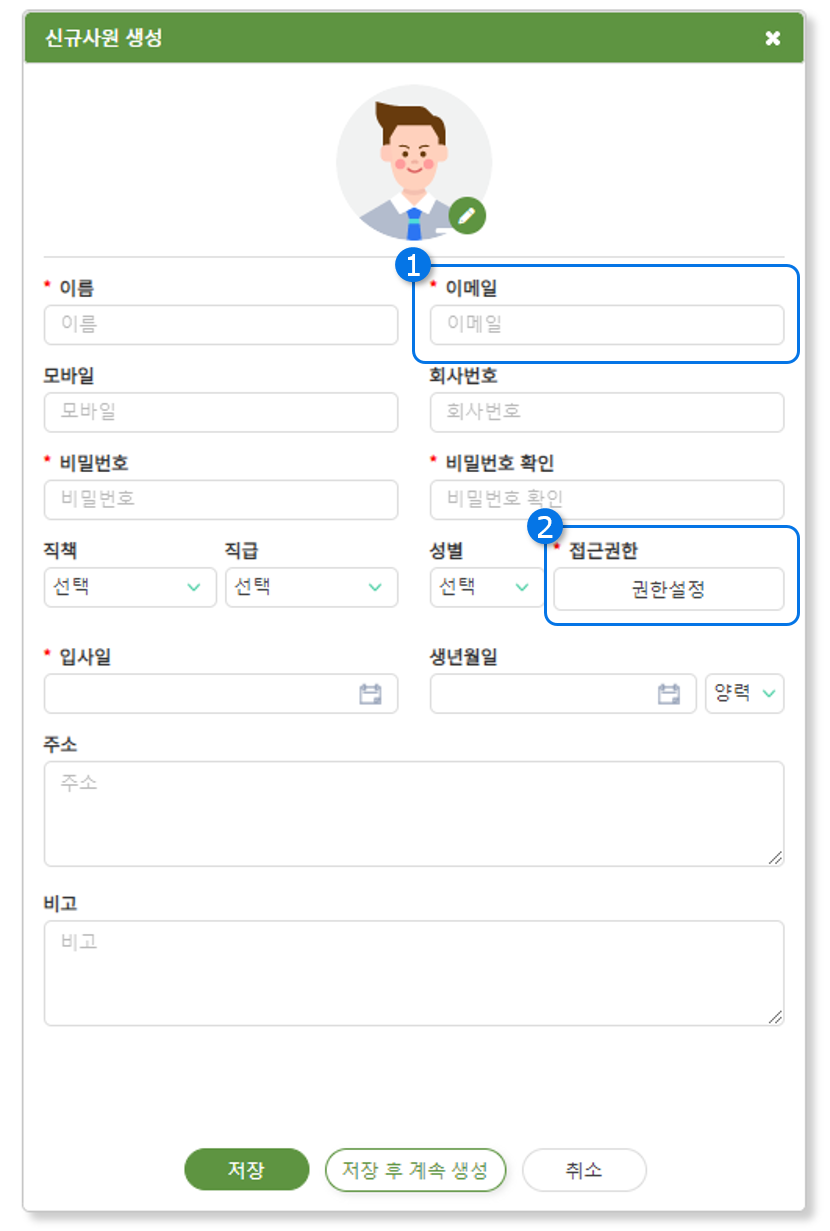 권한설정 버튼을 클릭했을 때 나타나는 팝업입니다. 해당 사용자가 접근할 수 있는 서비스에 대한 스위치를 켠 후 저장 버튼을 클릭해주세요.
권한설정 버튼을 클릭했을 때 나타나는 팝업입니다. 해당 사용자가 접근할 수 있는 서비스에 대한 스위치를 켠 후 저장 버튼을 클릭해주세요.
* SFA 서비스를 사용한다면 아래 메뉴별 접근 권한을 참고해 권한을 설정해주세요.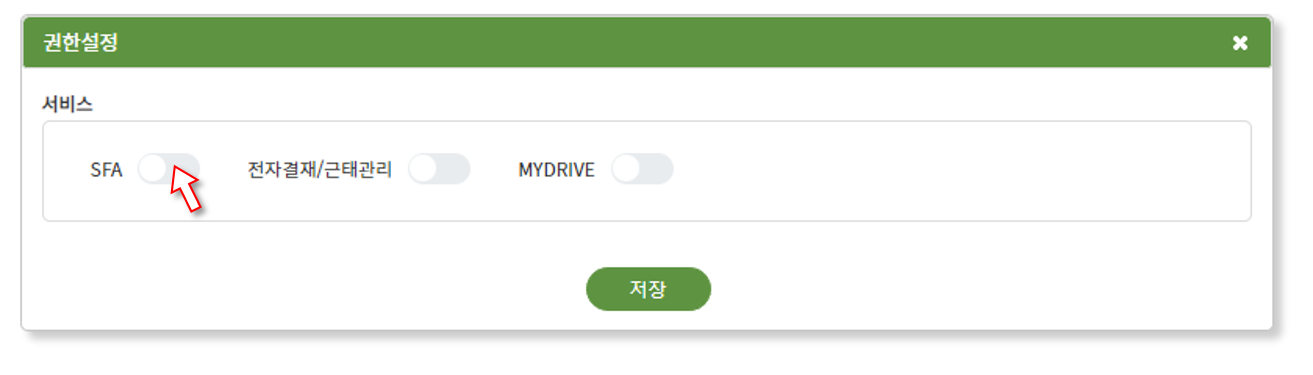 ① 세 가지 서비스에 모두 접근할 수 있는 사용자의 상태입니다.
① 세 가지 서비스에 모두 접근할 수 있는 사용자의 상태입니다.
② SFA 사용권한을 가진 사용자의 경우 메뉴별 접근 권한을 설정할 수 있습니다.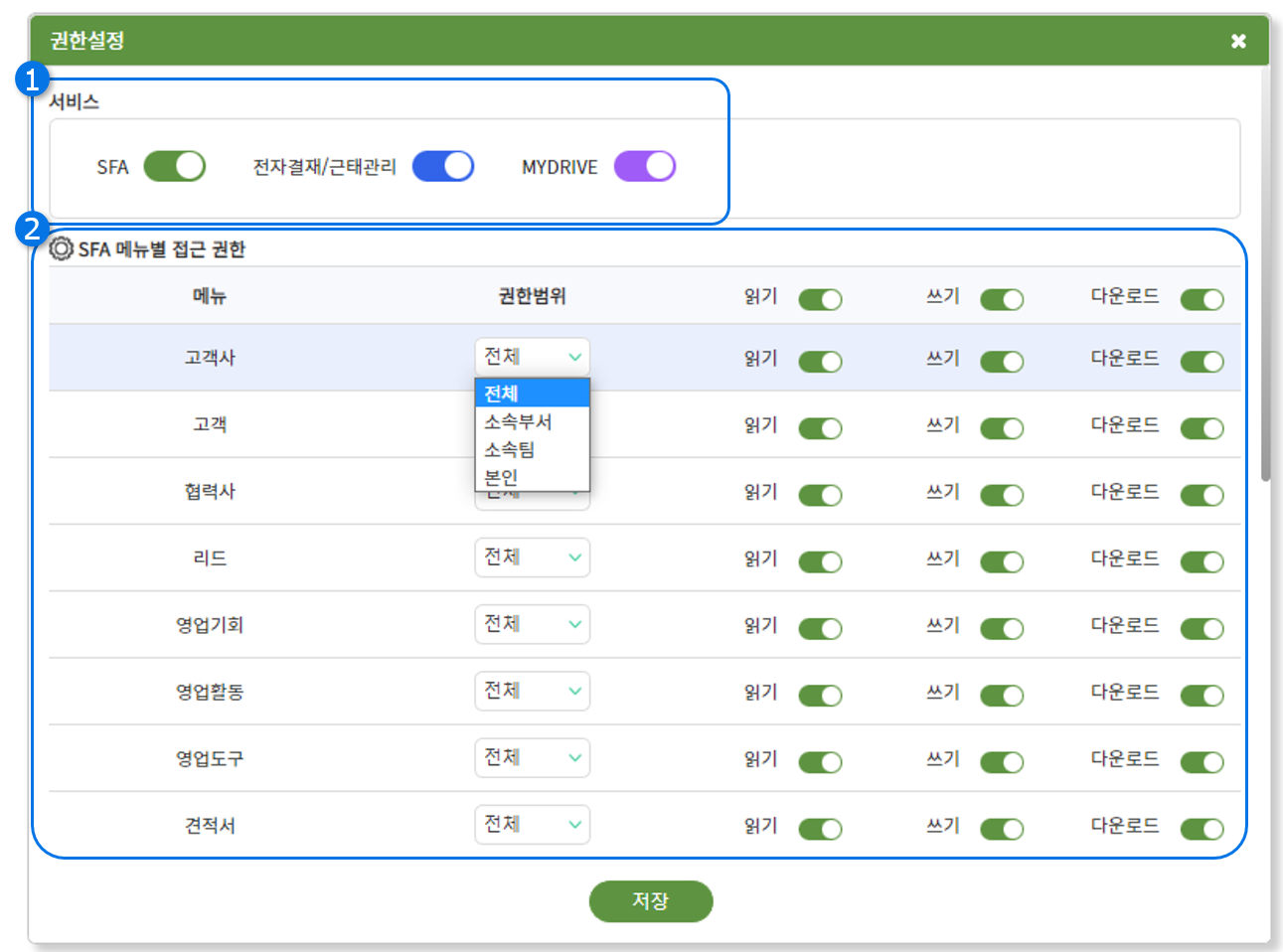 [3단계] 입력을 다 마치셨다면 ‘저장’버튼을 눌러 사용자를 저장해주세요.
[3단계] 입력을 다 마치셨다면 ‘저장’버튼을 눌러 사용자를 저장해주세요.
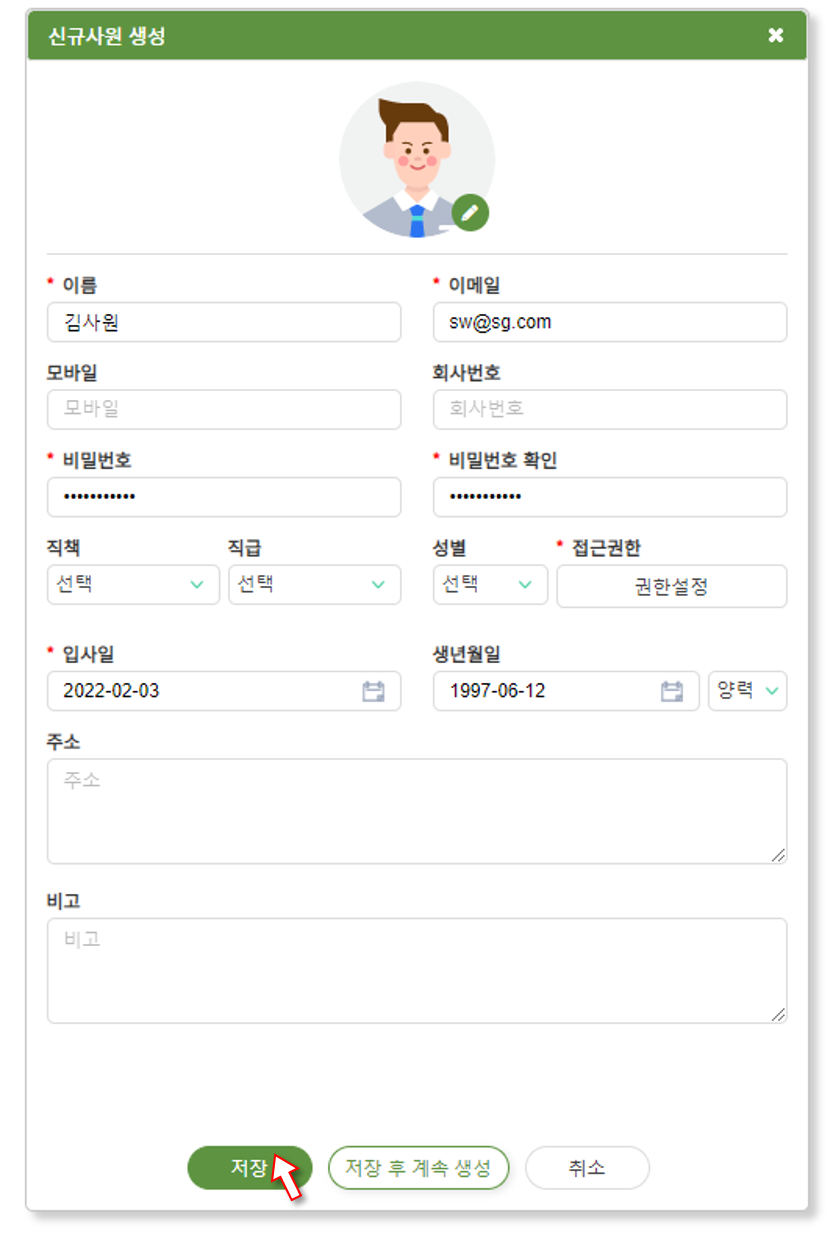 [4단계] ‘회사’에 부서에 새로운 사용자가 추가되었습니다.
[4단계] ‘회사’에 부서에 새로운 사용자가 추가되었습니다.
① 체크한 사용자의 서비스 사용 권한을 설정할 수 있습니다.
② 체크한 사용자를 부서에서 제외할 수 있습니다.
③ 클릭할 경우 해당 서비스 권한을 제외할 수 있습니다.
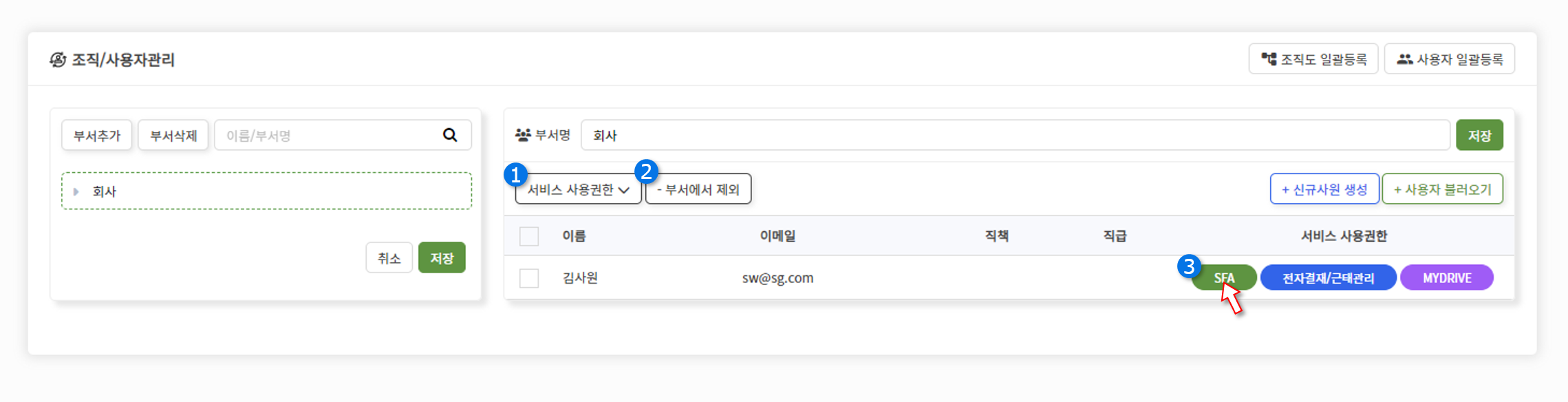
🔔 ‘사용자계정관리‘ 메뉴에서 사용자 계정을 등록 및 관리할 수 있습니다.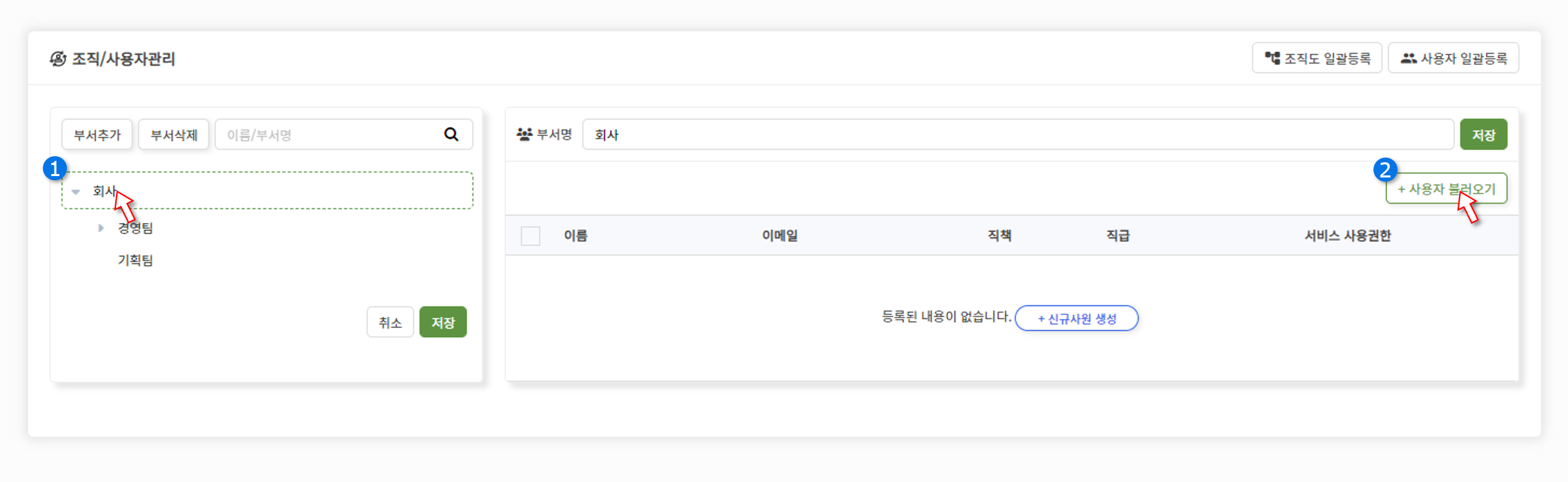 [2단계] 사용자 불러오기 버튼을 클릭했을 때 나타나는 팝업입니다. 등록되어있는 사용자 리스트가 보입니다.
[2단계] 사용자 불러오기 버튼을 클릭했을 때 나타나는 팝업입니다. 등록되어있는 사용자 리스트가 보입니다.
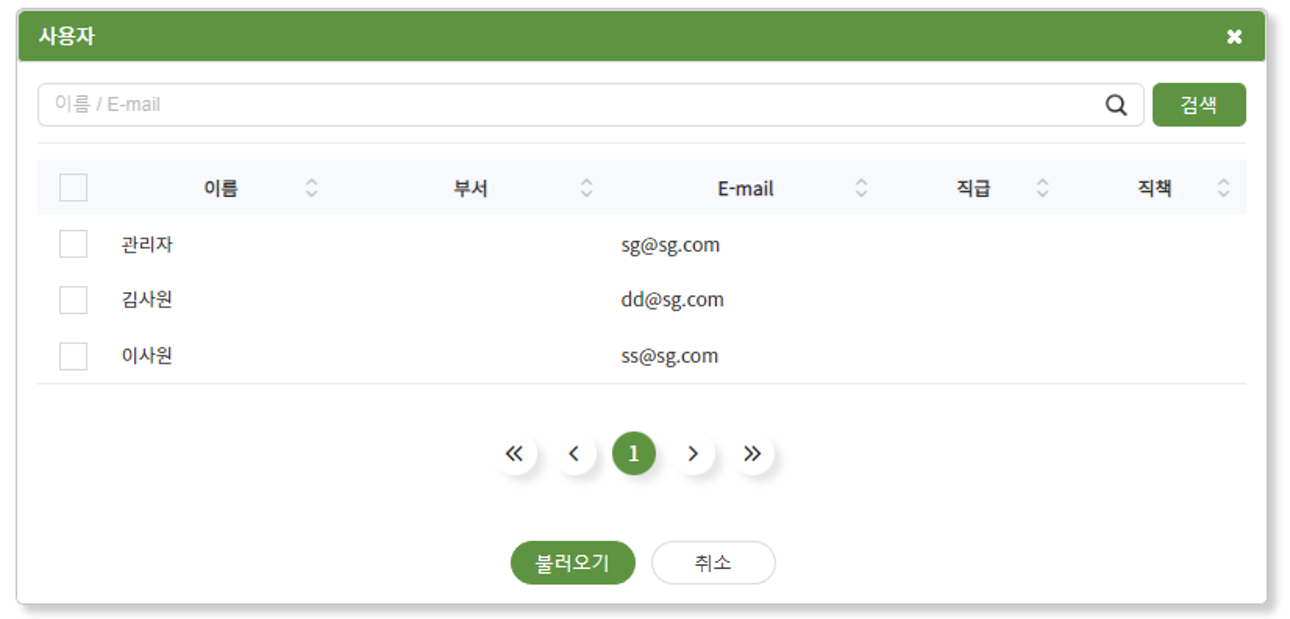 부서에 추가할 사용자의 이름에 체크한 후 ‘불러오기’ 버튼을 클릭해주세요.
부서에 추가할 사용자의 이름에 체크한 후 ‘불러오기’ 버튼을 클릭해주세요.
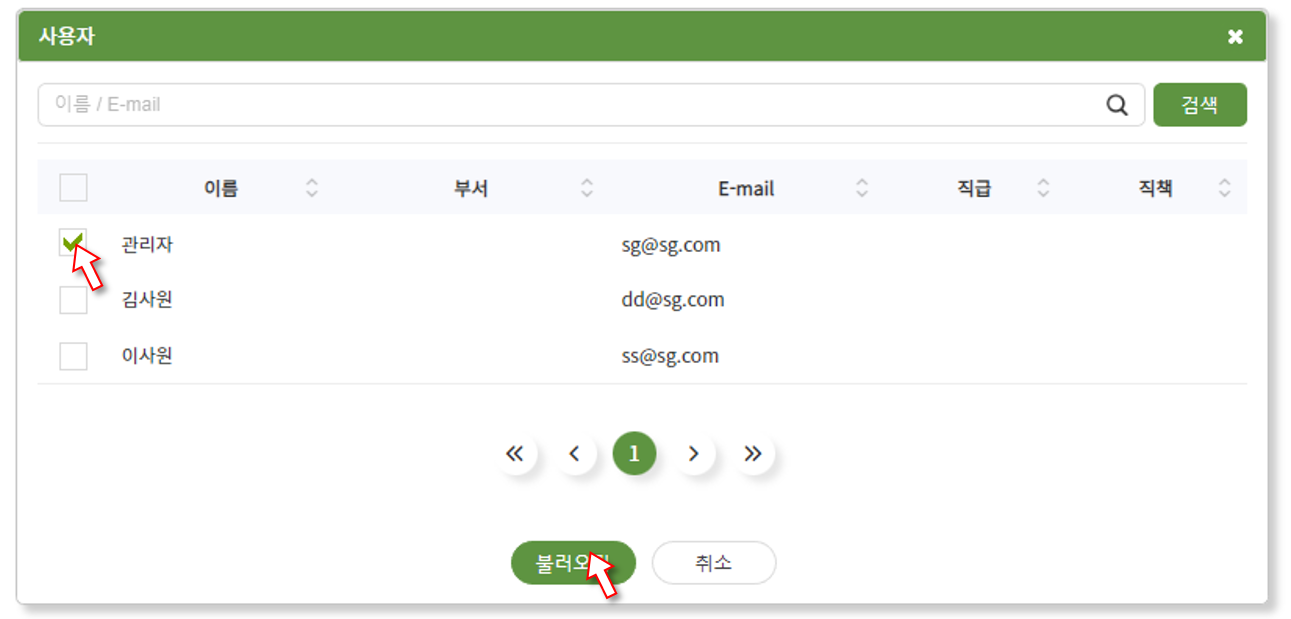 [3단계] ‘회사’에 부서에 ‘관리자’ 사용자가 추가되었습니다.
[3단계] ‘회사’에 부서에 ‘관리자’ 사용자가 추가되었습니다.
① 체크한 사용자의 서비스 사용 권한을 설정할 수 있습니다.
② 체크한 사용자를 부서에서 제외할 수 있습니다.
③ 클릭할 경우 해당 서비스 권한을 제외할 수 있습니다.
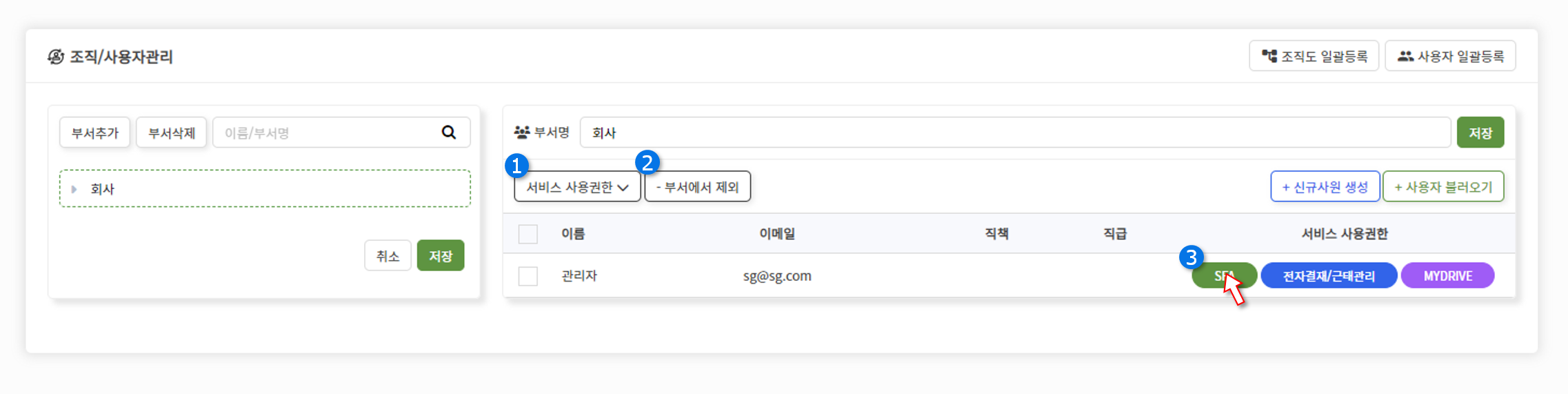
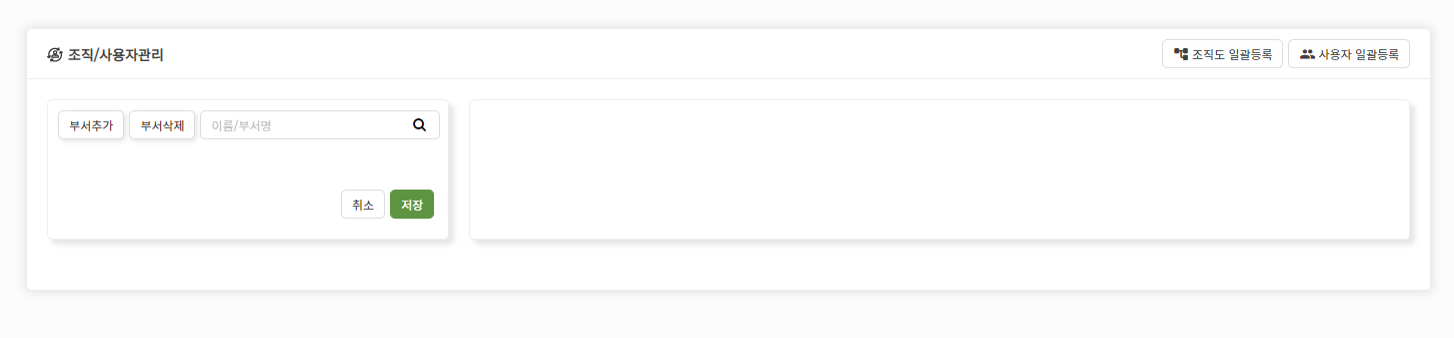
– 부서추가
[1단계] 화면 왼쪽에 위치한 ‘부서추가’ 버튼을 클릭합니다.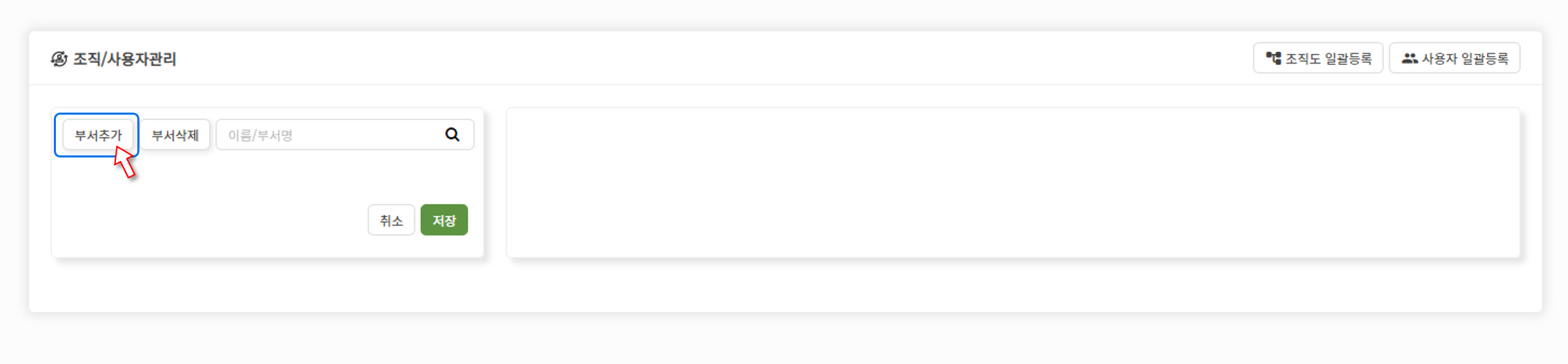
[2단계] 부서명을 입력하고 입력칸 옆의 ‘저장’ 아이콘을 클릭합니다.
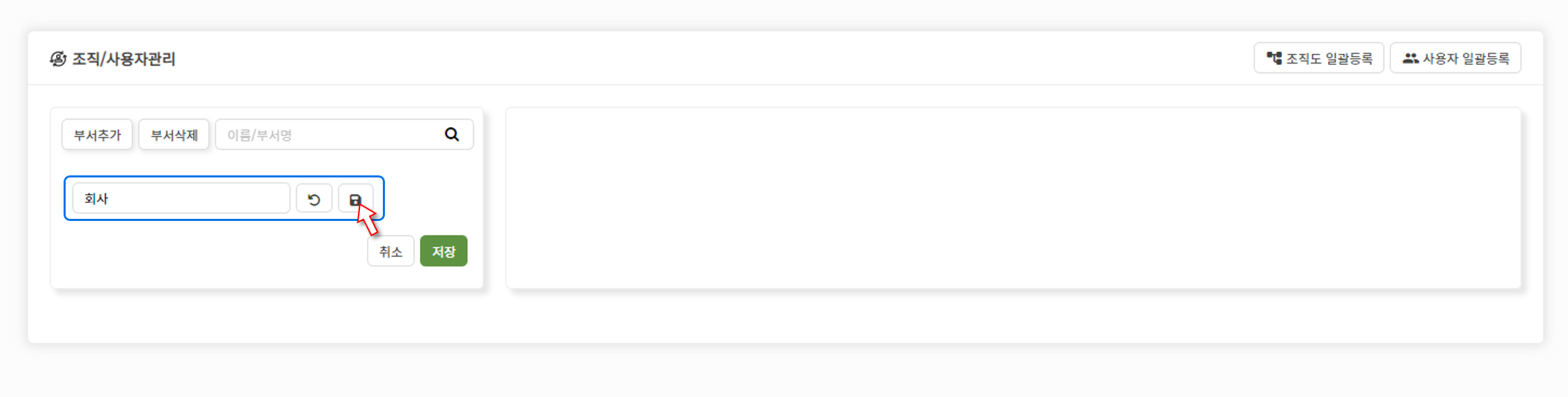 [3단계] 최상위 부서인 ‘회사’ 부서가 생성되었습니다.
[3단계] 최상위 부서인 ‘회사’ 부서가 생성되었습니다.
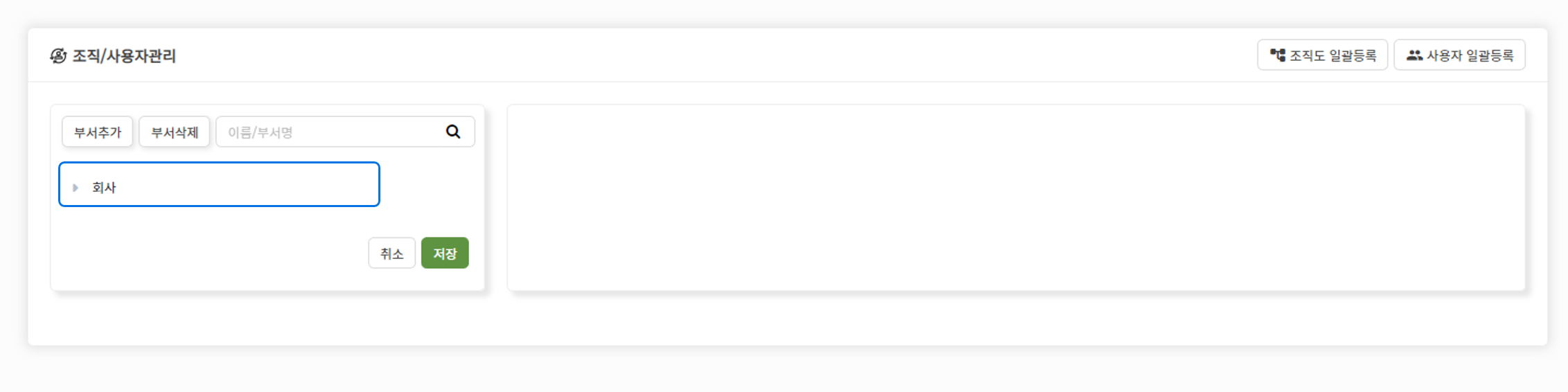
– 하위부서추가
[1단계] 하위 부서를 추가할 상위 부서를 선택합니다.
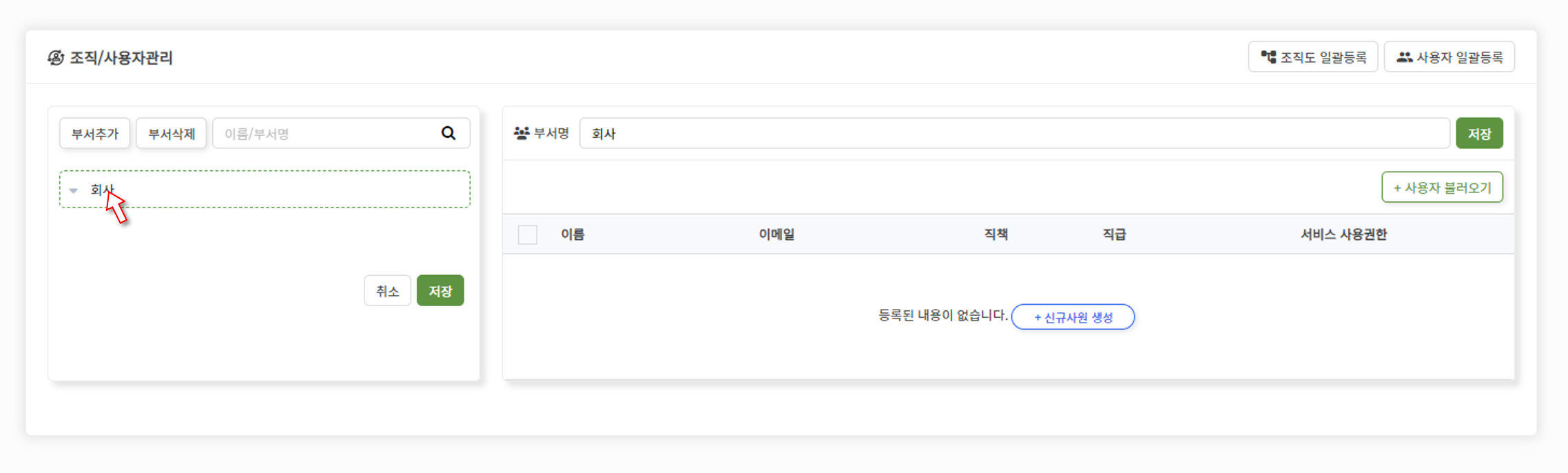
[2단계] ① 상단의 부서추가 버튼을 클릭한 후 ② 입력창에 부서명을 입력하고 ‘저장’ 아이콘을 클릭합니다.
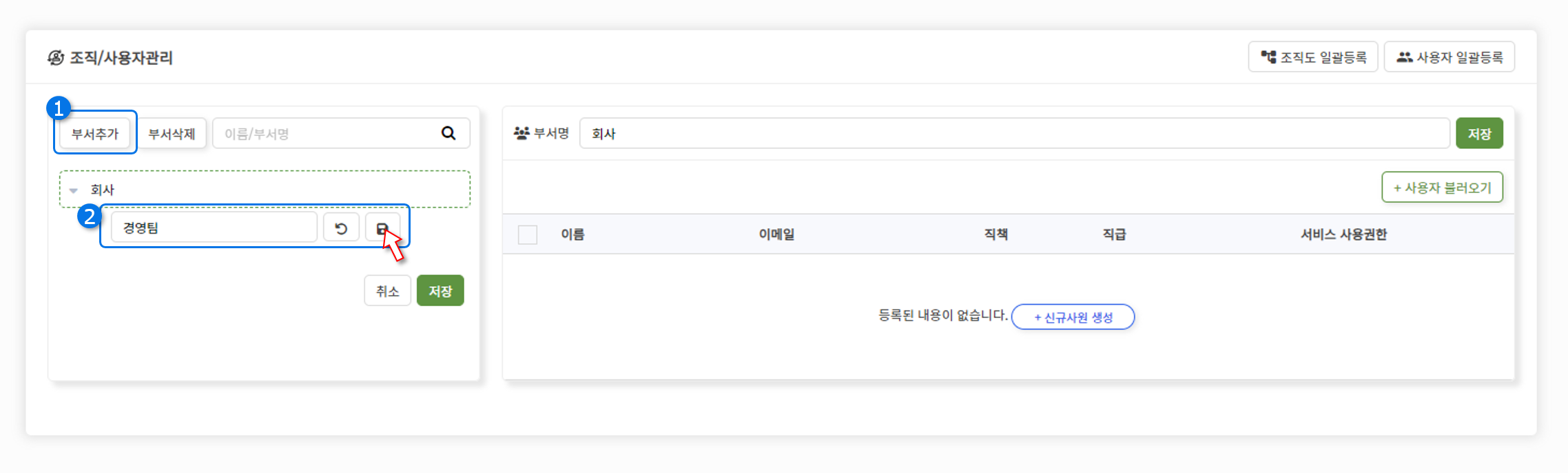 [3단계] ‘회사’부서 아래에 ‘경영팀’ 부서가 생성되었습니다.
[3단계] ‘회사’부서 아래에 ‘경영팀’ 부서가 생성되었습니다.
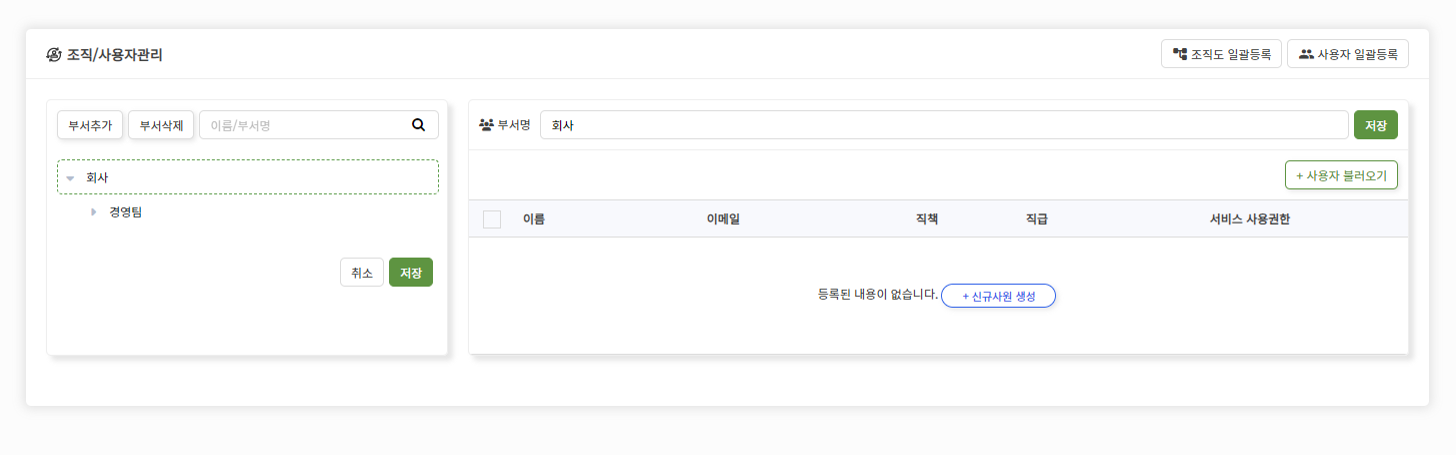 부서명 왼쪽에 화살표()가 있는
경우는 하위 부서가 있거나 부서에 소속된 인원이 있는 경우입니다.
부서명 왼쪽에 화살표()가 있는
경우는 하위 부서가 있거나 부서에 소속된 인원이 있는 경우입니다.
부서명 왼쪽에 화살표()가 없는 경우는 하위 부서가 없거나 부서에 소속된 인원이 없는 경우입니다.
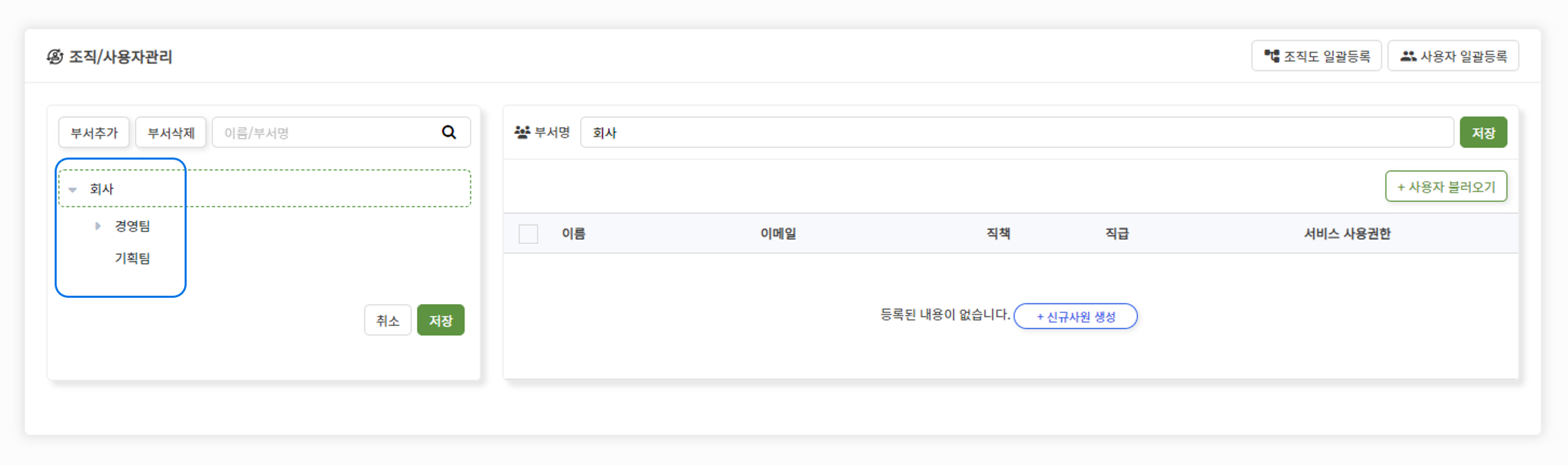
– 부서명 수정/삭제
수정 또는 삭제를 원하는 부서를 클릭합니다.① ‘부서삭제’ 버튼으로 해당 부서를 삭제할 수 있습니다.
② 부서명을 수정한 후 오른쪽의 ‘저장’버튼을 클릭하면 부서명이 변경됩니다.
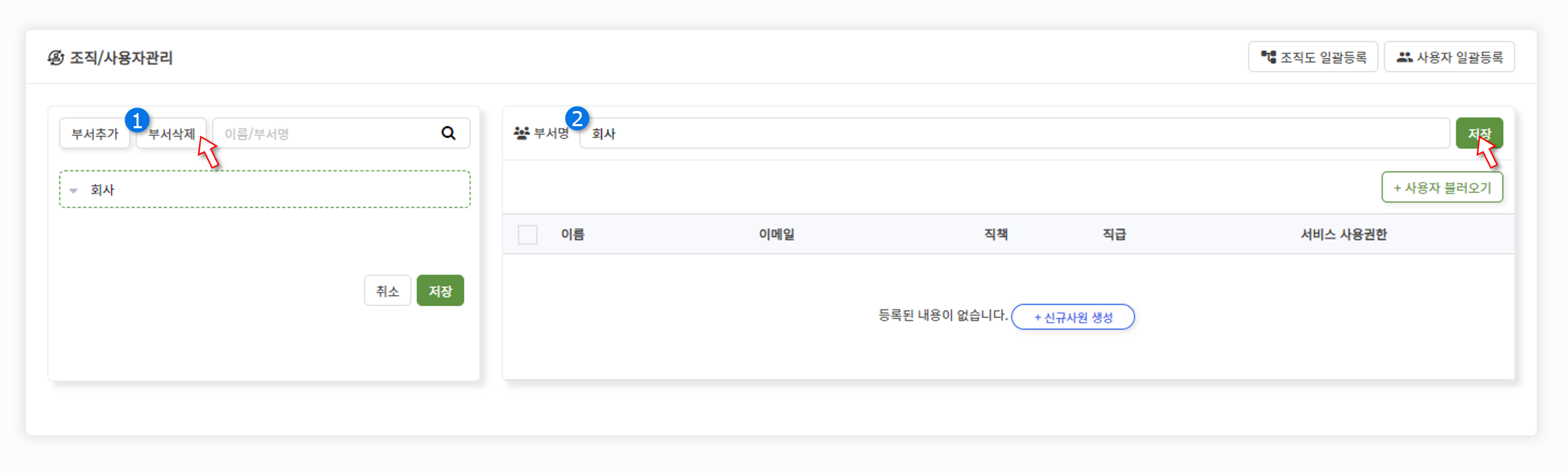
– 사용자 관리
부서에 사용자를 추가하는 방법은 두 가지가 있습니다. 원하시는 방법을 클릭해주세요① 신규사원 생성하기 ② 사용자 불러오기
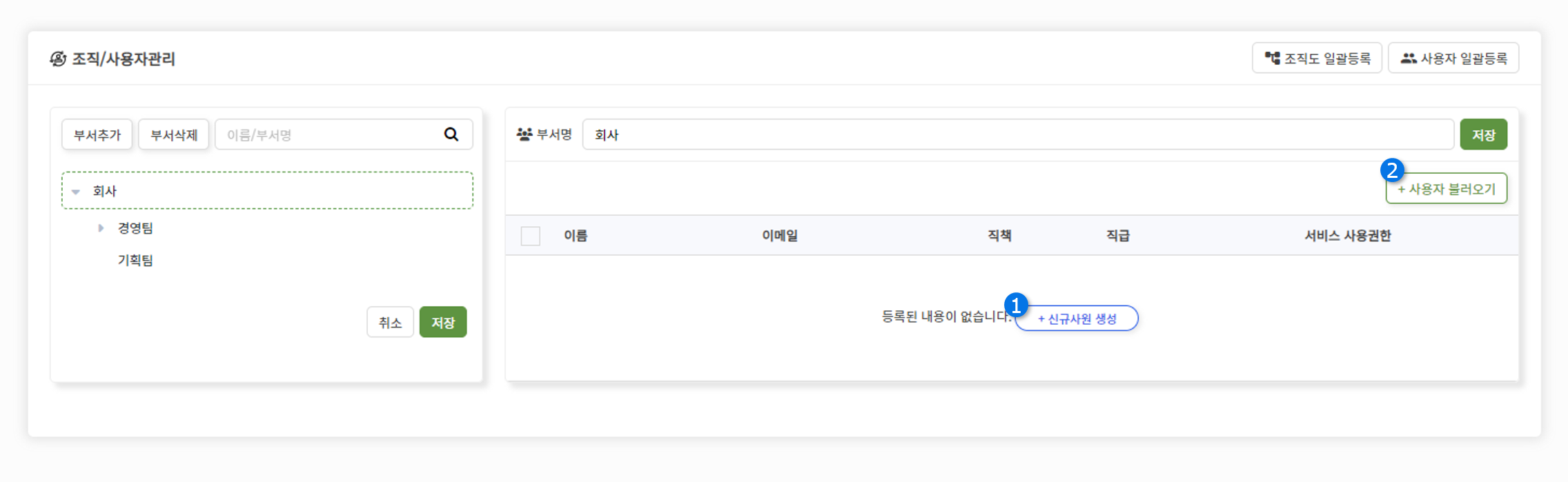
– 신규사원 생성하기
[1단계] ① 사용자가 소속될 부서를 선택한 후, ② 신규사원 생성하기 버튼을 클릭해주세요.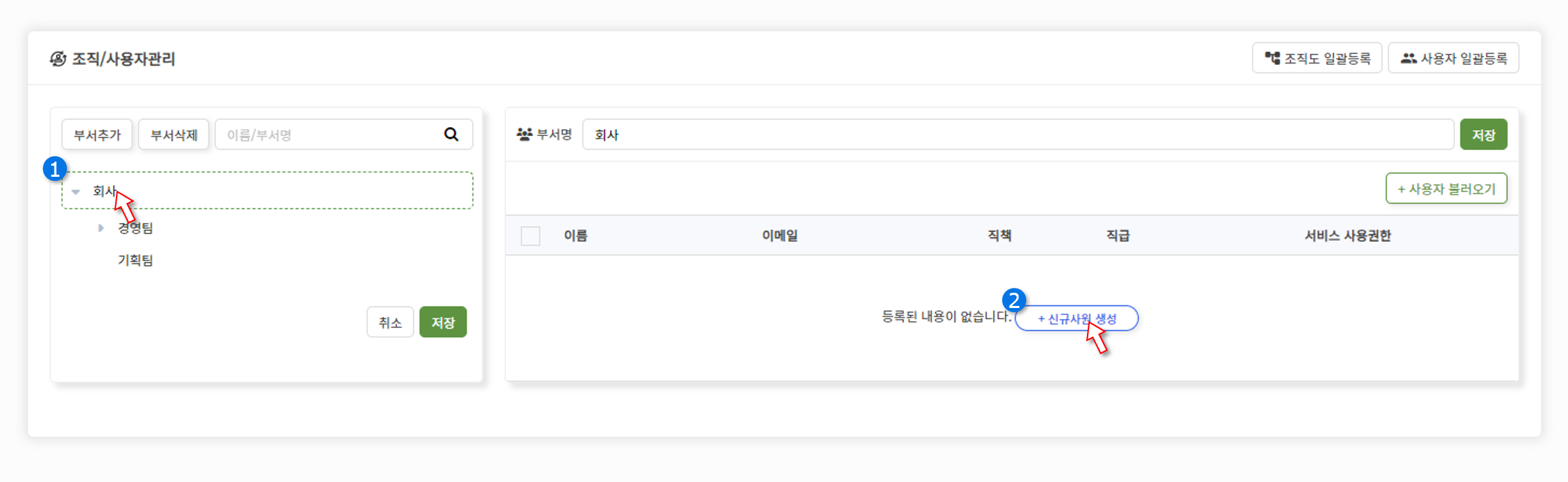 [2단계] *표시가 되어있는 필수항목 및 기타 항목을 입력해주세요.
[2단계] *표시가 되어있는 필수항목 및 기타 항목을 입력해주세요.① 입력하는 이메일은 사용자의 로그인 계정이 됩니다.
② ‘권한설정’버튼을 클릭해 접근권한을 설정해주세요. 권한설정에 대한 설명은 아래에 있습니다.
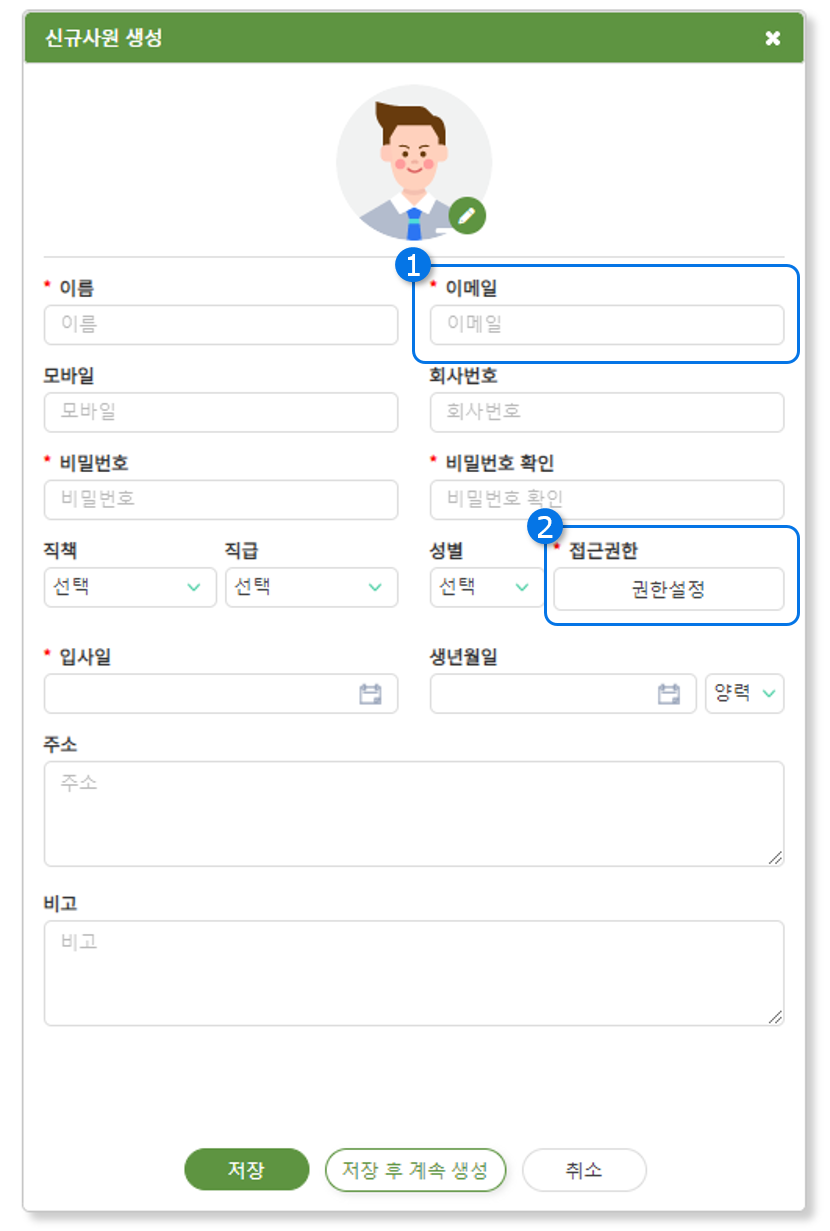 권한설정 버튼을 클릭했을 때 나타나는 팝업입니다. 해당 사용자가 접근할 수 있는 서비스에 대한 스위치를 켠 후 저장 버튼을 클릭해주세요.
권한설정 버튼을 클릭했을 때 나타나는 팝업입니다. 해당 사용자가 접근할 수 있는 서비스에 대한 스위치를 켠 후 저장 버튼을 클릭해주세요. * SFA 서비스를 사용한다면 아래 메뉴별 접근 권한을 참고해 권한을 설정해주세요.
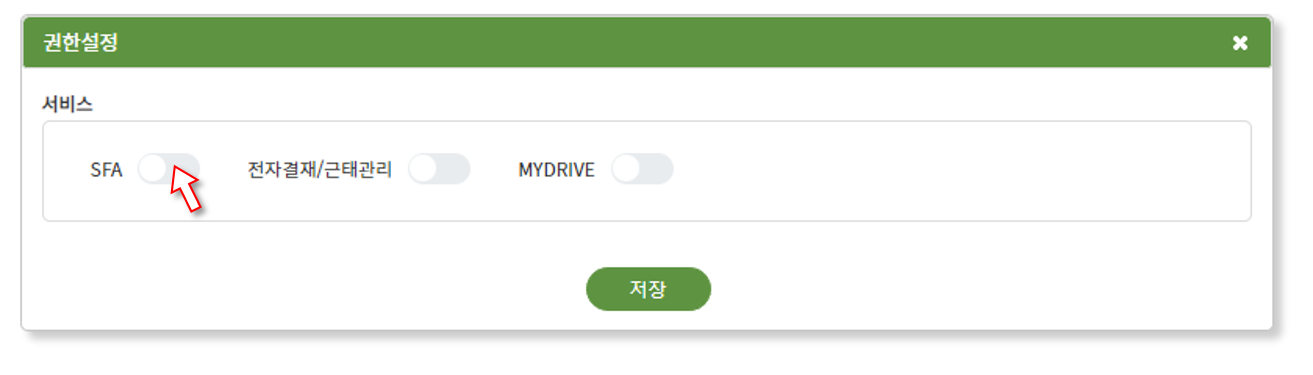 ① 세 가지 서비스에 모두 접근할 수 있는 사용자의 상태입니다.
① 세 가지 서비스에 모두 접근할 수 있는 사용자의 상태입니다. ② SFA 사용권한을 가진 사용자의 경우 메뉴별 접근 권한을 설정할 수 있습니다.
- 읽기 – 각 메뉴를 조회할 수 있습니다.
- 쓰기 – 각 메뉴에 데이터를 등록하고 편집할 수 있는 권한입니다.
- 다운로드 – 다운로드 기능이 있는 페이지에 한해 리스트를 다운받을 수 있는 버튼이 보이며 해당 기능을 이용할 수 있습니다.
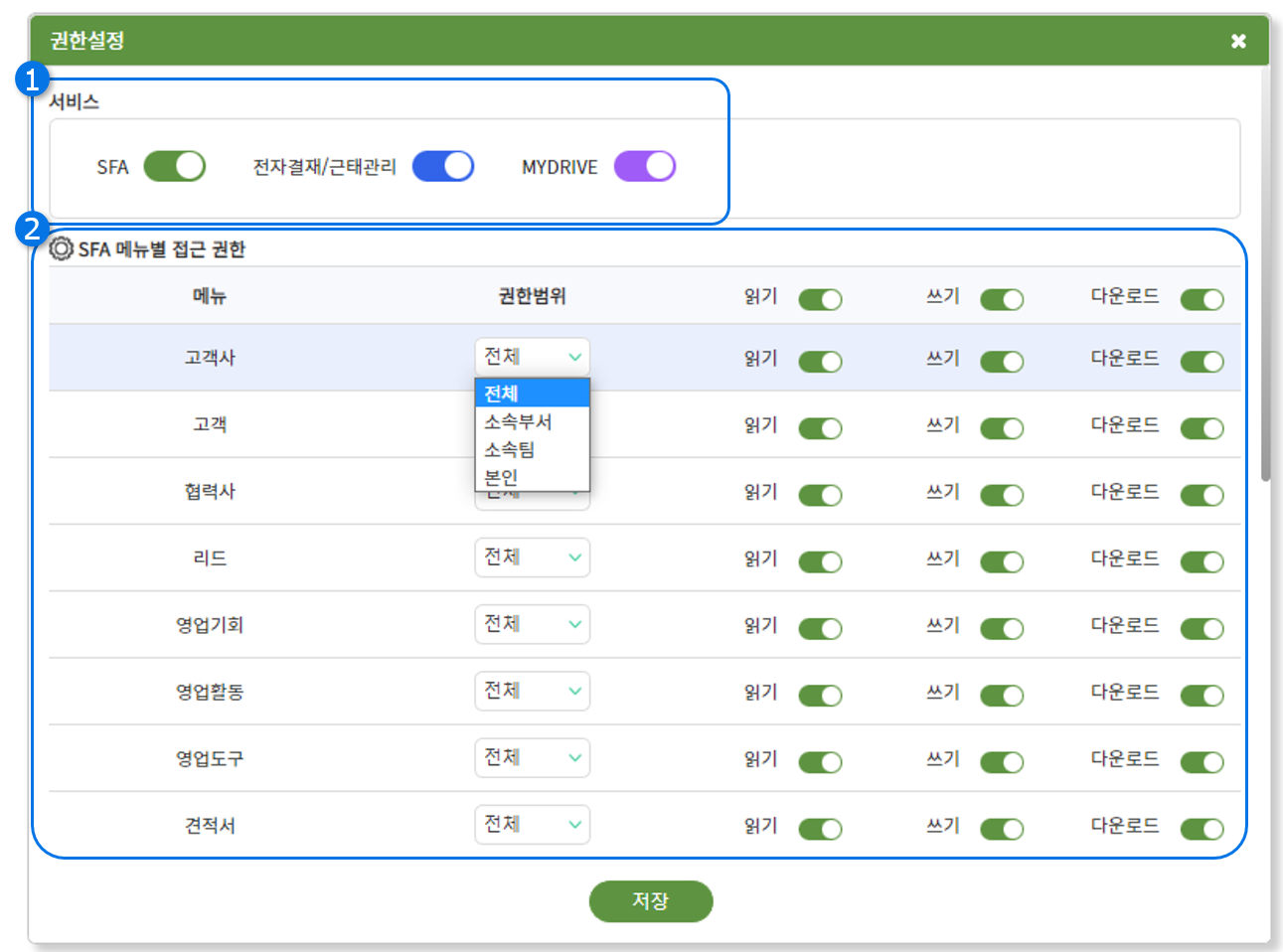 [3단계] 입력을 다 마치셨다면 ‘저장’버튼을 눌러 사용자를 저장해주세요.
[3단계] 입력을 다 마치셨다면 ‘저장’버튼을 눌러 사용자를 저장해주세요.
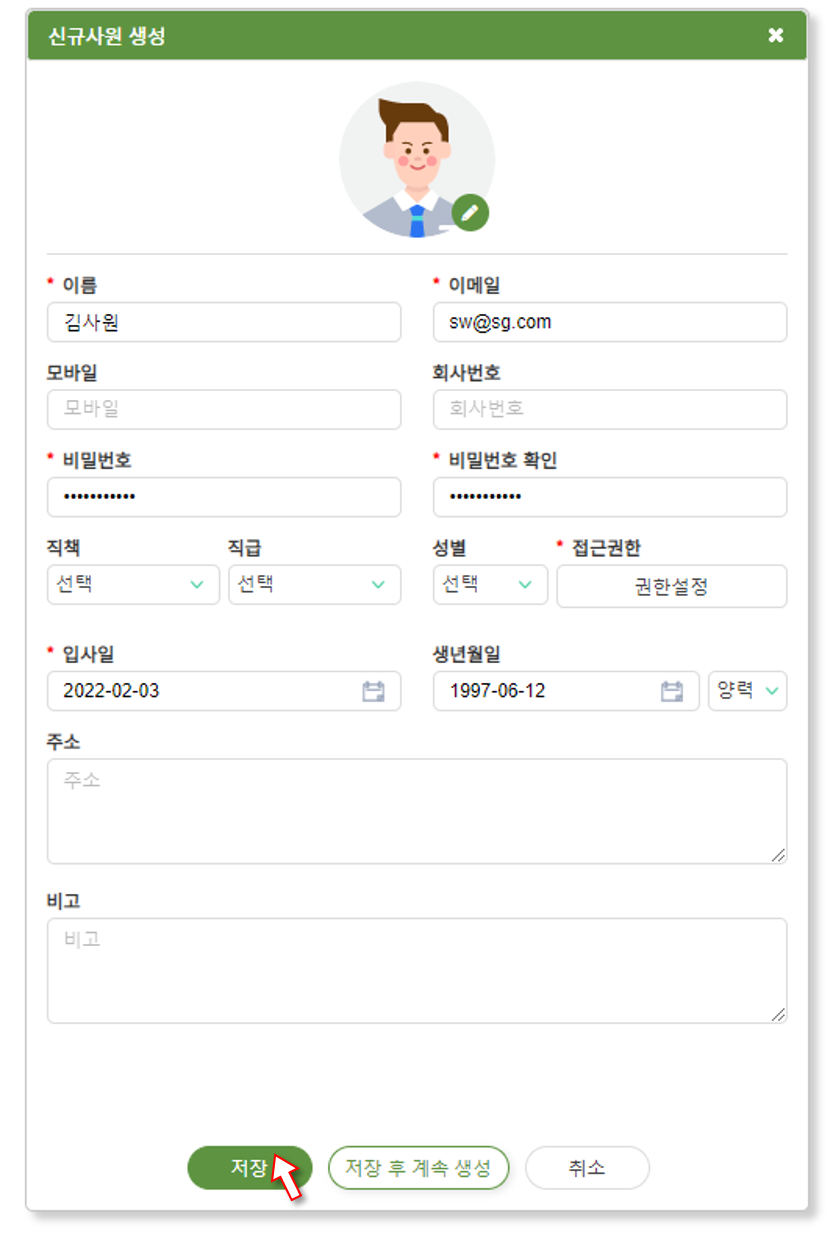 [4단계] ‘회사’에 부서에 새로운 사용자가 추가되었습니다.
[4단계] ‘회사’에 부서에 새로운 사용자가 추가되었습니다.① 체크한 사용자의 서비스 사용 권한을 설정할 수 있습니다.
② 체크한 사용자를 부서에서 제외할 수 있습니다.
③ 클릭할 경우 해당 서비스 권한을 제외할 수 있습니다.
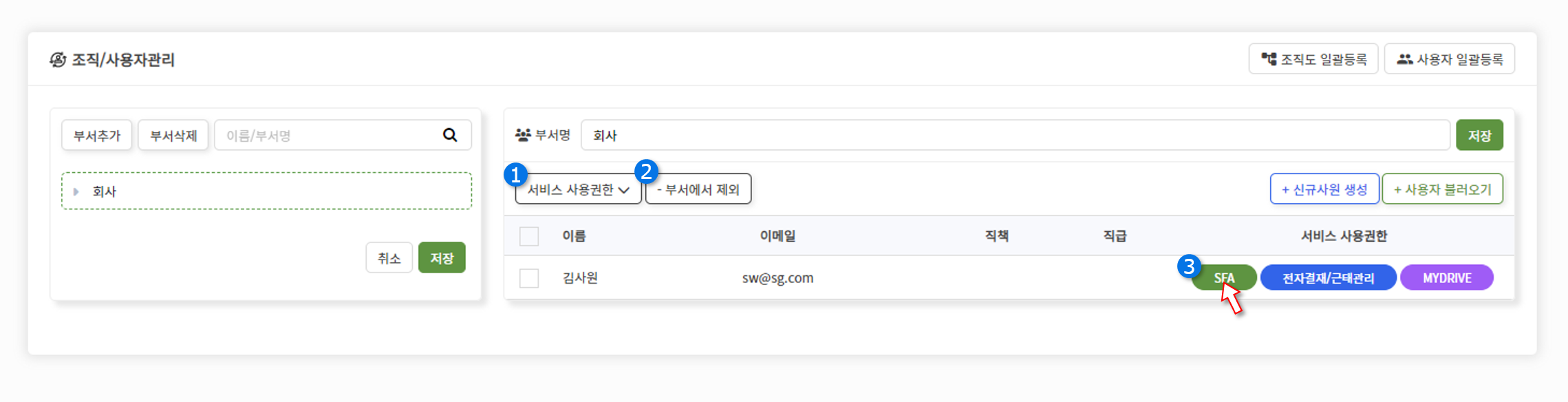
– 기존 사용자 추가
[1단계] ① 사용자가 소속될 부서를 선택한 후, ② 사용자 불러오기 버튼을 클릭해주세요.🔔 ‘사용자계정관리‘ 메뉴에서 사용자 계정을 등록 및 관리할 수 있습니다.
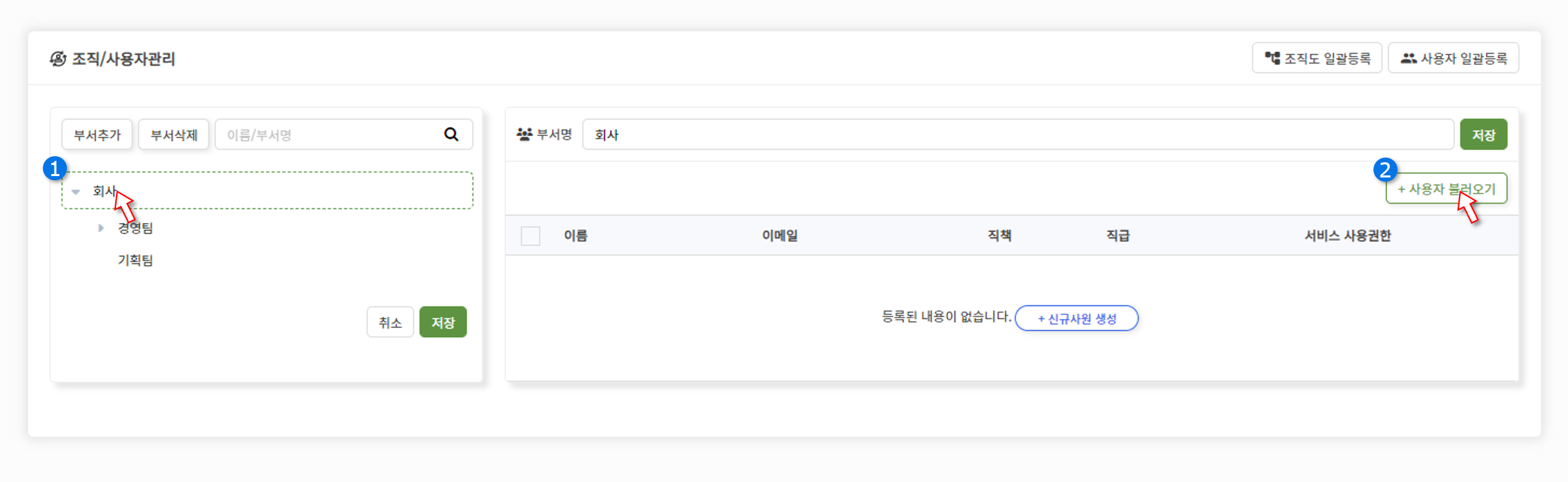 [2단계] 사용자 불러오기 버튼을 클릭했을 때 나타나는 팝업입니다. 등록되어있는 사용자 리스트가 보입니다.
[2단계] 사용자 불러오기 버튼을 클릭했을 때 나타나는 팝업입니다. 등록되어있는 사용자 리스트가 보입니다.
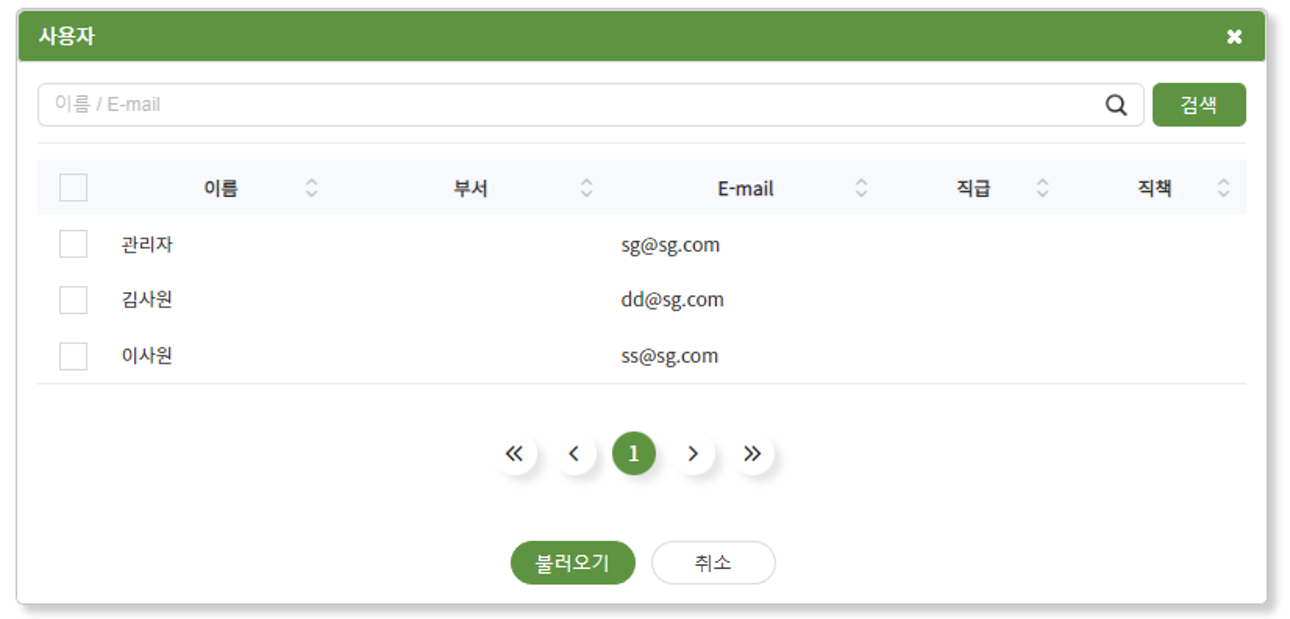 부서에 추가할 사용자의 이름에 체크한 후 ‘불러오기’ 버튼을 클릭해주세요.
부서에 추가할 사용자의 이름에 체크한 후 ‘불러오기’ 버튼을 클릭해주세요.
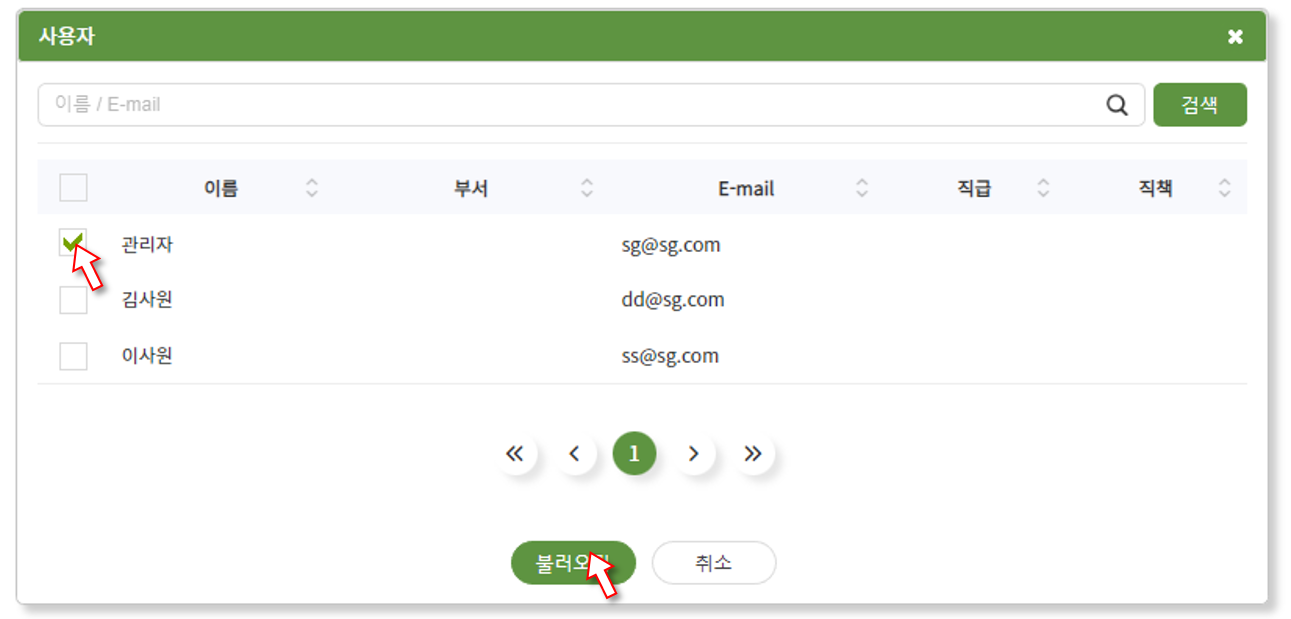 [3단계] ‘회사’에 부서에 ‘관리자’ 사용자가 추가되었습니다.
[3단계] ‘회사’에 부서에 ‘관리자’ 사용자가 추가되었습니다.① 체크한 사용자의 서비스 사용 권한을 설정할 수 있습니다.
② 체크한 사용자를 부서에서 제외할 수 있습니다.
③ 클릭할 경우 해당 서비스 권한을 제외할 수 있습니다.
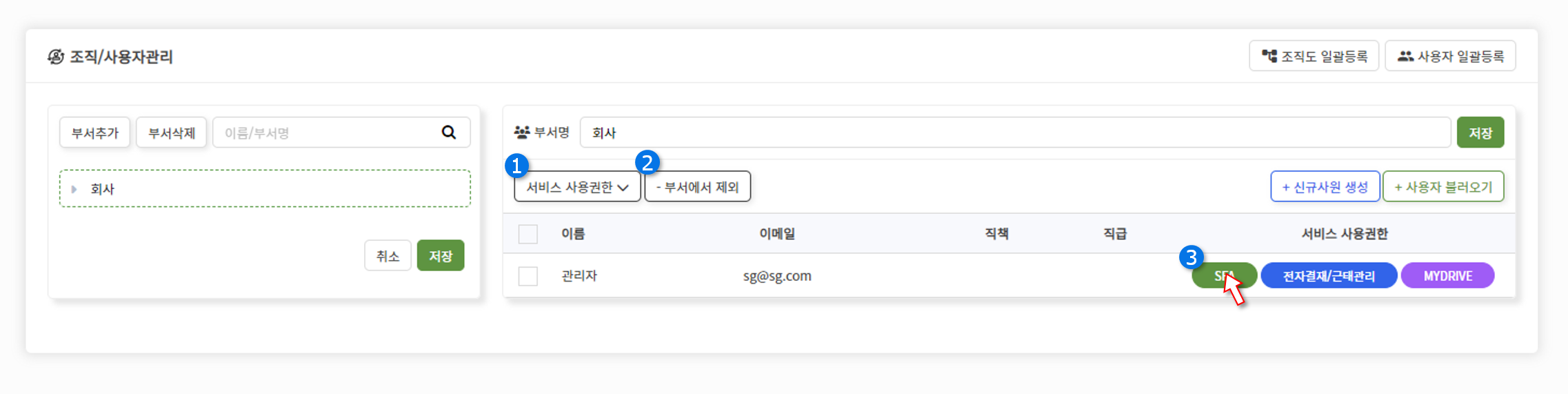
3. 일괄등록
조직도 또는 사용자에 대해 csv 파일 형태로 일괄등록을 할 수 있습니다. 원하시는 메뉴를 선택해주세요.
① 조직도 일괄등록 ② 사용자 일괄등록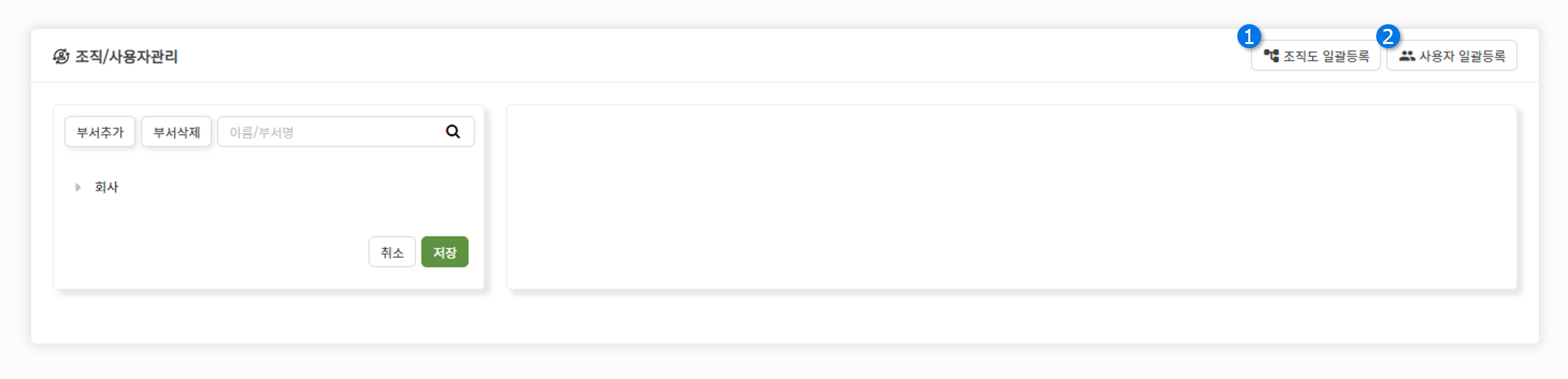
① 샘플 양식을 다운로드받을 수 있습니다.
② 파일찾기 버튼으로 파일을 등록합니다.
③ 업로드 버튼을 클릭하면 아래 미리보기 영역에 파일 내용이 등록됩니다.
🔔 샘플파일을 다운로드 받아 사용하는 경우 첫 번째 행은 삭제해주세요.
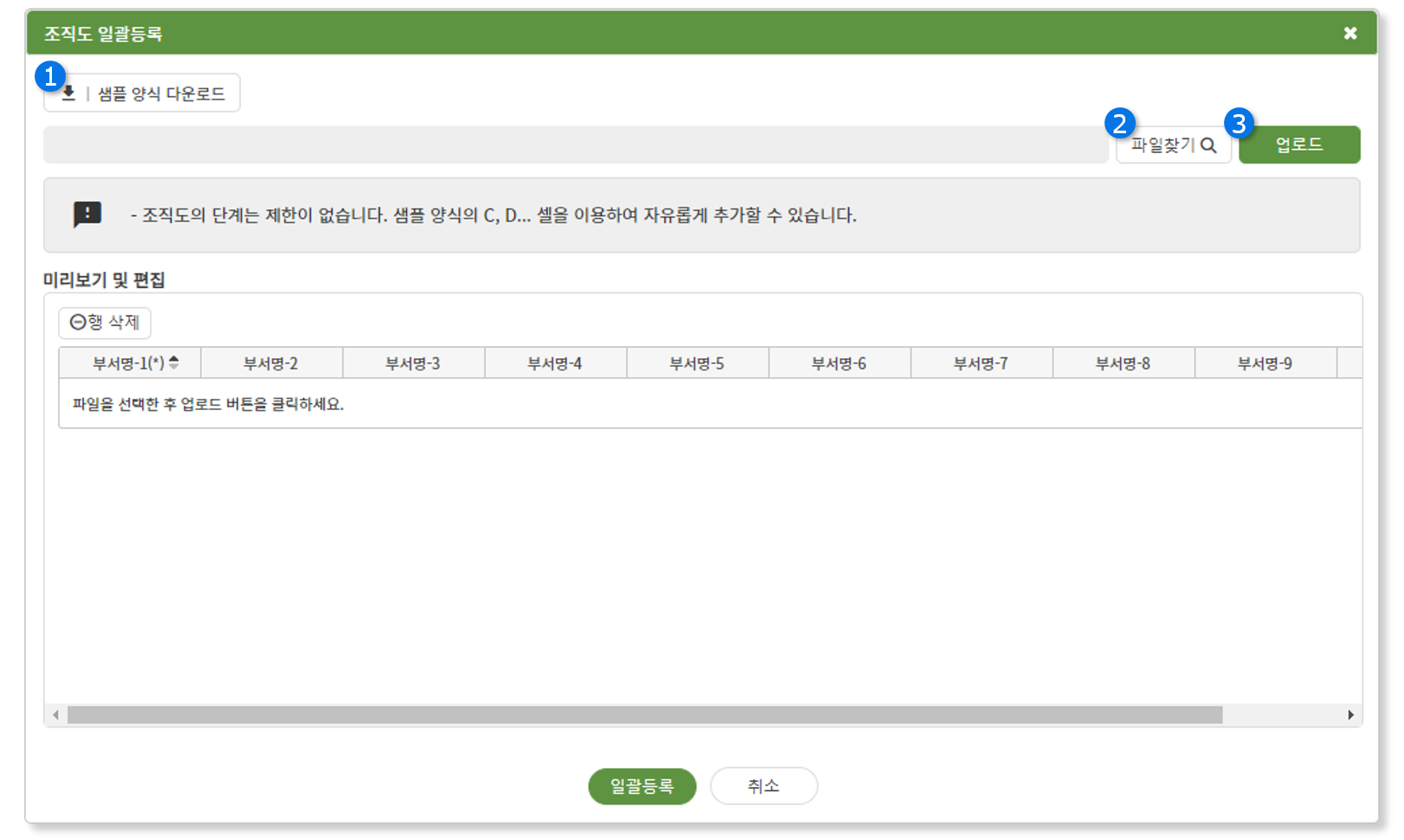 미리보기 및 편집 영역에 내용이 등록된 화면입니다. 각 셀을 클릭해 명칭을 바로 수정할 수도 있으며, 위의 ‘행 삭제’ 버튼으로 행을 삭제할 수도 있습니다.
자유롭게 편집하신 후 아래의 ‘일괄등록’ 버튼을 눌러주세요.
미리보기 및 편집 영역에 내용이 등록된 화면입니다. 각 셀을 클릭해 명칭을 바로 수정할 수도 있으며, 위의 ‘행 삭제’ 버튼으로 행을 삭제할 수도 있습니다.
자유롭게 편집하신 후 아래의 ‘일괄등록’ 버튼을 눌러주세요.
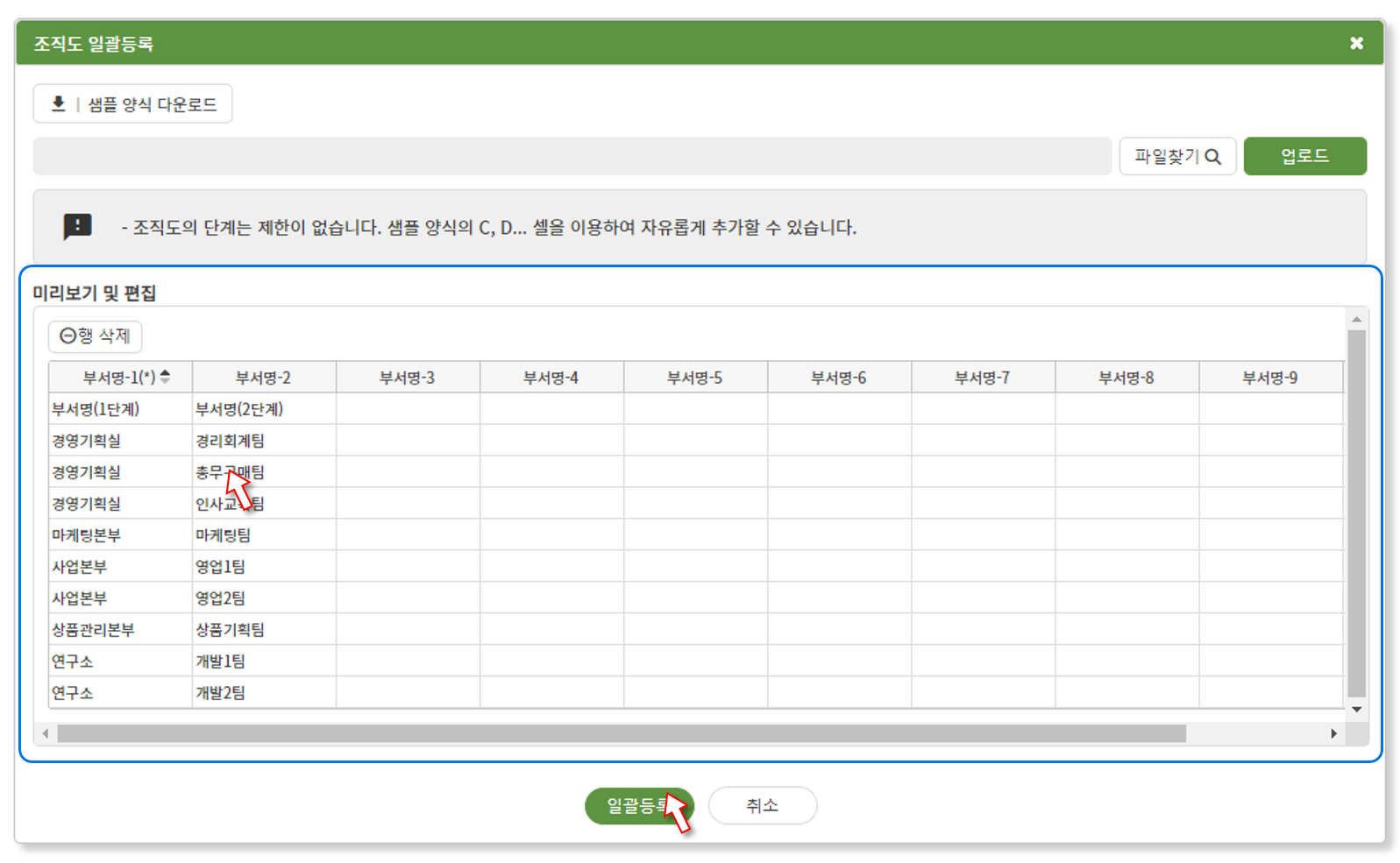 조직도가 등록되었습니다.
조직도가 등록되었습니다.
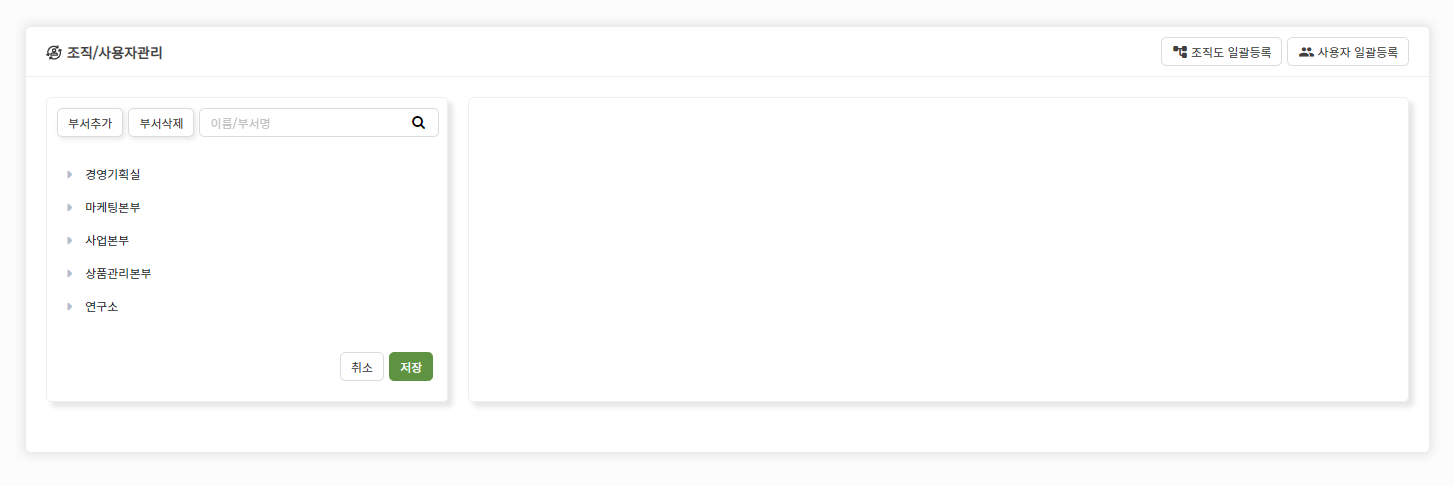
① 샘플 양식을 다운로드받을 수 있습니다.
② 파일찾기 버튼으로 파일을 등록합니다.
③ 업로드 버튼을 클릭하면 아래 미리보기 영역에 파일 내용이 등록됩니다.
🔔 이메일은 AIWORKS 로그인 계정으로 사용됩니다.
🔔 직급/직책은 여기에서 설정할 수 있습니다.
🔔 샘플파일을 다운로드 받아 사용하는 경우 첫 번째 행은 삭제해주세요.
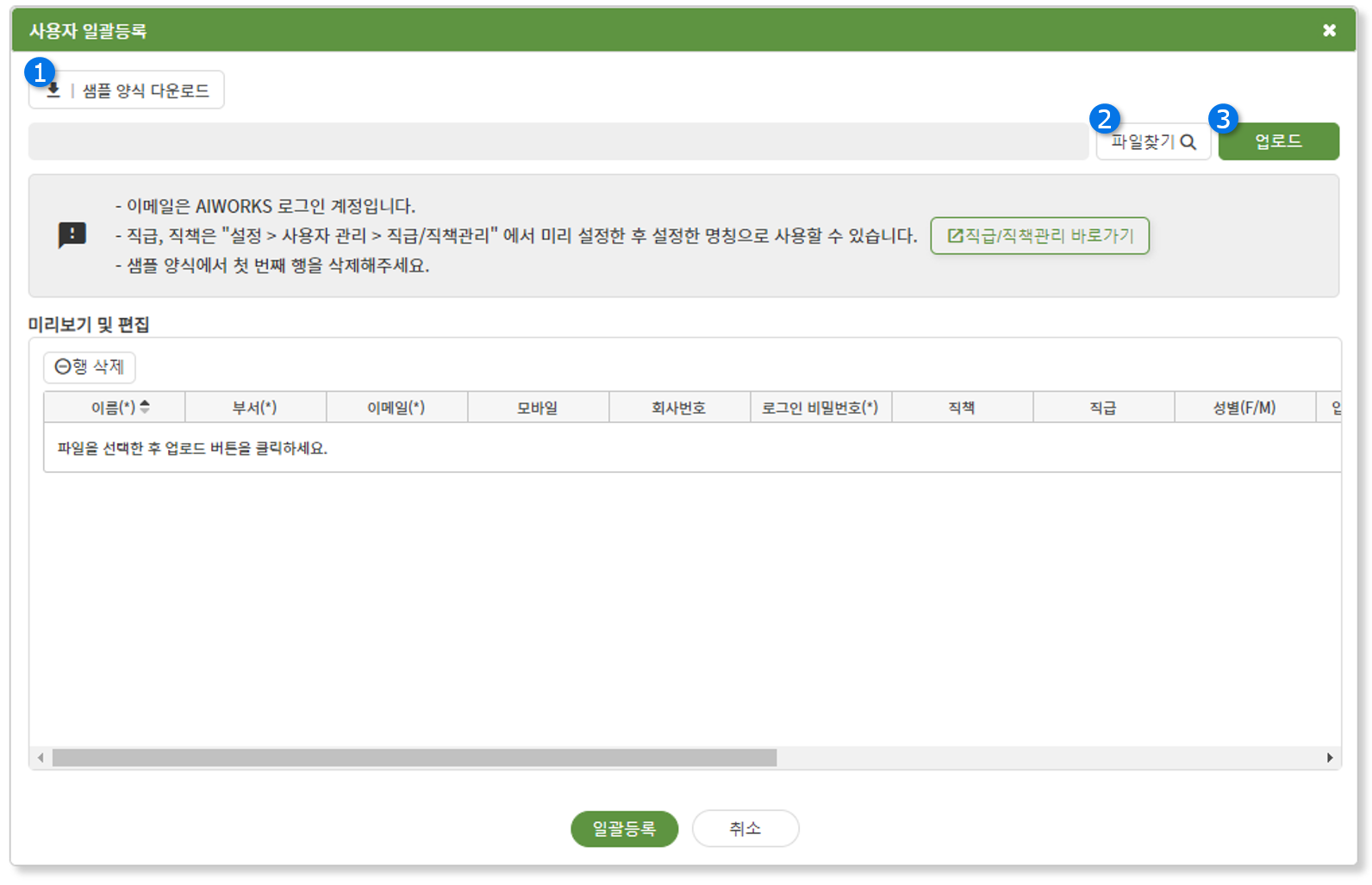 미리보기 및 편집 영역에 내용이 등록된 화면입니다. 각 셀을 클릭해 명칭을 바로 수정할 수도 있으며, 위의 ‘행 삭제’ 버튼으로 행을 삭제할 수도 있습니다.
자유롭게 편집하신 후 아래의 ‘일괄등록’ 버튼을 눌러주세요.
미리보기 및 편집 영역에 내용이 등록된 화면입니다. 각 셀을 클릭해 명칭을 바로 수정할 수도 있으며, 위의 ‘행 삭제’ 버튼으로 행을 삭제할 수도 있습니다.
자유롭게 편집하신 후 아래의 ‘일괄등록’ 버튼을 눌러주세요.
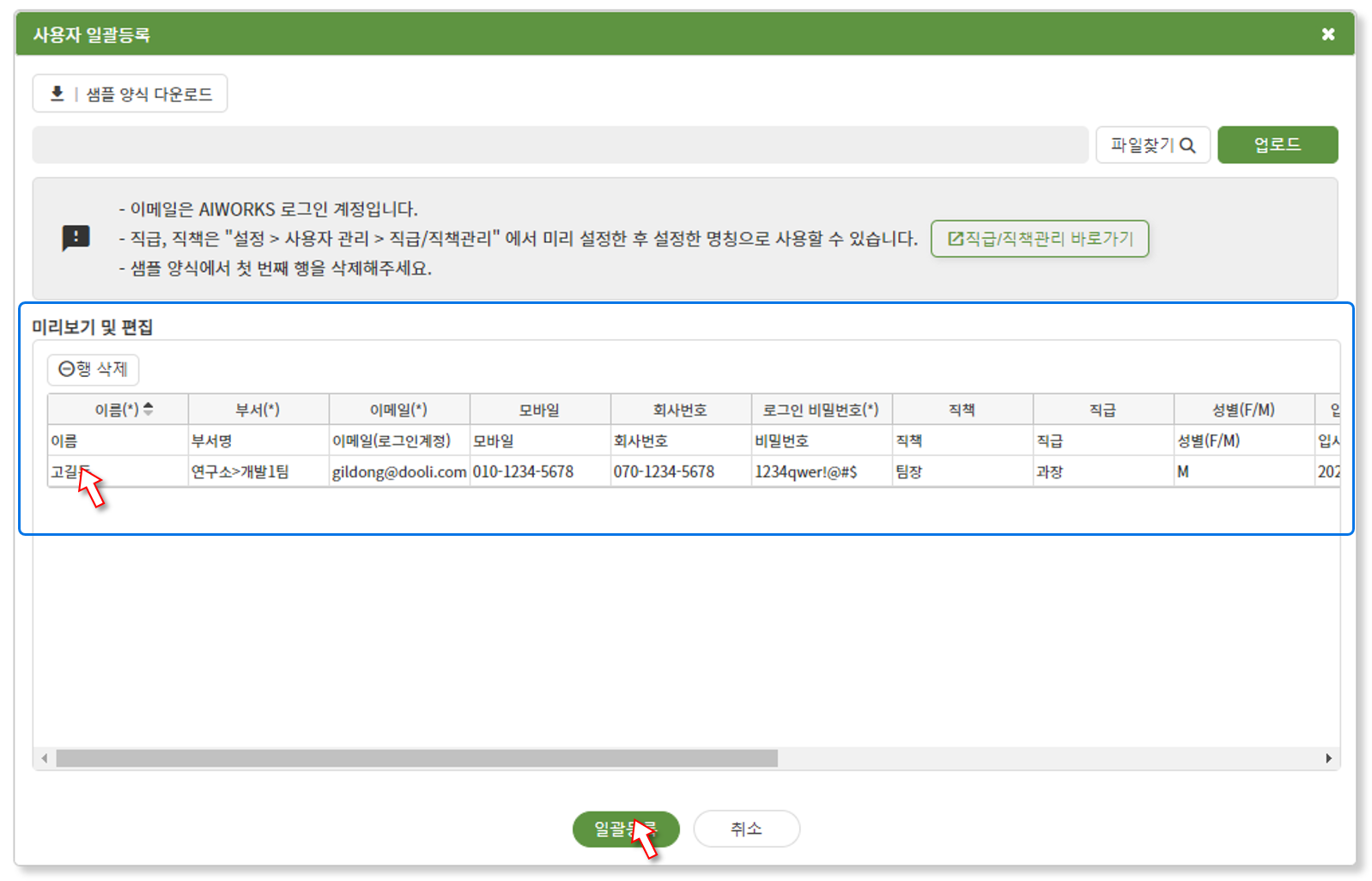 해당 부서에 사용자가 등록되었습니다. 등록된 사용자는 사용자계정관리 메뉴에서도 확인이 가능합니다.
해당 부서에 사용자가 등록되었습니다. 등록된 사용자는 사용자계정관리 메뉴에서도 확인이 가능합니다.
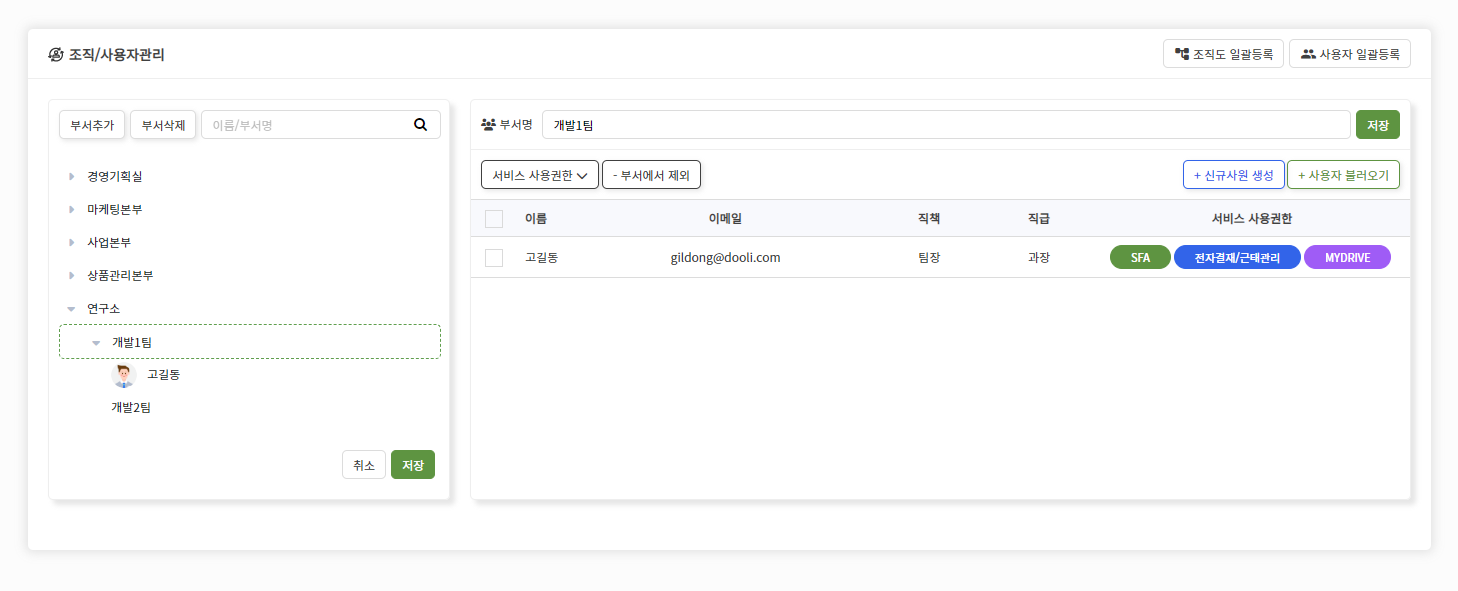
① 조직도 일괄등록 ② 사용자 일괄등록
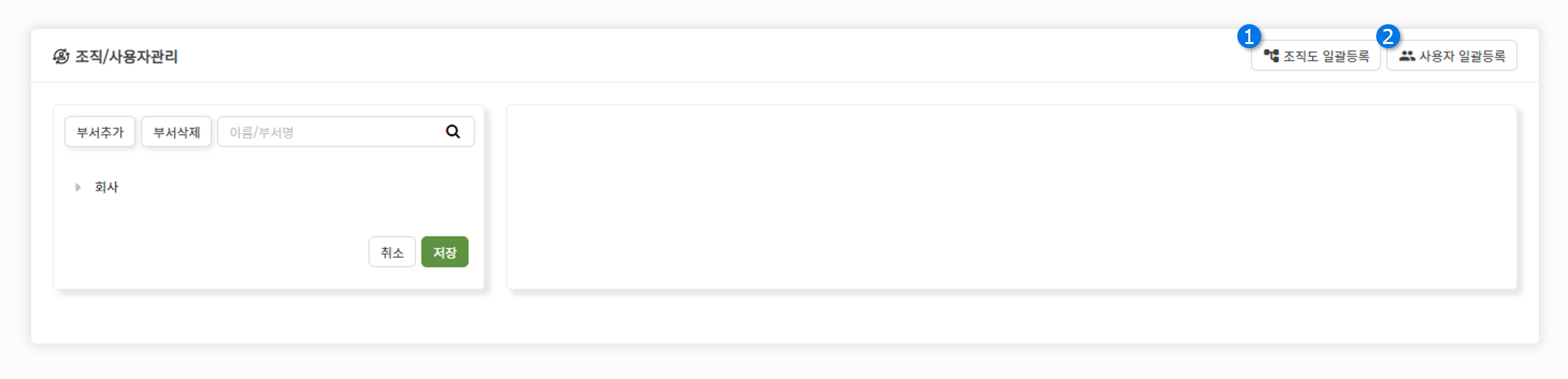
– 조직도 일괄등록
조직도 일괄등록 버튼을 클릭하면 아래와 같은 화면이 나타납니다. csv확장자 파일을 업로드하면 조직도에 대한 미리보기 및 편집이 가능합니다.① 샘플 양식을 다운로드받을 수 있습니다.
② 파일찾기 버튼으로 파일을 등록합니다.
③ 업로드 버튼을 클릭하면 아래 미리보기 영역에 파일 내용이 등록됩니다.
🔔 샘플파일을 다운로드 받아 사용하는 경우 첫 번째 행은 삭제해주세요.
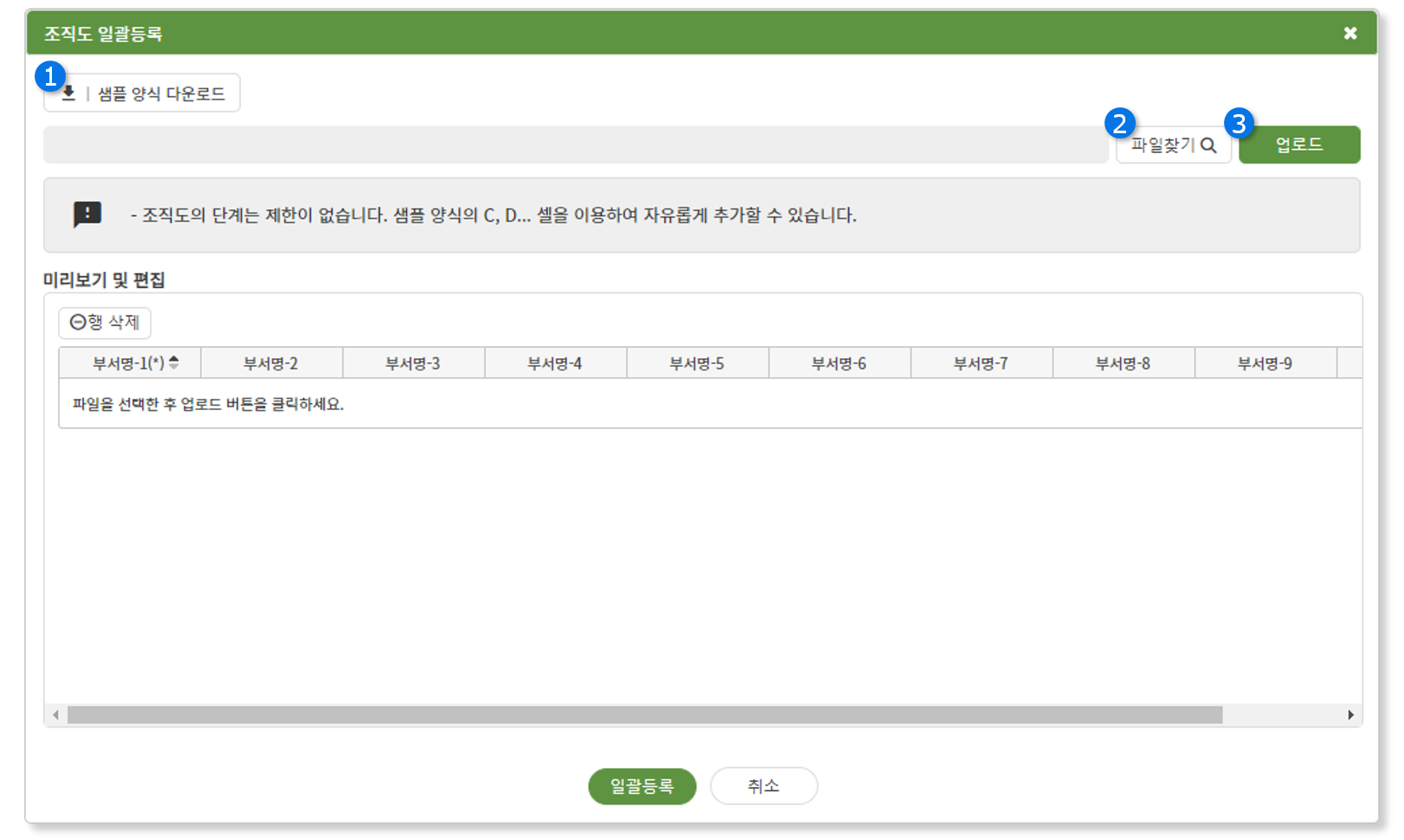 미리보기 및 편집 영역에 내용이 등록된 화면입니다. 각 셀을 클릭해 명칭을 바로 수정할 수도 있으며, 위의 ‘행 삭제’ 버튼으로 행을 삭제할 수도 있습니다.
자유롭게 편집하신 후 아래의 ‘일괄등록’ 버튼을 눌러주세요.
미리보기 및 편집 영역에 내용이 등록된 화면입니다. 각 셀을 클릭해 명칭을 바로 수정할 수도 있으며, 위의 ‘행 삭제’ 버튼으로 행을 삭제할 수도 있습니다.
자유롭게 편집하신 후 아래의 ‘일괄등록’ 버튼을 눌러주세요.
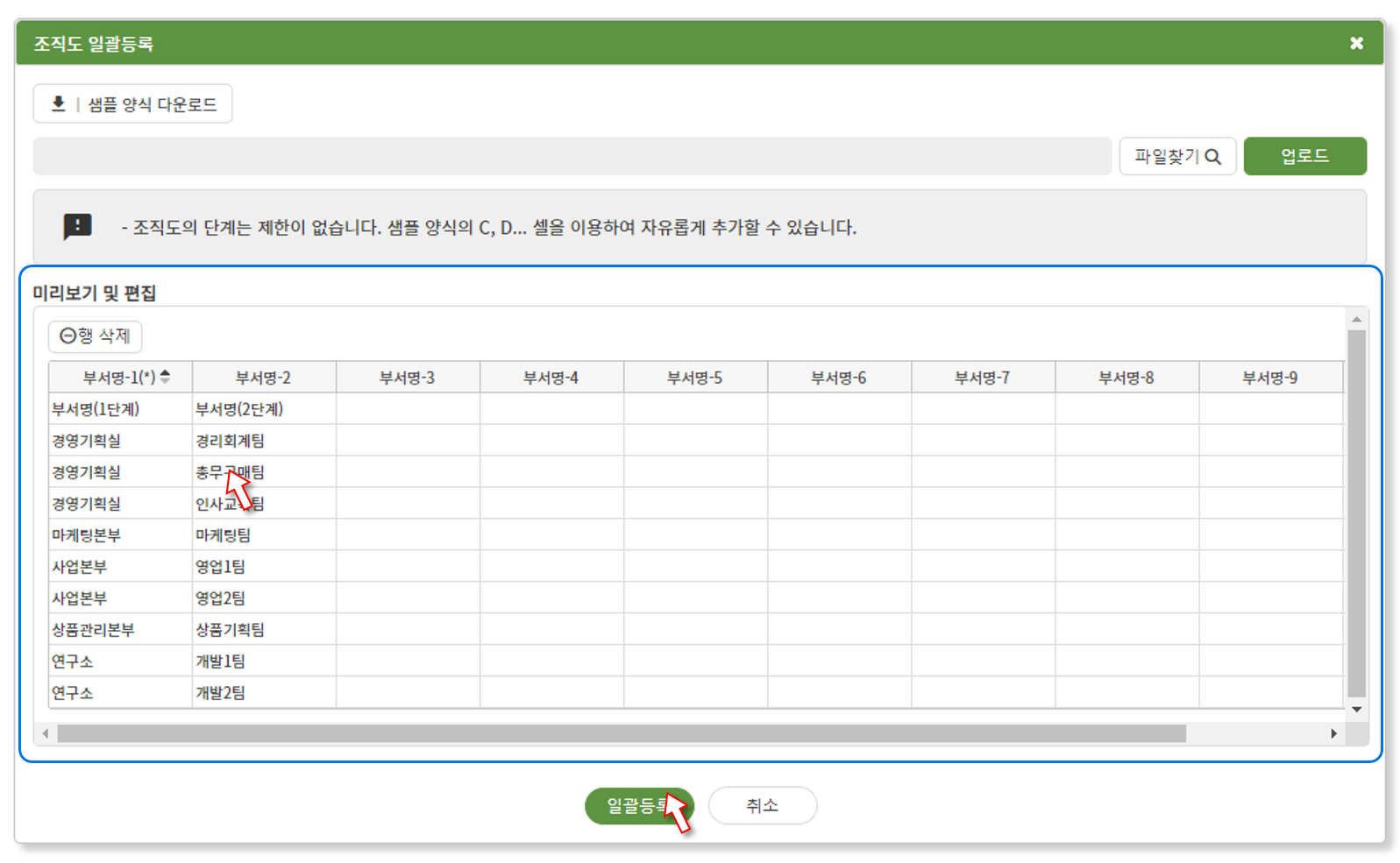 조직도가 등록되었습니다.
조직도가 등록되었습니다.
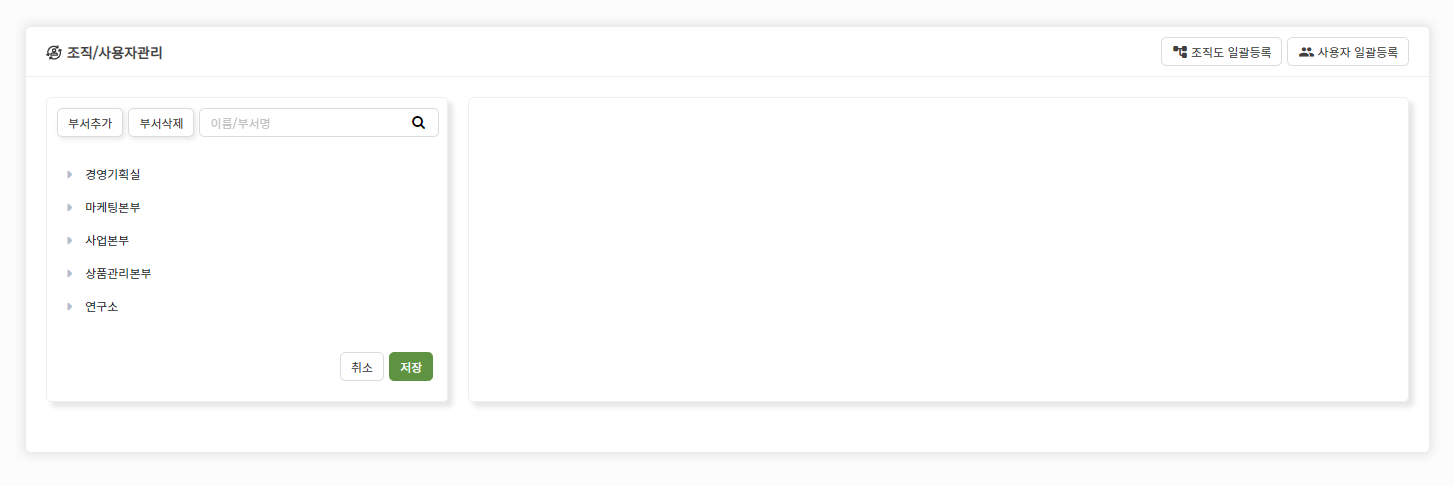
– 사용자 일괄등록
사용자 일괄등록 버튼을 클릭하면 아래와 같은 화면이 나타납니다. csv확장자 파일을 업로드하면 사용자 리스트에 대한 미리보기 및 편집이 가능합니다.① 샘플 양식을 다운로드받을 수 있습니다.
② 파일찾기 버튼으로 파일을 등록합니다.
③ 업로드 버튼을 클릭하면 아래 미리보기 영역에 파일 내용이 등록됩니다.
🔔 이메일은 AIWORKS 로그인 계정으로 사용됩니다.
🔔 직급/직책은 여기에서 설정할 수 있습니다.
🔔 샘플파일을 다운로드 받아 사용하는 경우 첫 번째 행은 삭제해주세요.
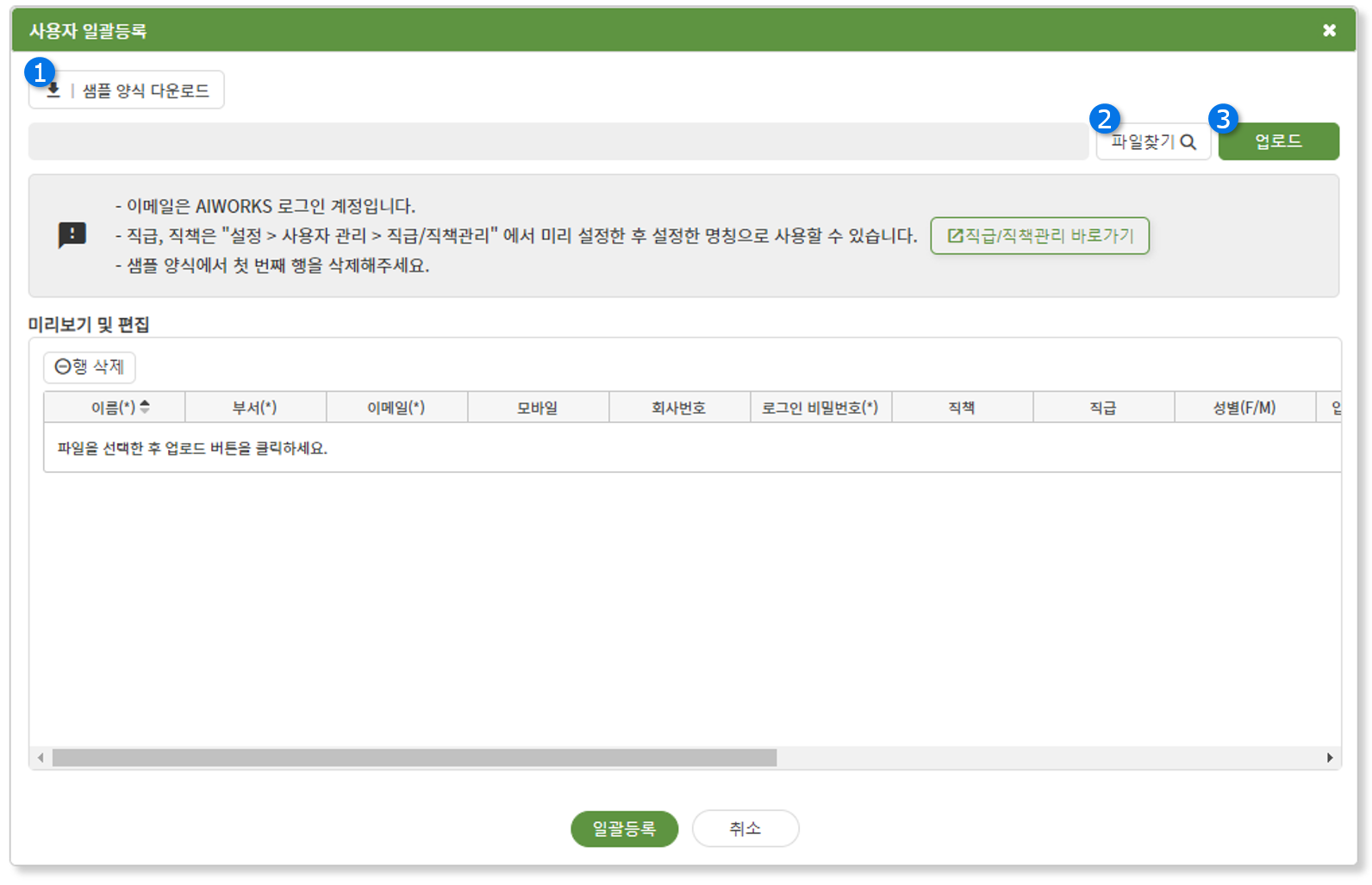 미리보기 및 편집 영역에 내용이 등록된 화면입니다. 각 셀을 클릭해 명칭을 바로 수정할 수도 있으며, 위의 ‘행 삭제’ 버튼으로 행을 삭제할 수도 있습니다.
자유롭게 편집하신 후 아래의 ‘일괄등록’ 버튼을 눌러주세요.
미리보기 및 편집 영역에 내용이 등록된 화면입니다. 각 셀을 클릭해 명칭을 바로 수정할 수도 있으며, 위의 ‘행 삭제’ 버튼으로 행을 삭제할 수도 있습니다.
자유롭게 편집하신 후 아래의 ‘일괄등록’ 버튼을 눌러주세요.
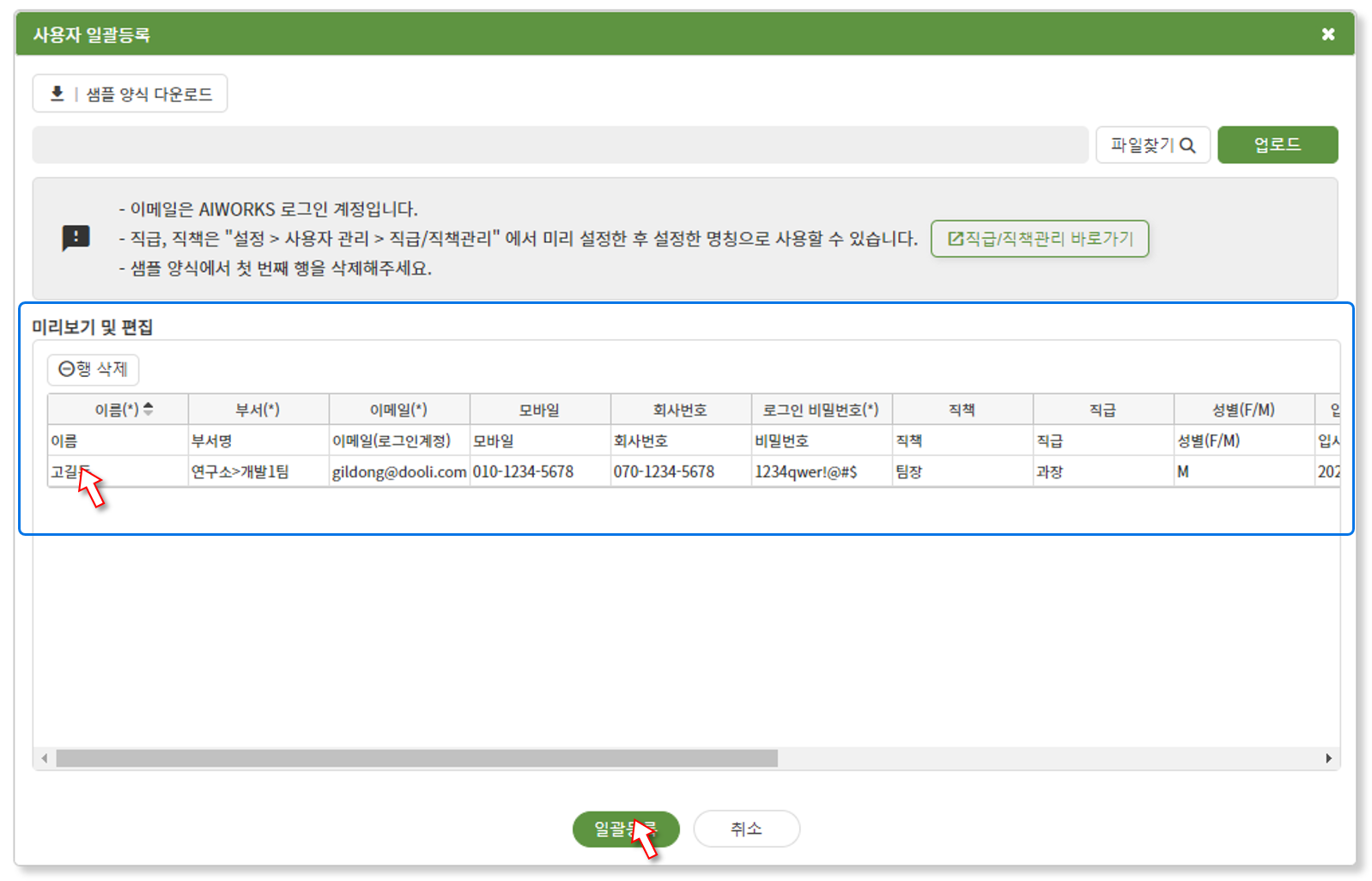 해당 부서에 사용자가 등록되었습니다. 등록된 사용자는 사용자계정관리 메뉴에서도 확인이 가능합니다.
해당 부서에 사용자가 등록되었습니다. 등록된 사용자는 사용자계정관리 메뉴에서도 확인이 가능합니다.
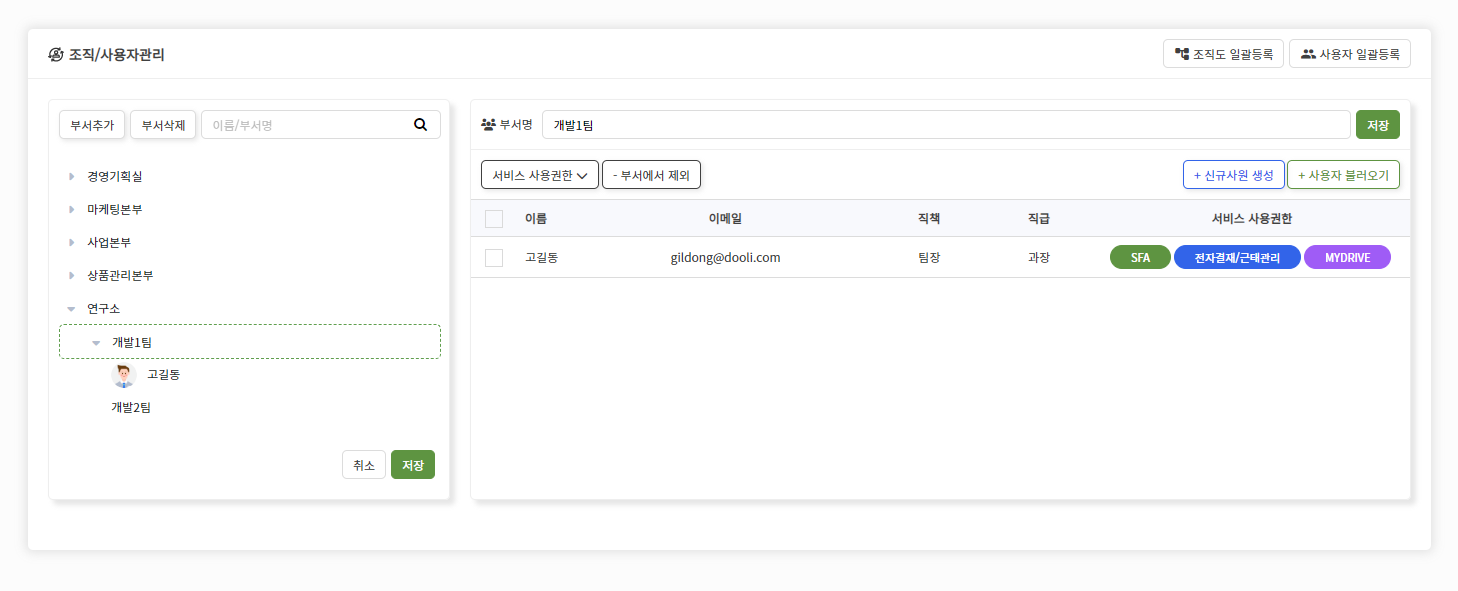
4. 부서/사용자 순서변경
생성된 조직도 상의 부서 또는 부서 내 사용자의 순서를 변경할 수 있습니다.
순서를 옮길 부서(사용자)를 클릭해주세요.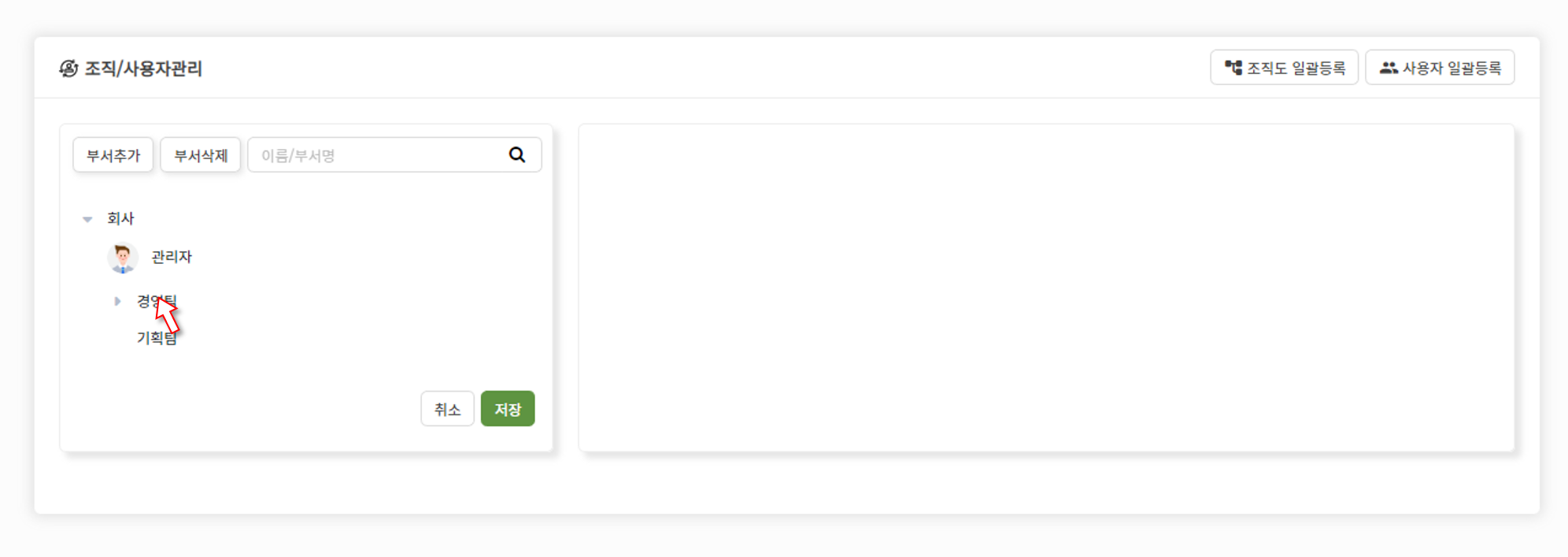 원하는 위치로 드래그해주세요.
원하는 위치로 드래그해주세요.
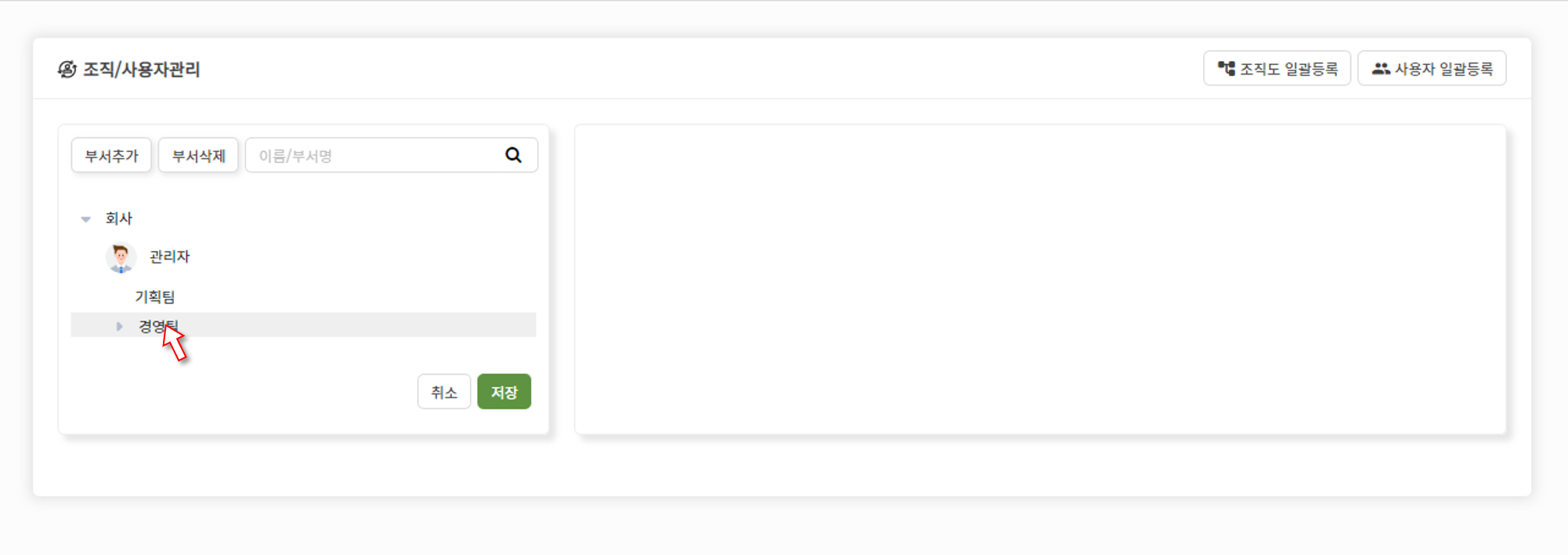 순서 변경을 완료한 후 ‘저장’ 버튼을 꼭 클릭해주세요.
순서 변경을 완료한 후 ‘저장’ 버튼을 꼭 클릭해주세요.
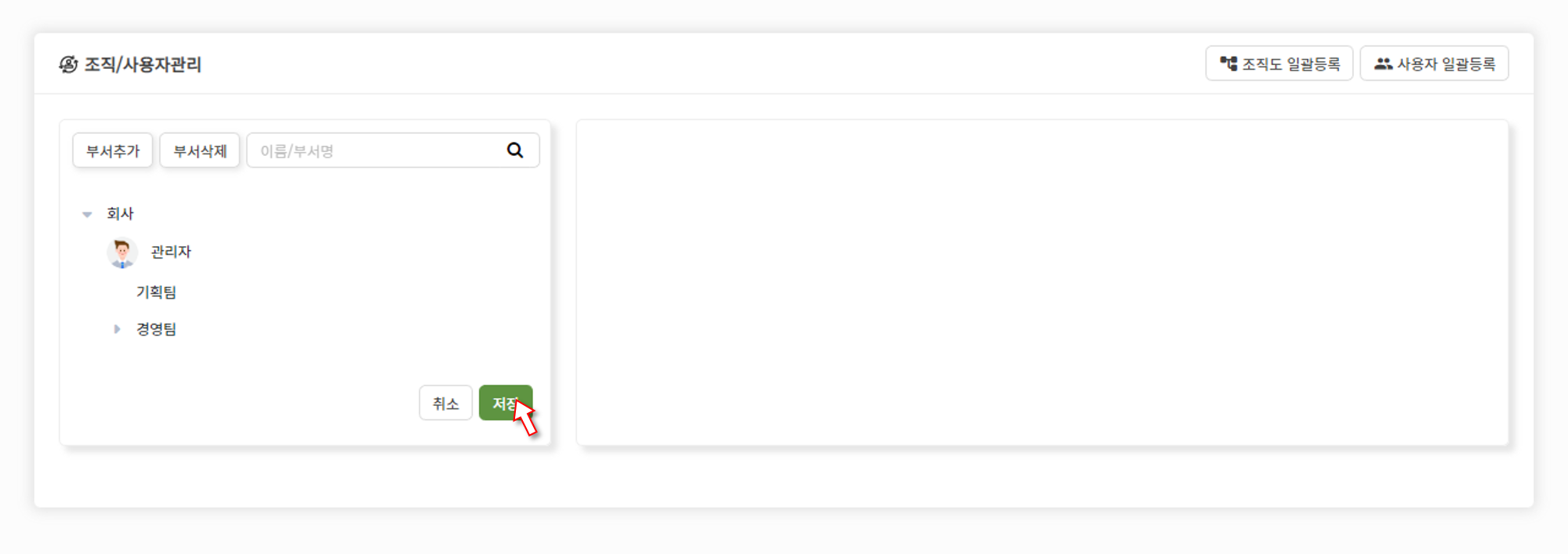
순서를 옮길 부서(사용자)를 클릭해주세요.
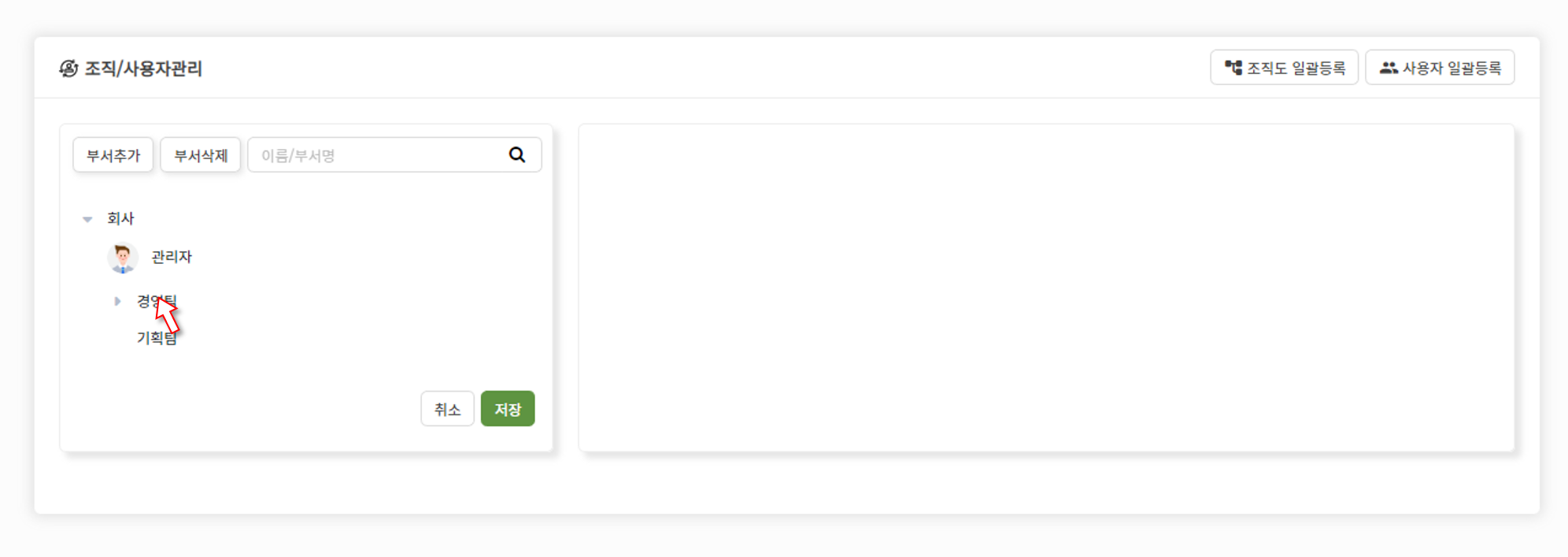 원하는 위치로 드래그해주세요.
원하는 위치로 드래그해주세요.
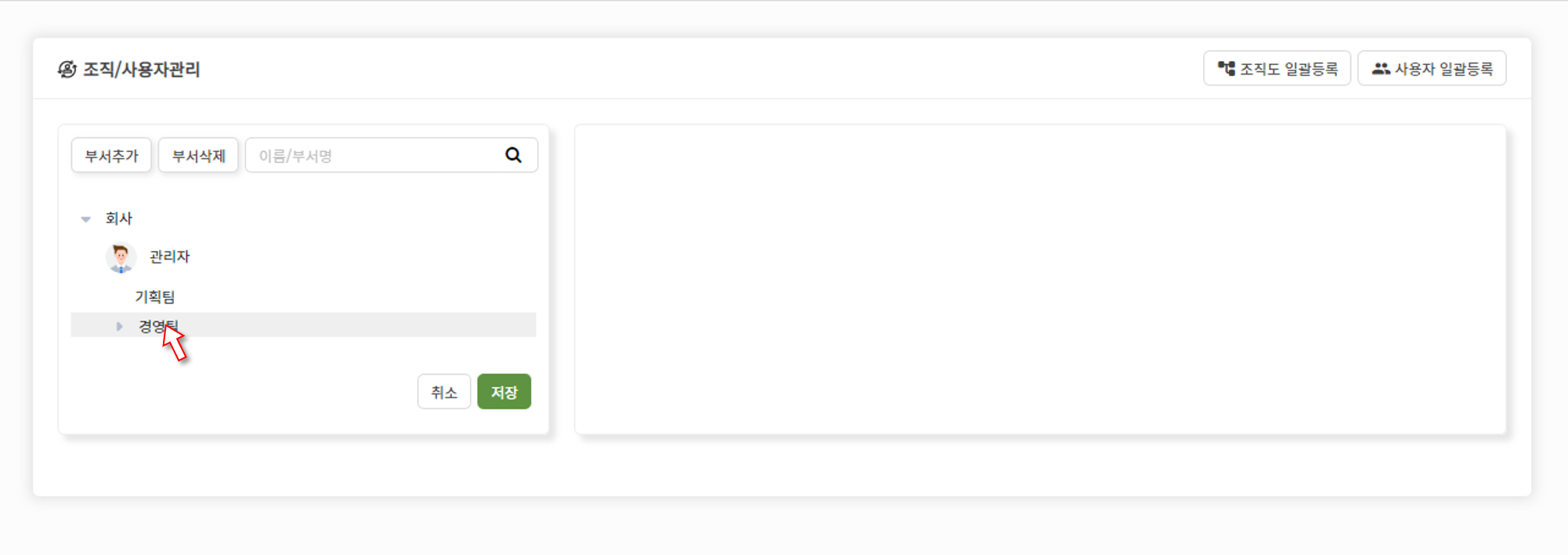 순서 변경을 완료한 후 ‘저장’ 버튼을 꼭 클릭해주세요.
순서 변경을 완료한 후 ‘저장’ 버튼을 꼭 클릭해주세요.
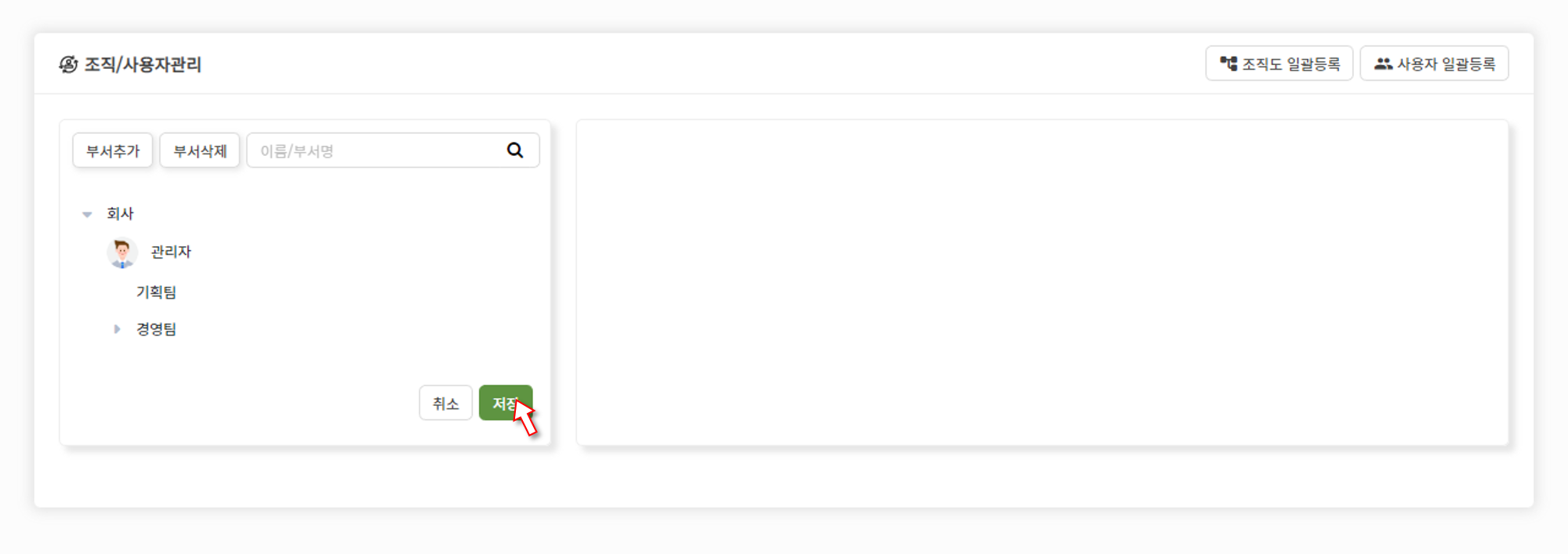
AIWORKS는 언제나 열려있습니다
서비스 이용에 궁금한 사항이 있다면 언제든지 문의해주세요.
AIWORKS는 고객님의 문의사항을 빠르고 정확하게 해결하기 위해 최선을 다하겠습니다.
(주)어드밴탭
주소: 서울시 구로구 디지털로 306, 대륭포스트타워 2차 1010호
대표전화: 070 - 4633 - 2548
mail: support@advantapp.com
Copyright 2024 ADVANTAPP Co. , Ltd. ALL RIGHTS RESERVED.
주소: 서울시 구로구 디지털로 306, 대륭포스트타워 2차 1010호
대표전화: 070 - 4633 - 2548
mail: support@advantapp.com
Copyright 2024 ADVANTAPP Co. , Ltd. ALL RIGHTS RESERVED.
| 제품 | 고객지원 | 약관 및 정책 |
|---|---|---|
| SFA | 무료체험 | 이용약관 |
| 전자결재 / 근태관리 | 도입문의 | 개인정보처리방침 |
| MYDRIVE | 서비스요금 | 위치기반서비스 이용약관 |
| MESSENGER | 사용가이드 | |
| WORKS |