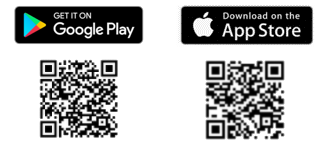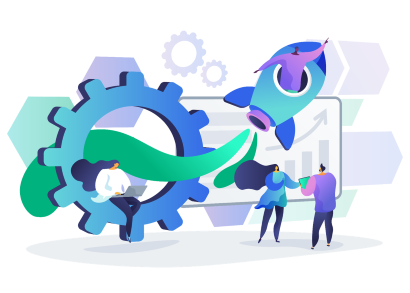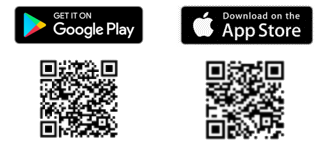근무일정
업데이트 날짜: 2023년 03월 02일
근무일정에서는 ‘나’의 일정과 근무 내역을 조회합니다. 근태와 관련된 변경 요청 또는
설정에 따라 근무일정 생성에 대한 요청도 보낼 수 있습니다.
1. 일정조회
‘근무 일정’ 메뉴에서 나의 일정을 조회할 수 있습니다. 를 클릭하면 먼저 월간 근무 일정을 확인할 수 있습니다. 오른쪽 상단 주/월 버튼을 통해 주 캘린더와 월 캘린더로 이동할 수 있습니다.
② 휴가, 재택근무 등 근무에 대한 요청을 할 수 있는 근태요청 버튼과 근무예정이 없는 날에 새로운 근무일정 생성을 요청할 수 있는 근무일정 생성 요청 버튼이 위치합니다.
③ 기간을 설정해 나의 근무 정보를 확인할 수 있습니다.
④ 출근 및 퇴근이 등록된 상태의 날짜입니다.
⑤ 요청이 있는 경우 날짜 아래에 작은 뱃지가 표시됩니다.
⑥ 예정근무가 표시된 상태입니다.
⑦ 등록된 일정이 3개 이상인 경우 more… 표시가 나타나며, 클릭하면 모든 일정을 확인할 수 있습니다.
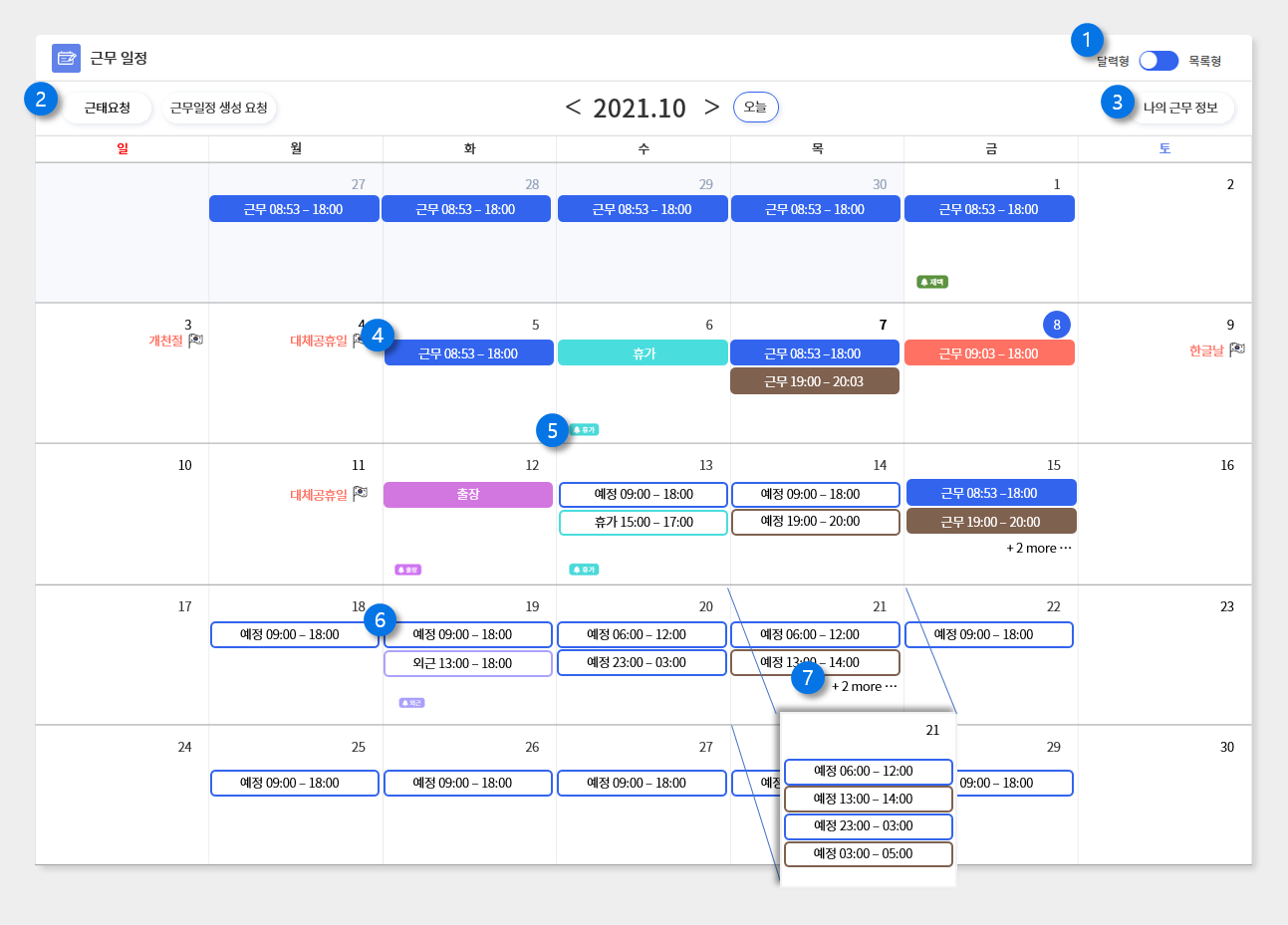
② 승인된 근무시간(근무로 인정되는 시간), 실제 근무시간(출근을 등록한 시간부터 퇴근을 등록한 시간까지 중 휴게시간을 제외한 합계), 휴게시간 및 조회건수가 표기됩니다.
③ 일자별 근무 내역을 확인합니다.
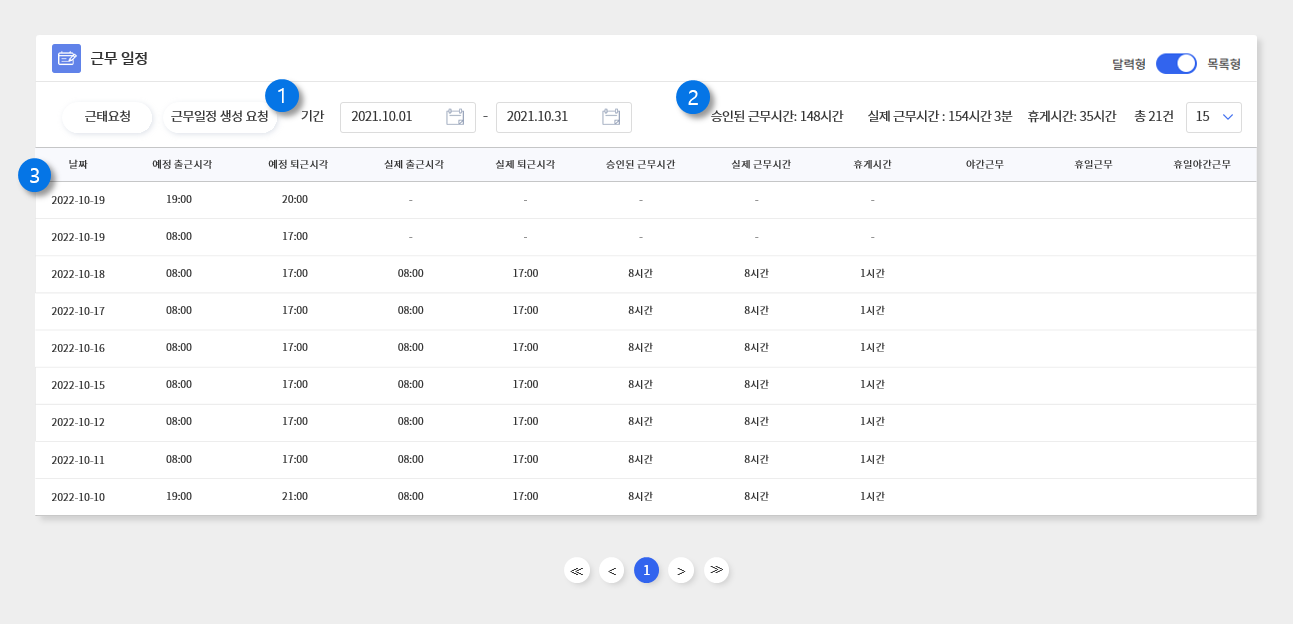
– 달력형 일정 조회
① 나의 근무일정을 달력형 화면 또는 목록형 화면으로 확인할 수 있습니다.② 휴가, 재택근무 등 근무에 대한 요청을 할 수 있는 근태요청 버튼과 근무예정이 없는 날에 새로운 근무일정 생성을 요청할 수 있는 근무일정 생성 요청 버튼이 위치합니다.
③ 기간을 설정해 나의 근무 정보를 확인할 수 있습니다.
④ 출근 및 퇴근이 등록된 상태의 날짜입니다.
⑤ 요청이 있는 경우 날짜 아래에 작은 뱃지가 표시됩니다.
⑥ 예정근무가 표시된 상태입니다.
⑦ 등록된 일정이 3개 이상인 경우 more… 표시가 나타나며, 클릭하면 모든 일정을 확인할 수 있습니다.
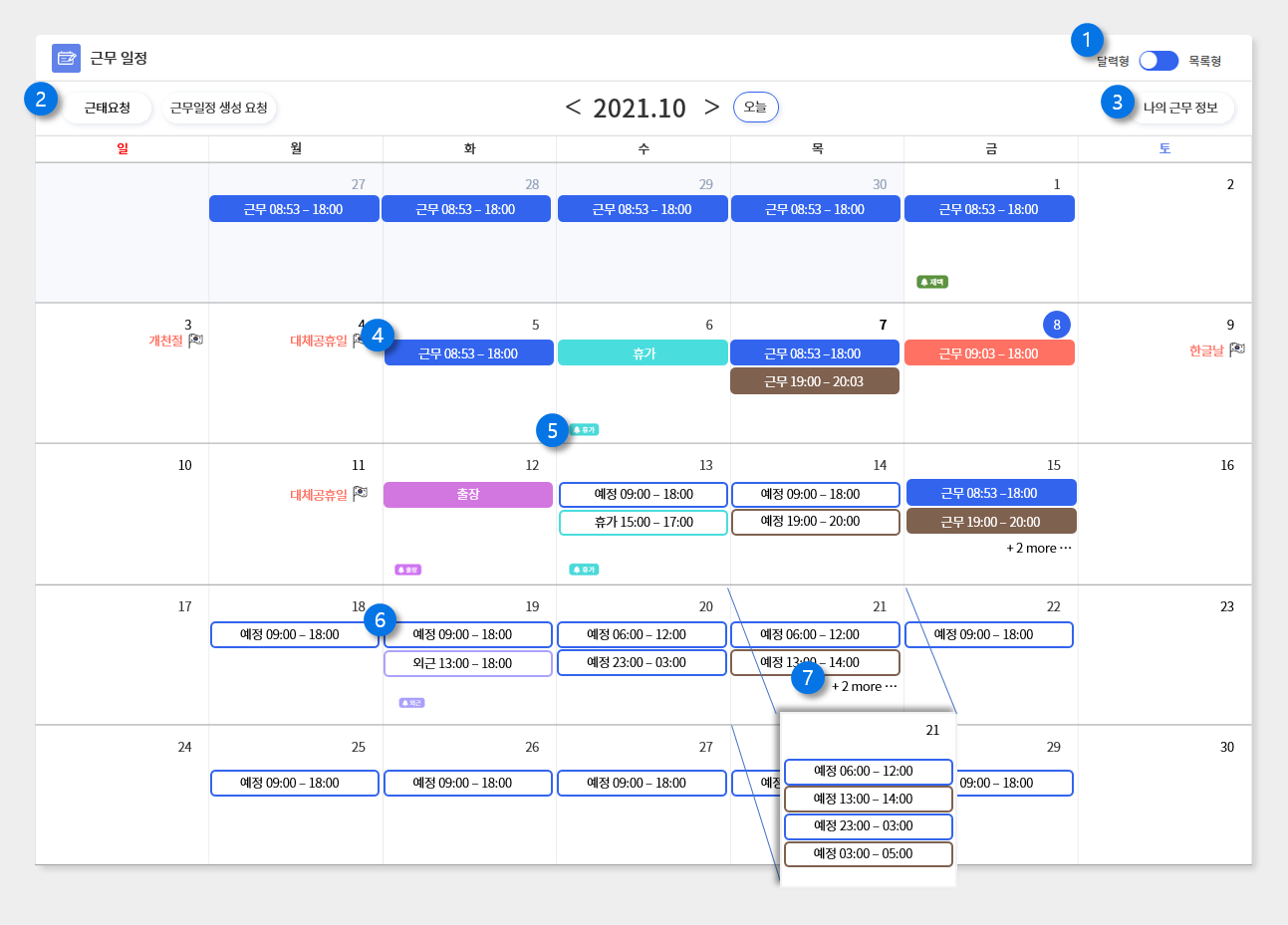
– 목록형 일정 조회
① 일정을 조회할 기간을 설정할 수 있습니다. 기본값은 현재 월의 1일부터 말일까지입니다.② 승인된 근무시간(근무로 인정되는 시간), 실제 근무시간(출근을 등록한 시간부터 퇴근을 등록한 시간까지 중 휴게시간을 제외한 합계), 휴게시간 및 조회건수가 표기됩니다.
③ 일자별 근무 내역을 확인합니다.
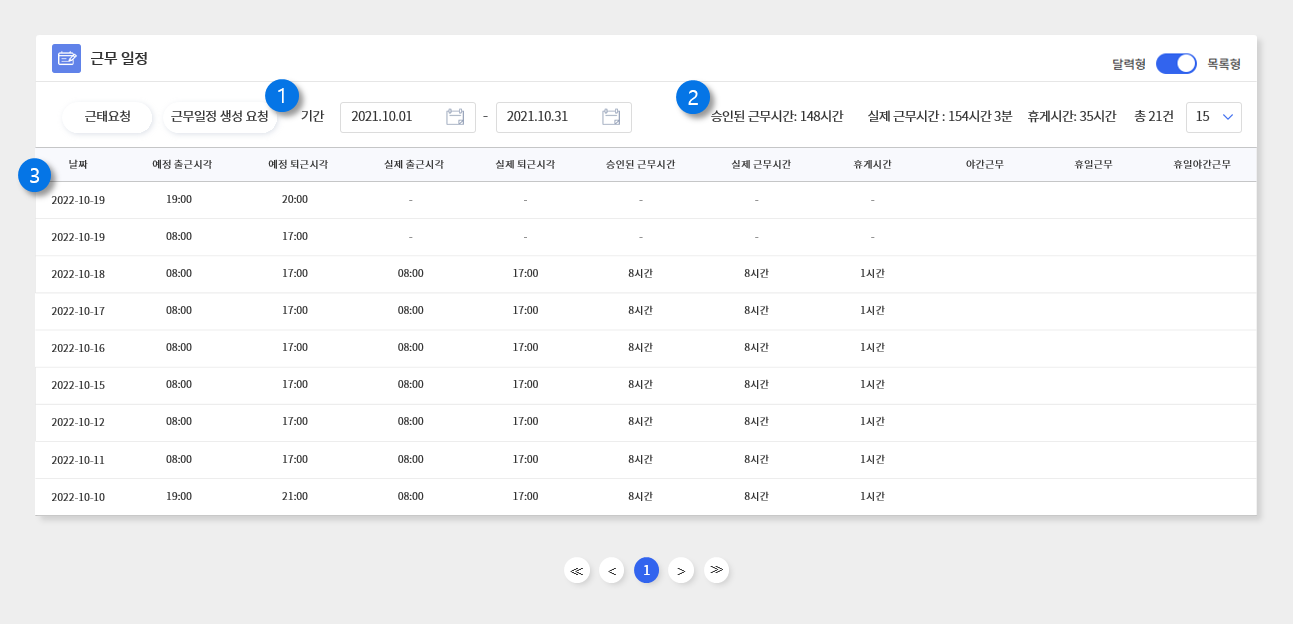
2. 근무정보 확인 및 요청
나의 근무 왼쪽 상단의 ‘근태요청’ 버튼을 클릭합니다.
각 상황에 따라 표기되는 버튼(기능)은 화면과 같으며,
화면 상의 버튼 활성화 여부는 관리자의 설정에 따라 다를 수 있습니다.
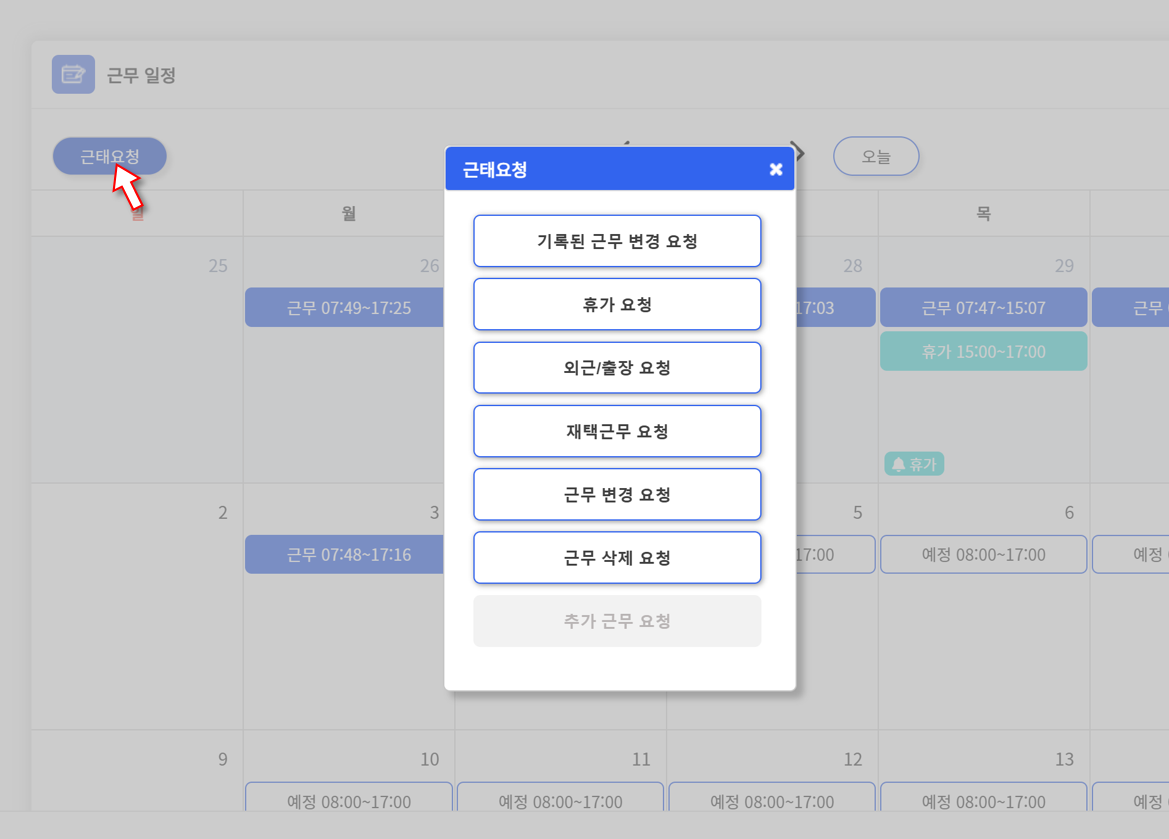
– 기록된 근무 변경 요청
예정된 근무가 있는 경우 휴가를 신청할 수 있습니다.
① 날짜를 입력해주세요. 근무 기록이 있는 날짜만 선택할 수 있습니다. (미래 날짜는 선택 불가)
② 해당 날짜의 근무기록이 표시됩니다. 변경하려는 항목을 체크하고 시간을 입력해주세요.
③ 내용을 입력해주세요.
④ 결재선을 설정하면 요청이 완료됩니다.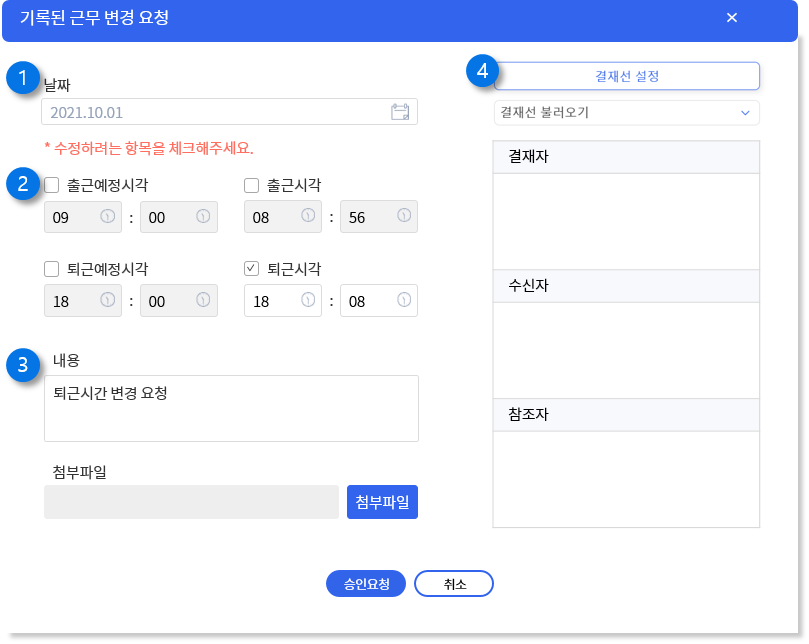
② 해당 날짜의 근무기록이 표시됩니다. 변경하려는 항목을 체크하고 시간을 입력해주세요.
③ 내용을 입력해주세요.
④ 결재선을 설정하면 요청이 완료됩니다.
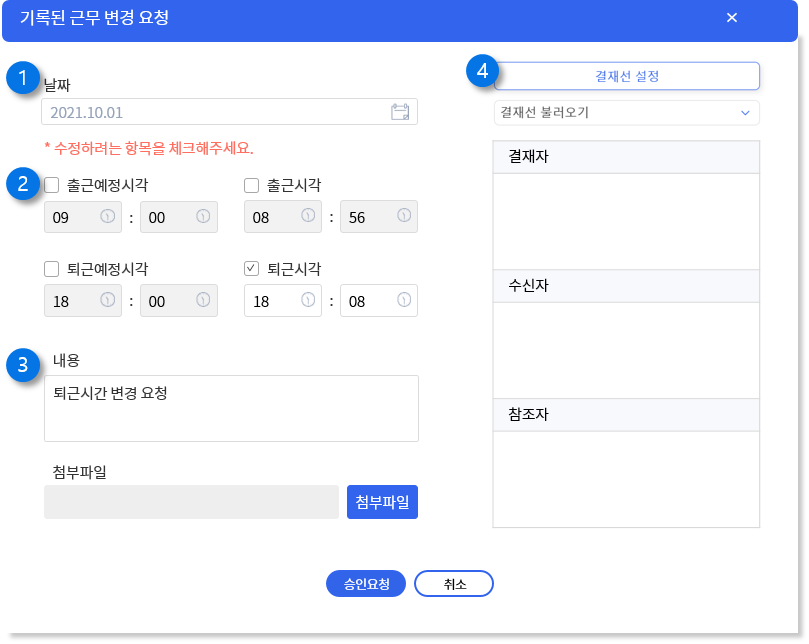
– 휴가 요청
예정된 근무가 있는 경우 휴가를 신청할 수 있습니다.
① 날짜를 입력해주세요. 당일 휴가인 경우 시작일과 종료일을 같게 입력하세요.
② 휴가 종류를 선택해주세요. 등록된 휴가 목록은 관리자의 설정에 따라 다를 수 있습니다.
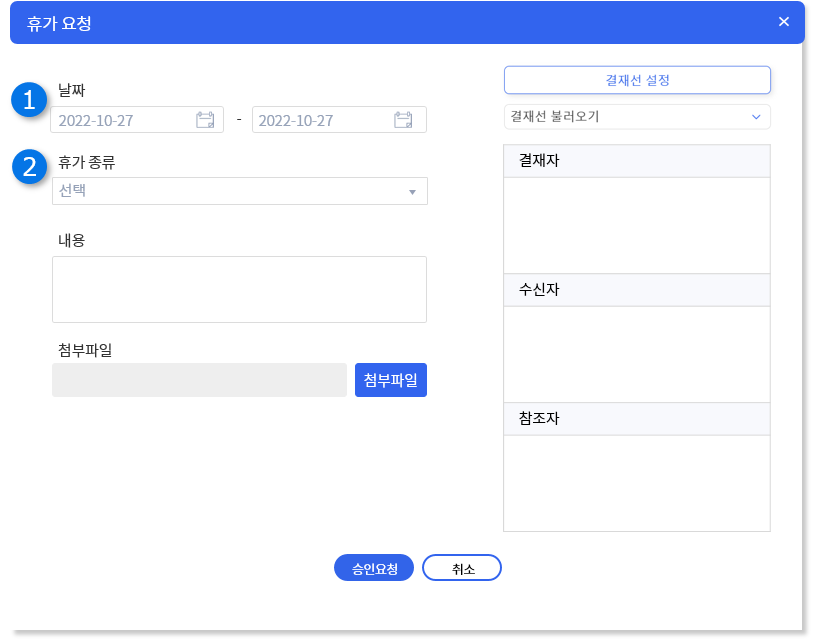 ③ 연차가 차감되는 휴가의 경우 다음과 같이 연차정보가 표기되며,
시간제 휴가의 경우 시간을 입력하는 창이 표시됩니다.
③ 연차가 차감되는 휴가의 경우 다음과 같이 연차정보가 표기되며,
시간제 휴가의 경우 시간을 입력하는 창이 표시됩니다.
관리자가 휴가 시작 시간을 고정한 경우 해당 시간이 자동으로 입력됩니다.
④ 내용을 입력해주세요.
⑤ 결재선을 설정하면 요청이 완료됩니다.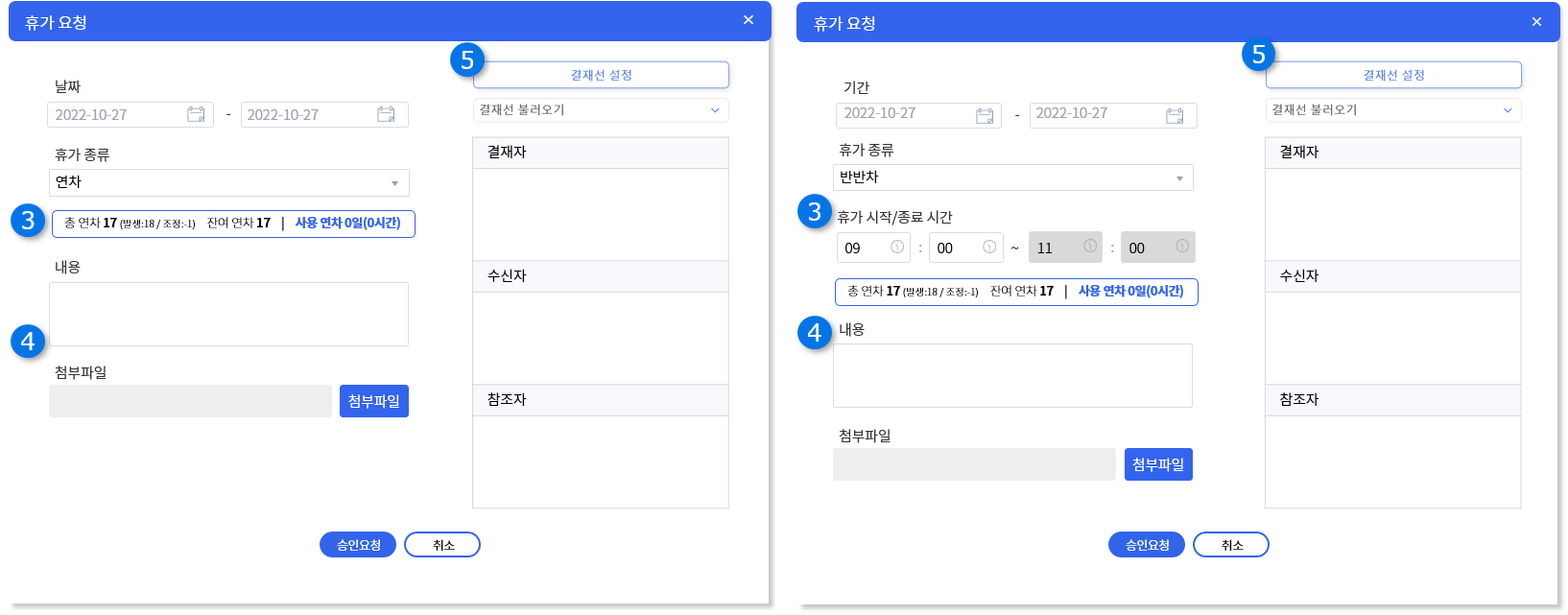
② 휴가 종류를 선택해주세요. 등록된 휴가 목록은 관리자의 설정에 따라 다를 수 있습니다.
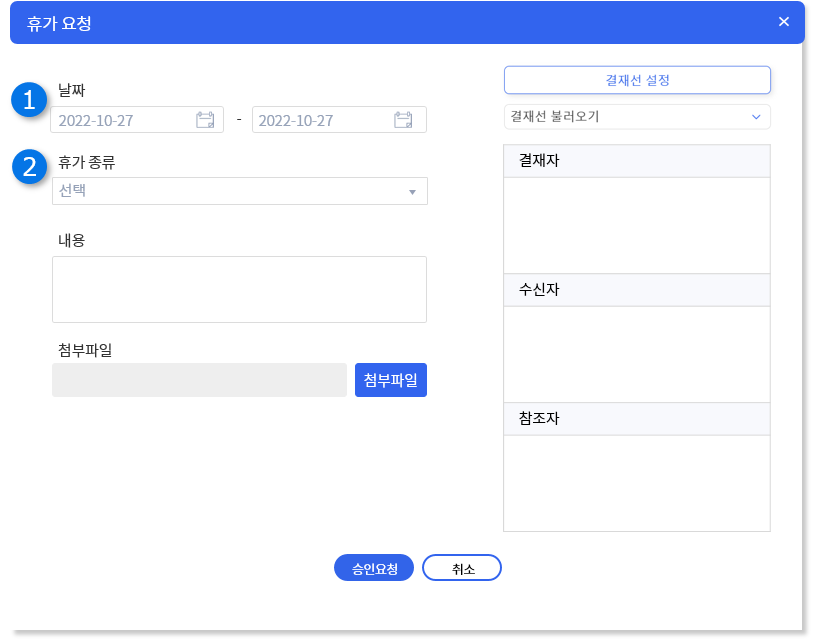 ③ 연차가 차감되는 휴가의 경우 다음과 같이 연차정보가 표기되며,
시간제 휴가의 경우 시간을 입력하는 창이 표시됩니다.
③ 연차가 차감되는 휴가의 경우 다음과 같이 연차정보가 표기되며,
시간제 휴가의 경우 시간을 입력하는 창이 표시됩니다.관리자가 휴가 시작 시간을 고정한 경우 해당 시간이 자동으로 입력됩니다.
④ 내용을 입력해주세요.
⑤ 결재선을 설정하면 요청이 완료됩니다.
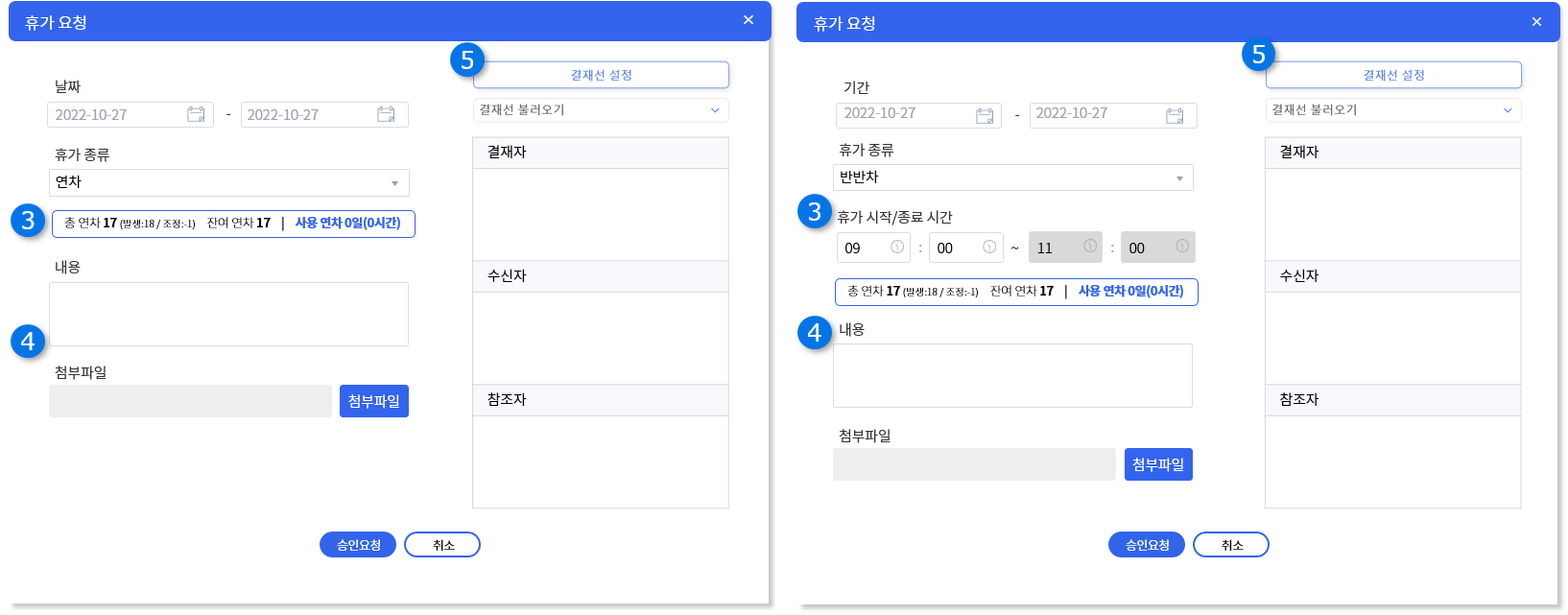
– 외근 / 출장 요청
예정근무 여부와 상관 없이 외근 또는 출장을 신청할 수 있습니다.
① 외근 을 선택합니다.
② 외근의 경우 날짜를 입력해주세요.
③ 외근 시간을 입력합니다.
④ 장소를 입력해주세요.
⑤ 내용을 입력해주세요.
⑥ 결재선을 설정하면 요청이 완료됩니다.
② 외근의 경우 날짜를 입력해주세요.
③ 외근 시간을 입력합니다.
④ 장소를 입력해주세요.
⑤ 내용을 입력해주세요.
⑥ 결재선을 설정하면 요청이 완료됩니다.
① 출장을 선택합니다.
② 출장의 경우 기간을 입력해주세요. 당일 출장인 경우 시작일과 종료일을 같게 입력하세요.
③ 장소를 입력해주세요.
④ 시간 및 근무지 설정 스위치를 on으로 변경하면 출퇴근 시간과 근무지를 설정할 수 있습니다.
⑤ 내용을 입력해주세요.
⑥ 결재선을 설정하면 요청이 완료됩니다.
② 출장의 경우 기간을 입력해주세요. 당일 출장인 경우 시작일과 종료일을 같게 입력하세요.
③ 장소를 입력해주세요.
④ 시간 및 근무지 설정 스위치를 on으로 변경하면 출퇴근 시간과 근무지를 설정할 수 있습니다.
⑤ 내용을 입력해주세요.
⑥ 결재선을 설정하면 요청이 완료됩니다.
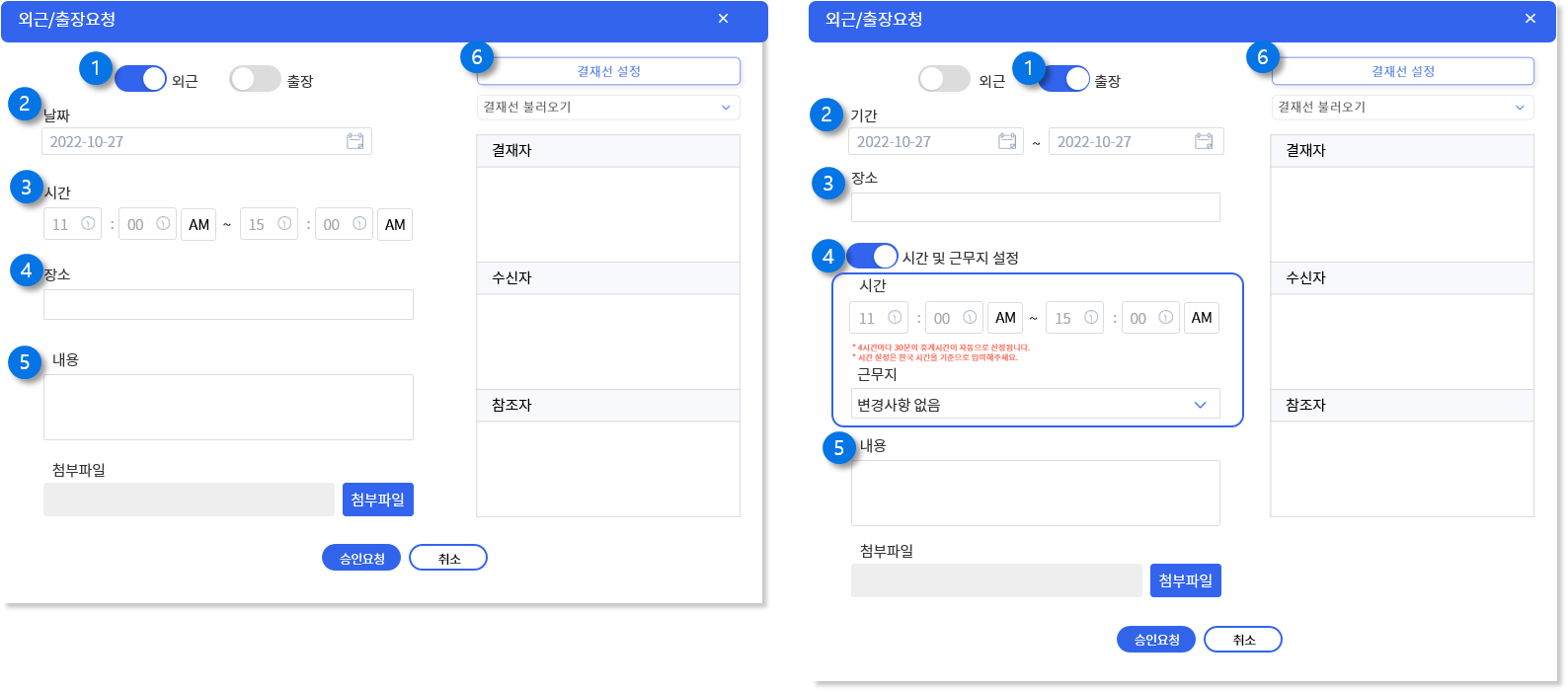
– 재택근무 요청
예정된 근무가 있는 경우에만 재택근무 신청이 가능합니다. 예정근무가 없는 경우 ‘근무일정 생성요청’을 통해 먼저 예정근무를 생성해주세요.
① 기간을 선택해주세요. 당일 재택의 경우 시작일과 종료일을 같게 입력하세요.
② 시간 및 근무지 설정 스위치를 on으로 변경하면 출퇴근 시간과 근무지를 설정할 수 있습니다.
③ 내용을 입력해주세요.
④결재선을 설정하면 요청이 완료됩니다.
② 시간 및 근무지 설정 스위치를 on으로 변경하면 출퇴근 시간과 근무지를 설정할 수 있습니다.
③ 내용을 입력해주세요.
④결재선을 설정하면 요청이 완료됩니다.
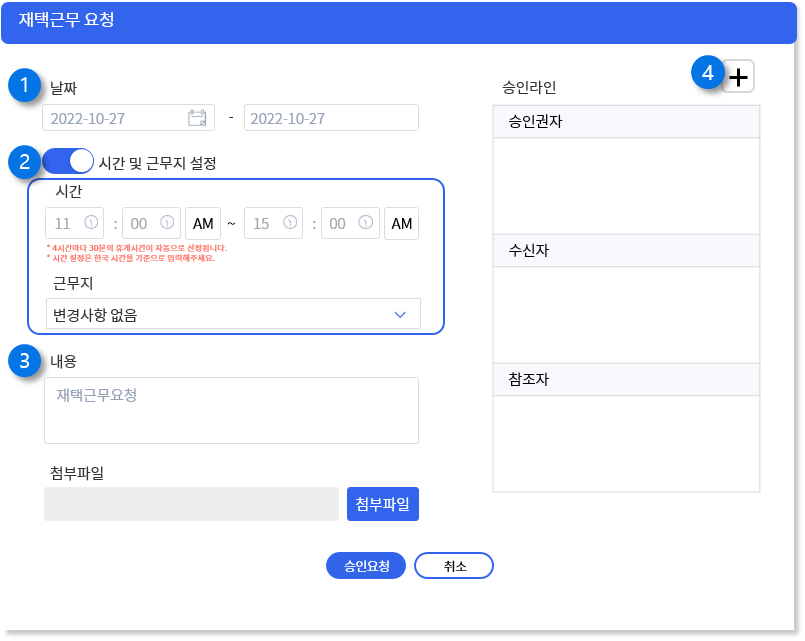
– 근무 변경 요청
근무 변경 요청은 예정된 근무 또는 근무기록이 있는 경우에만 요청할 수 있습니다. 예정근무 생성이 필요한 경우 ‘근무일정 생성요청’을 통해 먼저 예정근무를 생성해주세요.🔔 출장근무 신청 이후 출/퇴근 시간을 수정하는 경우, 해당 시간만큼 출장근무가 인정됩니다.
① 근무를 변경하려는 날짜를 선택합니다.
② 해당 날짜의 근무기록이 표시됩니다. 변경하려는 항목을 체크하고 시간을 입력해주세요.
③ 내용을 입력합니다.
④ 결재선을 설정하면 요청이 완료됩니다.
② 해당 날짜의 근무기록이 표시됩니다. 변경하려는 항목을 체크하고 시간을 입력해주세요.
③ 내용을 입력합니다.
④ 결재선을 설정하면 요청이 완료됩니다.
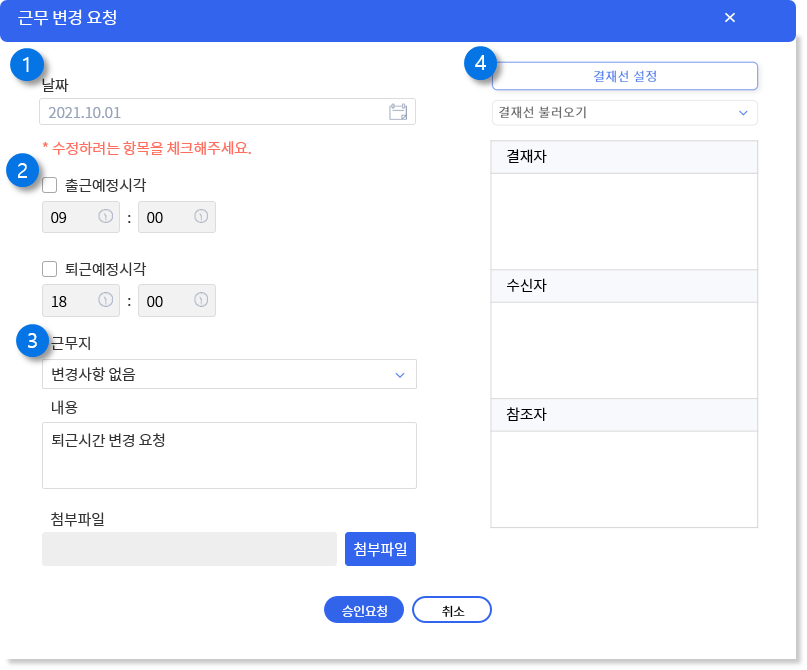
– 근무 삭제 요청
예정된 근무 또는 예정근무와 근무기록 모두를 삭제하는 요청입니다.
출장/외근 근무 기록이 있는 경우 해당 근무시간도 모두 삭제됩니다. ① 근무를 변경하려는 날짜를 선택합니다.
② 해당 날짜의 근무기록이 표시됩니다. 근무기록 삭제 시 예정과 실제출퇴근시각 모두 삭제됩니다.
③ 내용을 입력합니다.
④ 결재선을 설정하면 요청이 완료됩니다.
② 해당 날짜의 근무기록이 표시됩니다. 근무기록 삭제 시 예정과 실제출퇴근시각 모두 삭제됩니다.
③ 내용을 입력합니다.
④ 결재선을 설정하면 요청이 완료됩니다.
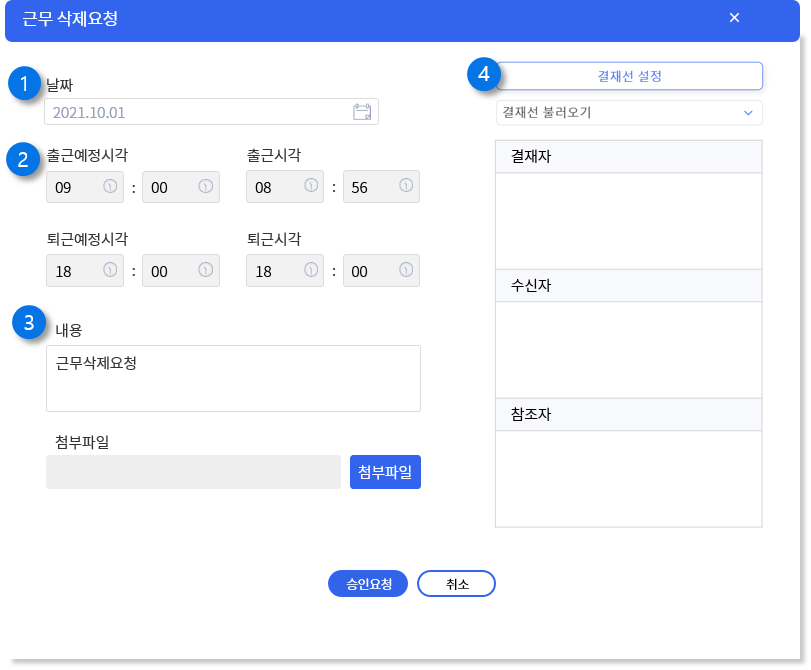
– 추가 근무 요청
예정된 근무보다 더 긴 시간을 근무해야하는 경우, 추가근무 요청을 통해 근무일정을 추가하고 해당 시간을 근무로 인정받을 수 있습니다.
① 선택한 날짜가 입력되어 있습니다.
② 추가로 근무하려는 시간의 시작시간과 종료시간을 입력해주세요
③ 추가근무시간 중간에 특정한 휴게시간이 필요한 경우 스위치를 on으로 설정합니다.
④ 휴게시간 사용이 on인 경우에만 나타나는 입력창입니다. 휴게시간의 시작시간과 종료시간을 입력해주세요.
⑤ 내용을 입력해주세요.
⑥ 결재선을 설정하면 요청이 완료됩니다.
② 추가로 근무하려는 시간의 시작시간과 종료시간을 입력해주세요
③ 추가근무시간 중간에 특정한 휴게시간이 필요한 경우 스위치를 on으로 설정합니다.
④ 휴게시간 사용이 on인 경우에만 나타나는 입력창입니다. 휴게시간의 시작시간과 종료시간을 입력해주세요.
⑤ 내용을 입력해주세요.
⑥ 결재선을 설정하면 요청이 완료됩니다.
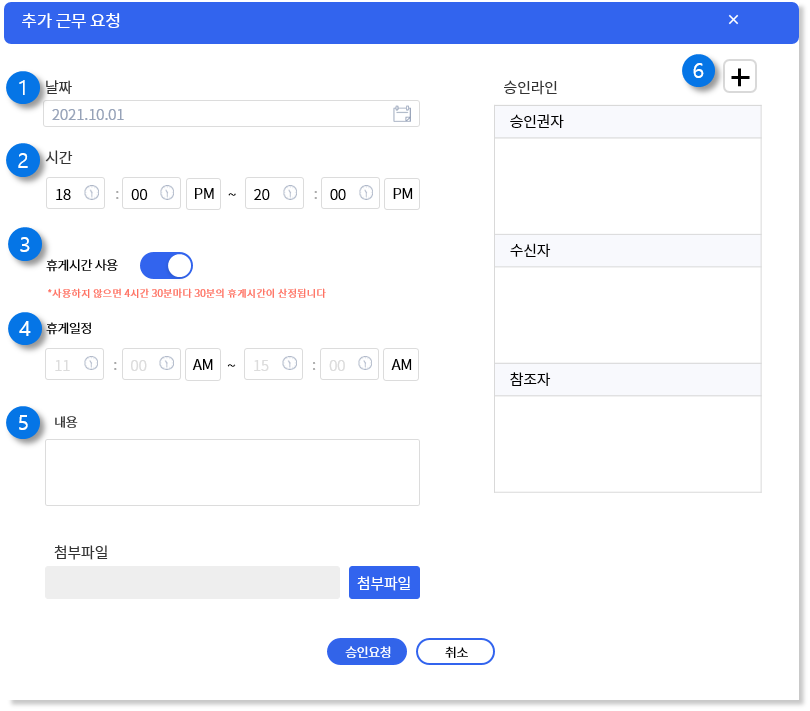
3. 근무일정 생성 요청
근무일정 생성요청 버튼을 통해 근무 일정을 생성할 수 있습니다.
🔔 관리자 설정에 따라 근무일정 생성요청 버튼이 보이지 않을 수 있습니다.
[1단계] 나의 근무 왼쪽 상단의 ‘근무일정 생성요청’버튼을 클릭해주세요.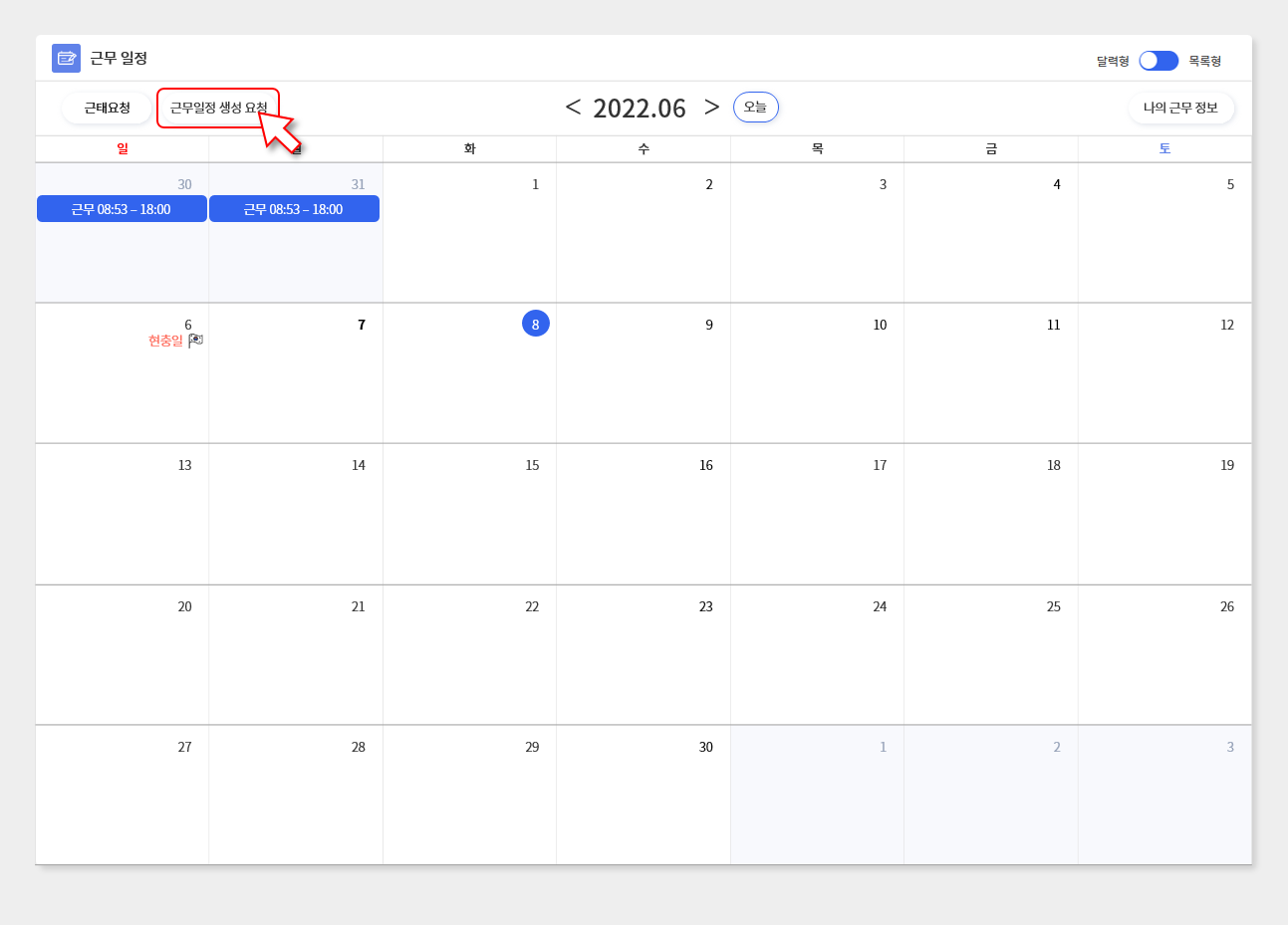
[2단계] 다음과 같은 팝업창이 나타납니다. ① 달력 아래의 소정/계획 정보는 사용자에게 부여된 근무정보에 따라 다르게 표기됩니다.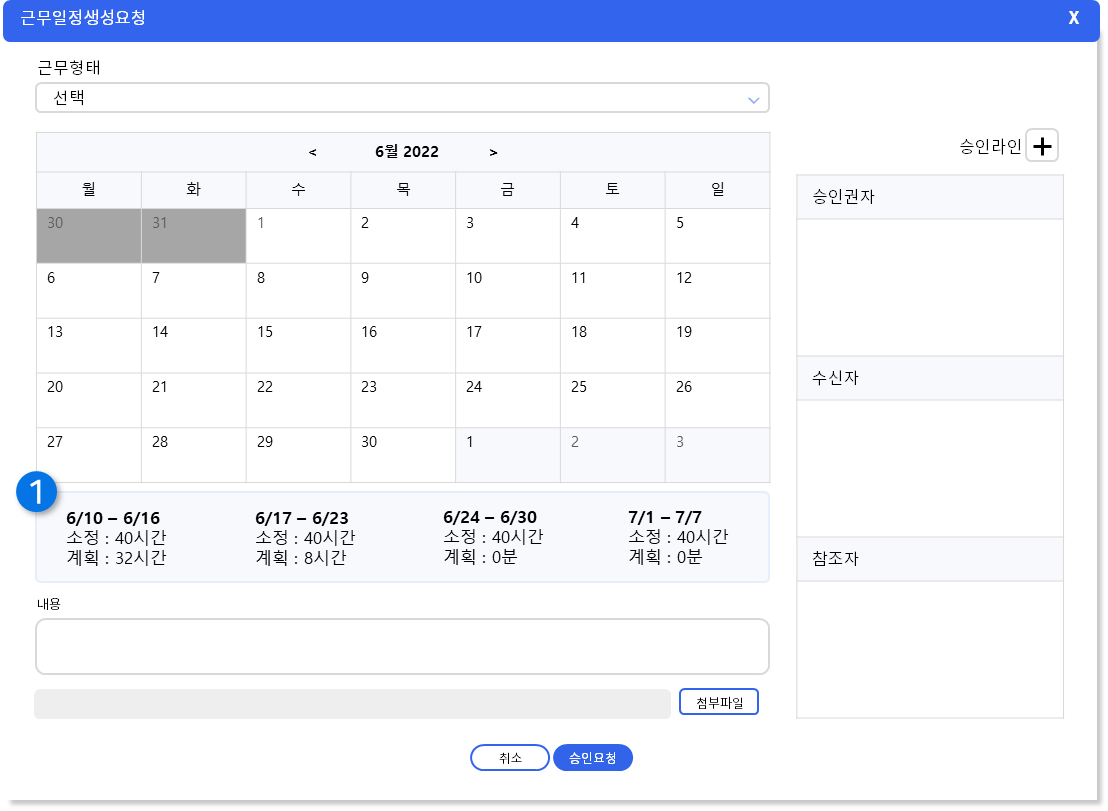
[3단계] 신청하려는 근무 형태를 선택해주세요. 관리자가 생성한 근무형태 중 선택할 수 있습니다.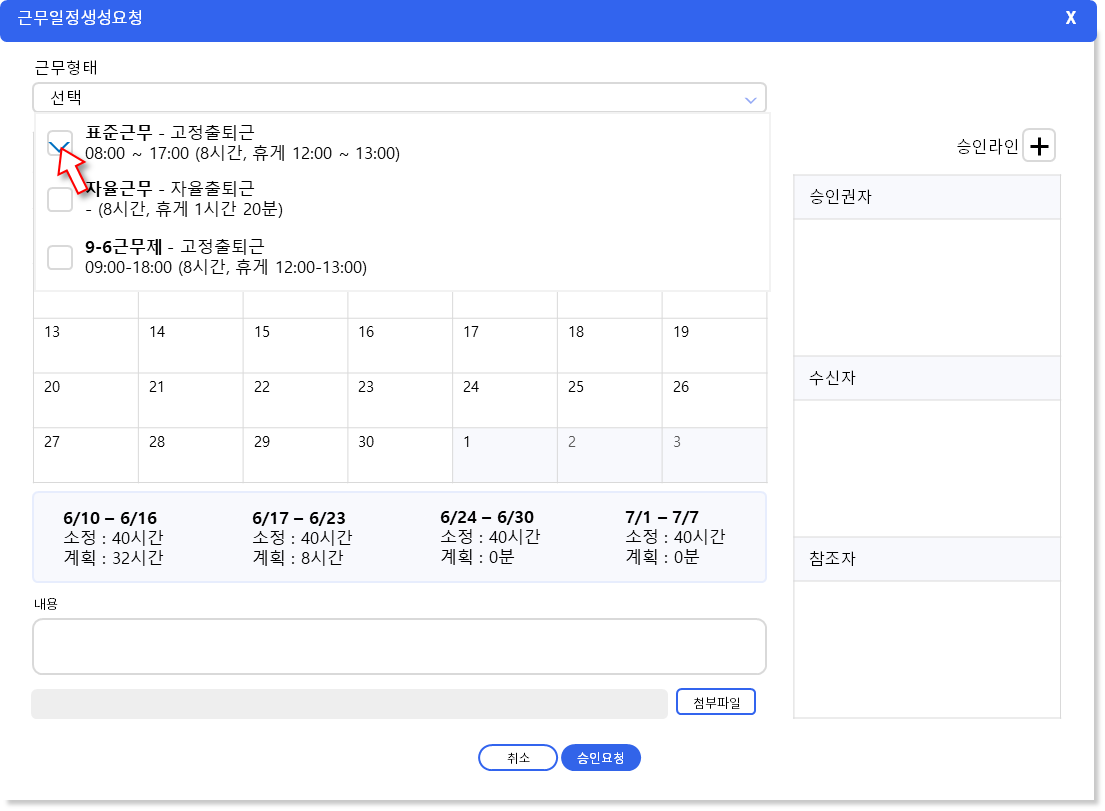
[4단계] – 1 신청하려는 날짜를 선택해주세요. 날짜를 선택하면 아래의 ‘계획’란에 근무계획 시간이 계산됩니다.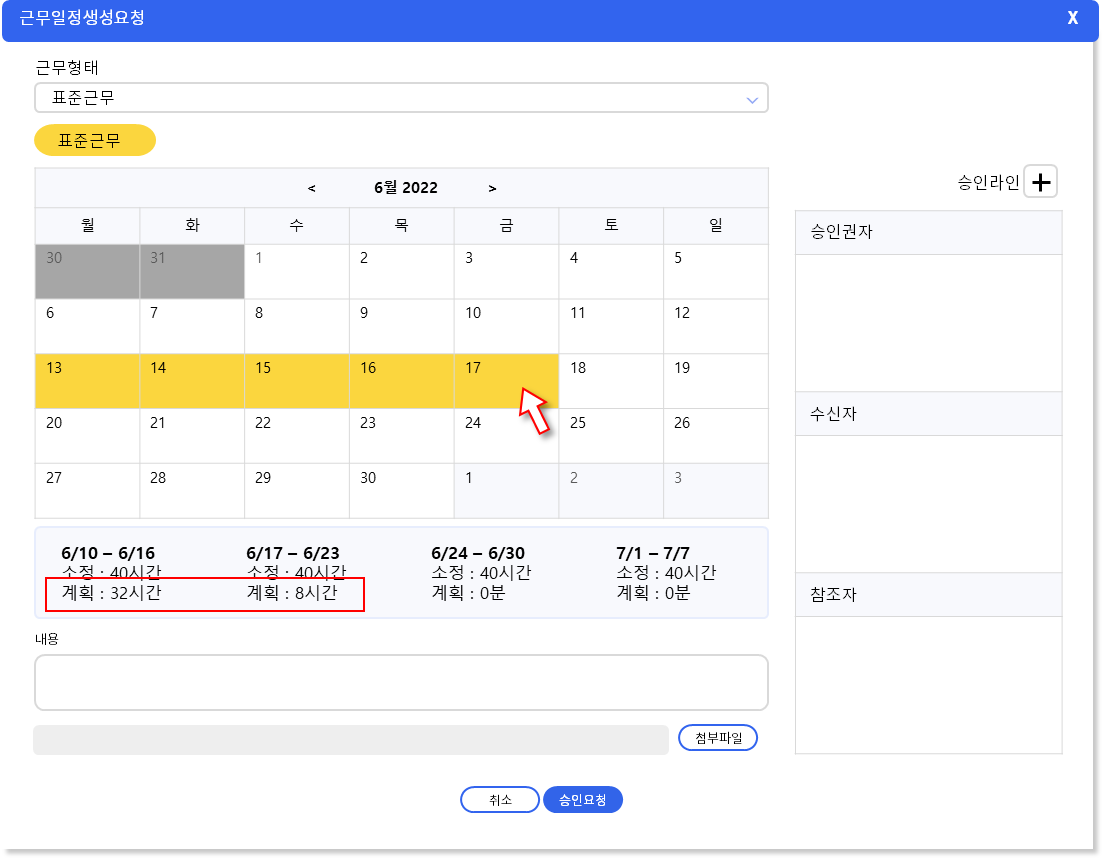
[4단계] – 2 요일을 클릭해 요일 전체를 선택할 수도 있습니다. 근무계획이 지정된 소정근로시간을 초과하는 경우 글씨 색이 빨갛게 변경됩니다.
🔔 사용자에게 적용되어있는 ‘연장근로 최대시간‘ 또는 ‘최대근로규칙‘ 이상으로 근무를 신청할 수 없습니다.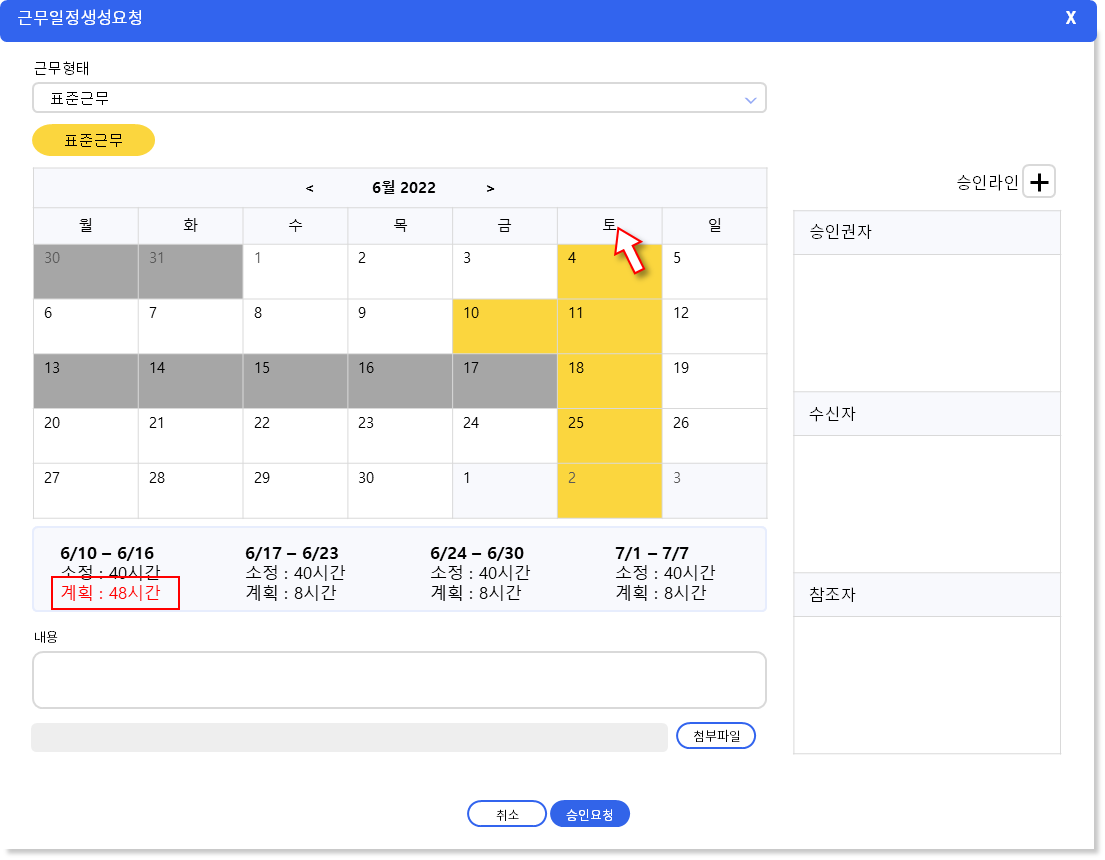
[5단계] 승인라인을 설정해주세요.
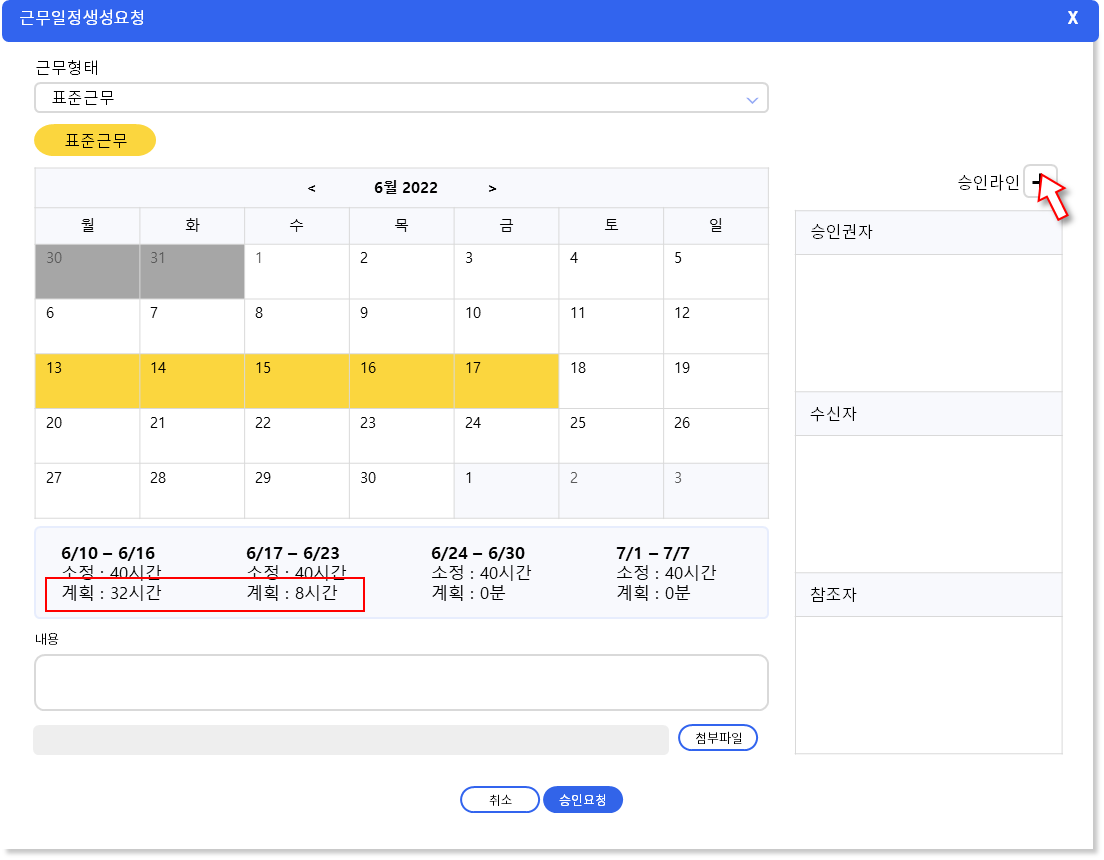
[6단계] ‘승인요청’버튼을 클릭해주세요.
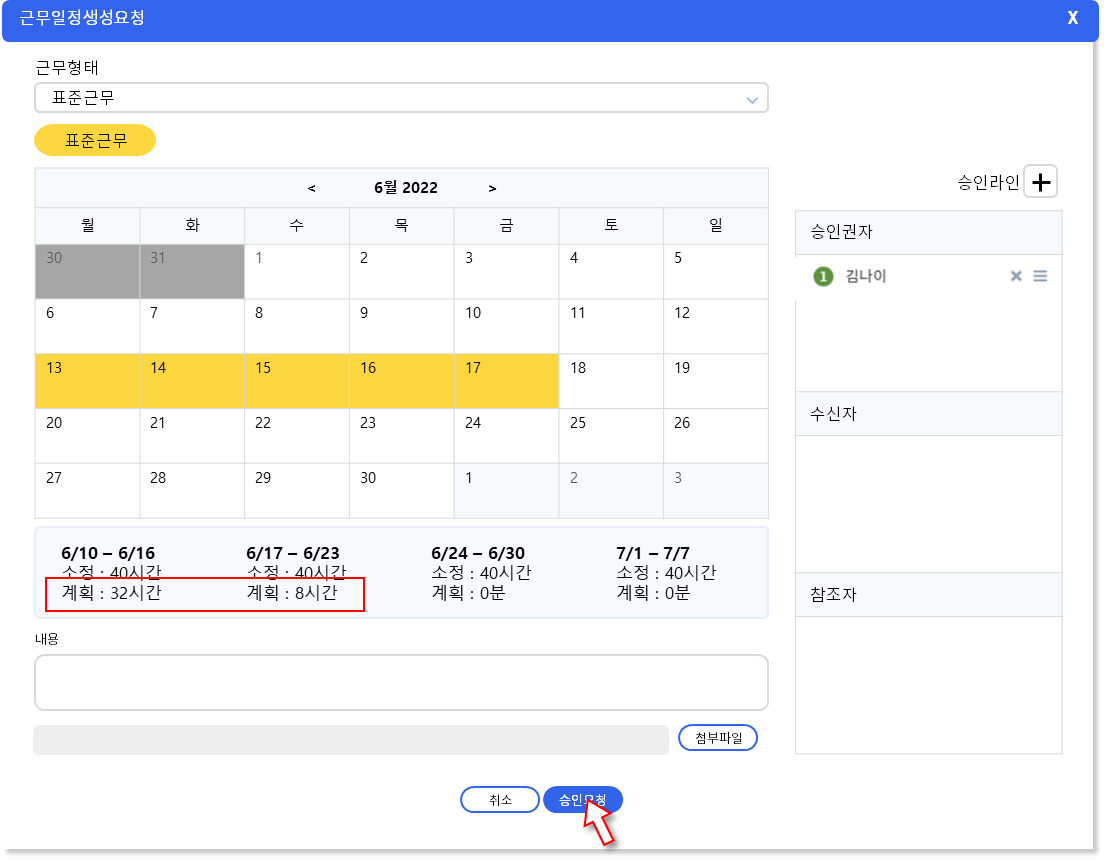
[6단계] 승인이 완료되면 다음과 같이 근무일정이 생성됩니다. 요청한 내역은 근태요청관리 – 나의요청에서 확인할 수 있습니다.
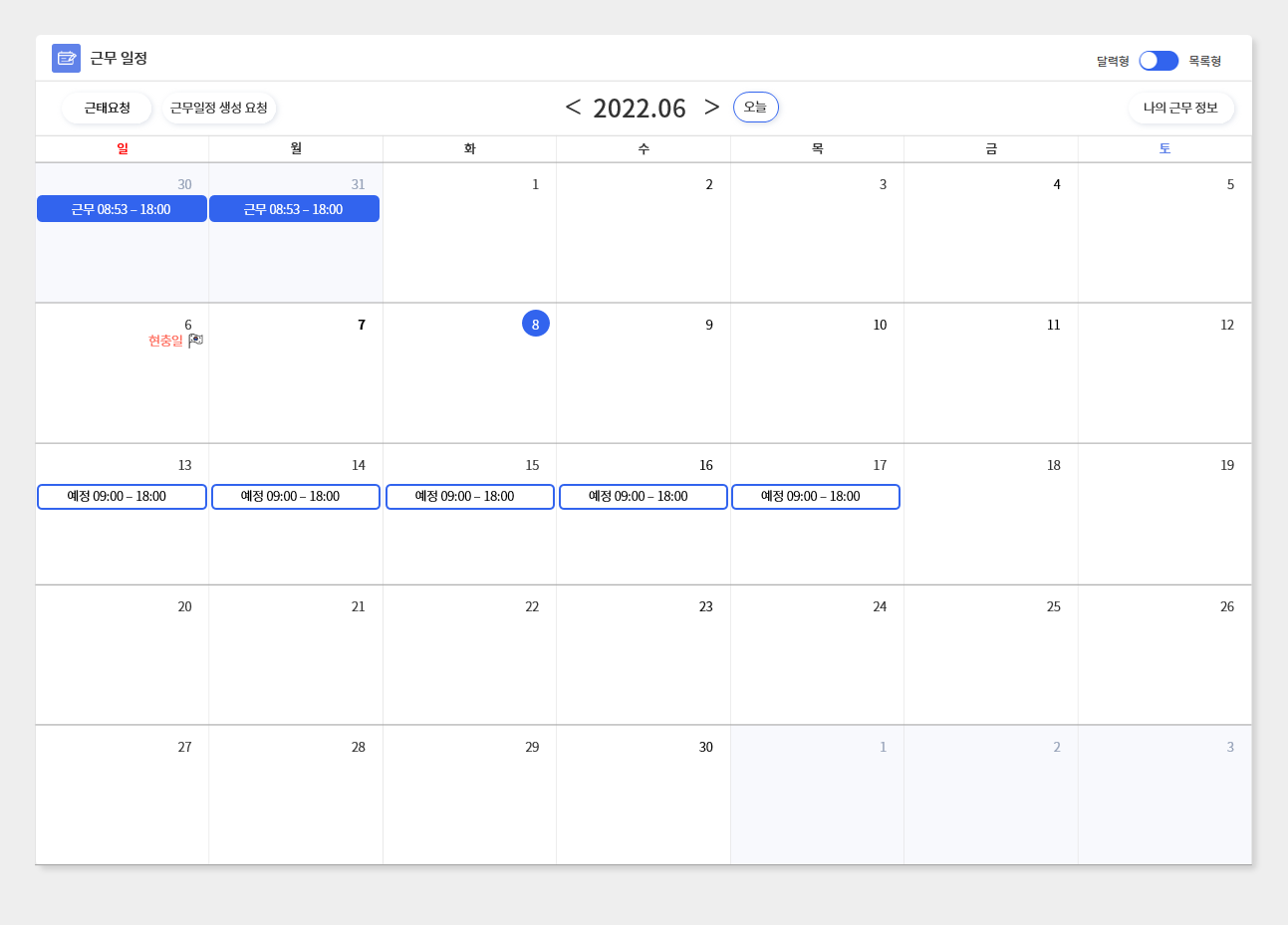
🔔 관리자 설정에 따라 근무일정 생성요청 버튼이 보이지 않을 수 있습니다.
[1단계] 나의 근무 왼쪽 상단의 ‘근무일정 생성요청’버튼을 클릭해주세요.
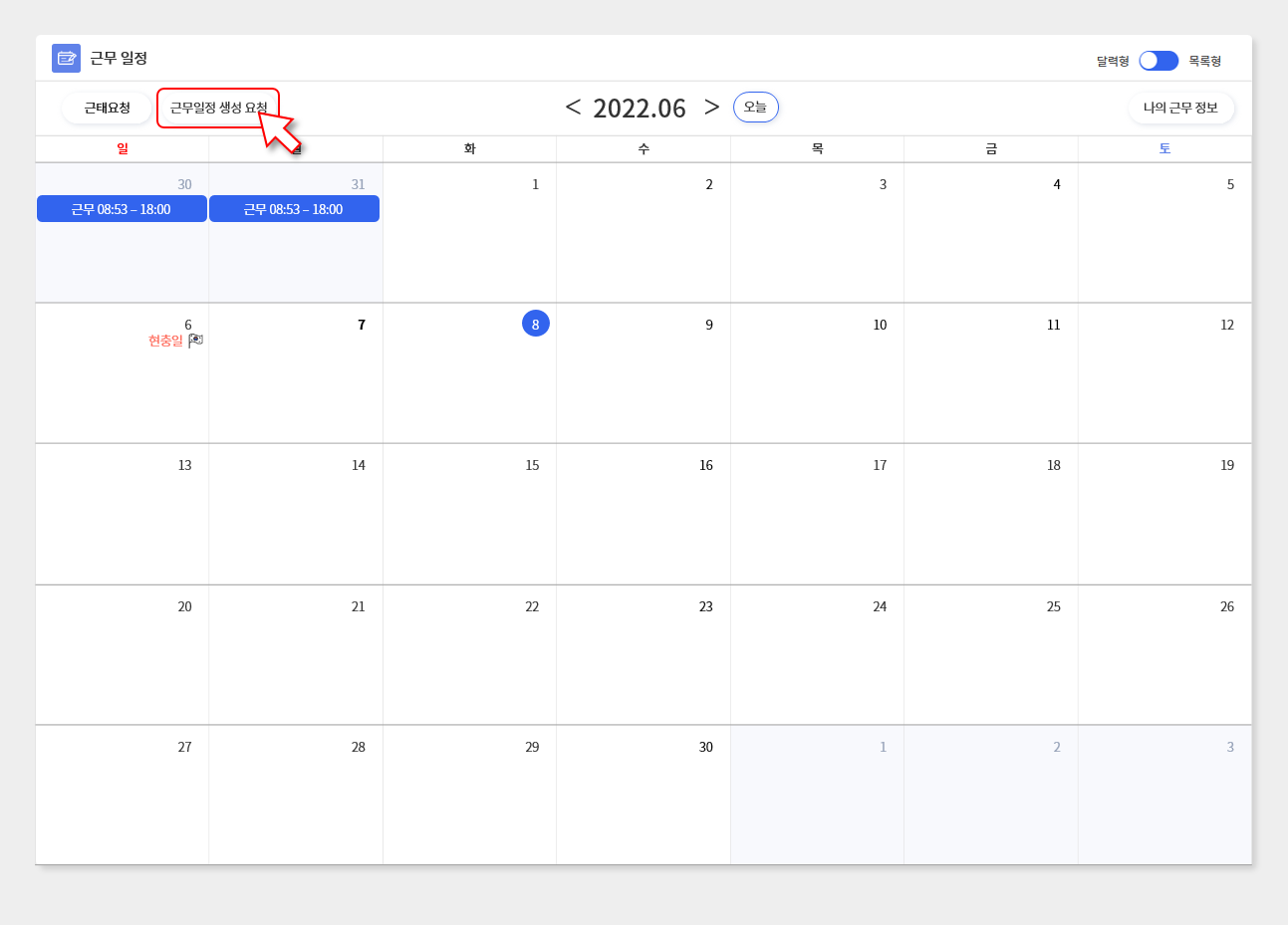
[2단계] 다음과 같은 팝업창이 나타납니다. ① 달력 아래의 소정/계획 정보는 사용자에게 부여된 근무정보에 따라 다르게 표기됩니다.
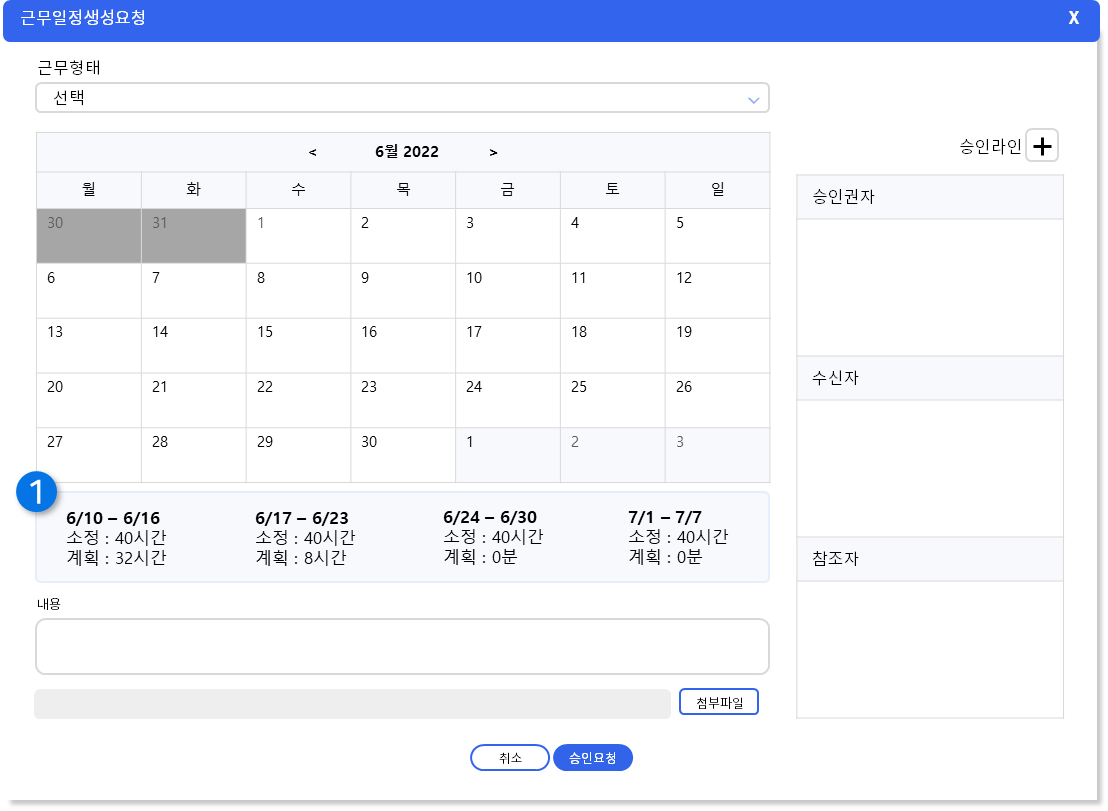
[3단계] 신청하려는 근무 형태를 선택해주세요. 관리자가 생성한 근무형태 중 선택할 수 있습니다.
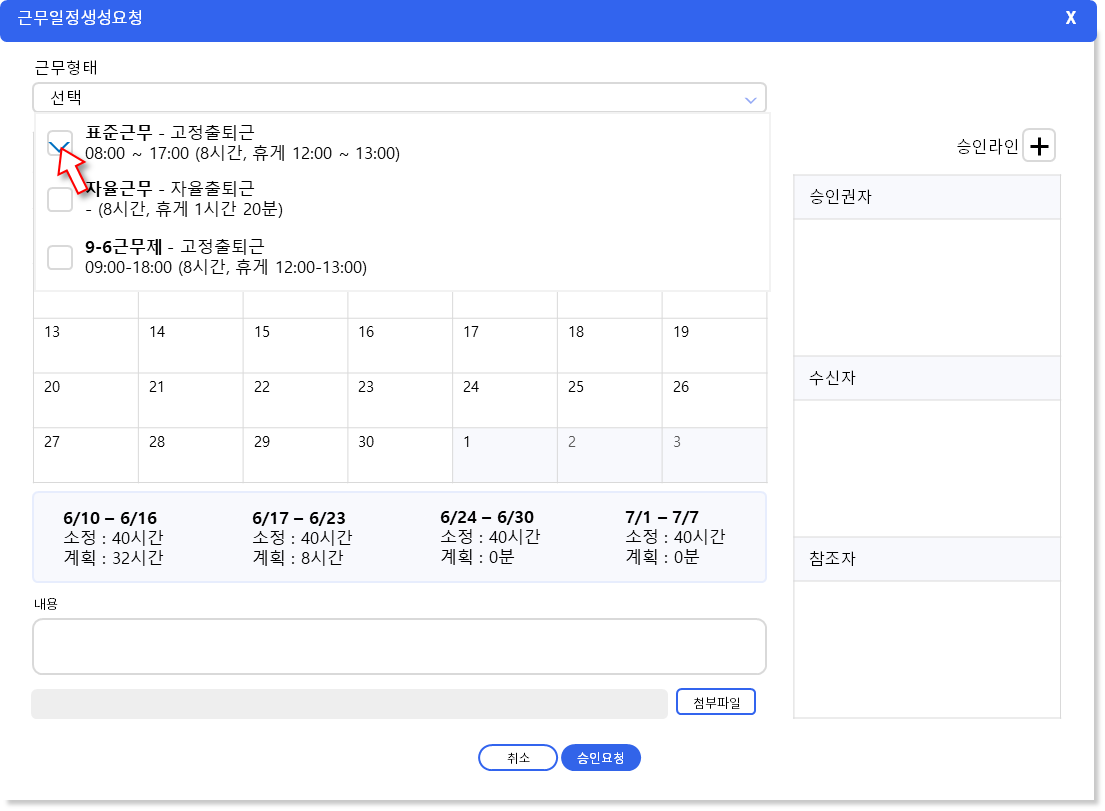
[4단계] – 1 신청하려는 날짜를 선택해주세요. 날짜를 선택하면 아래의 ‘계획’란에 근무계획 시간이 계산됩니다.
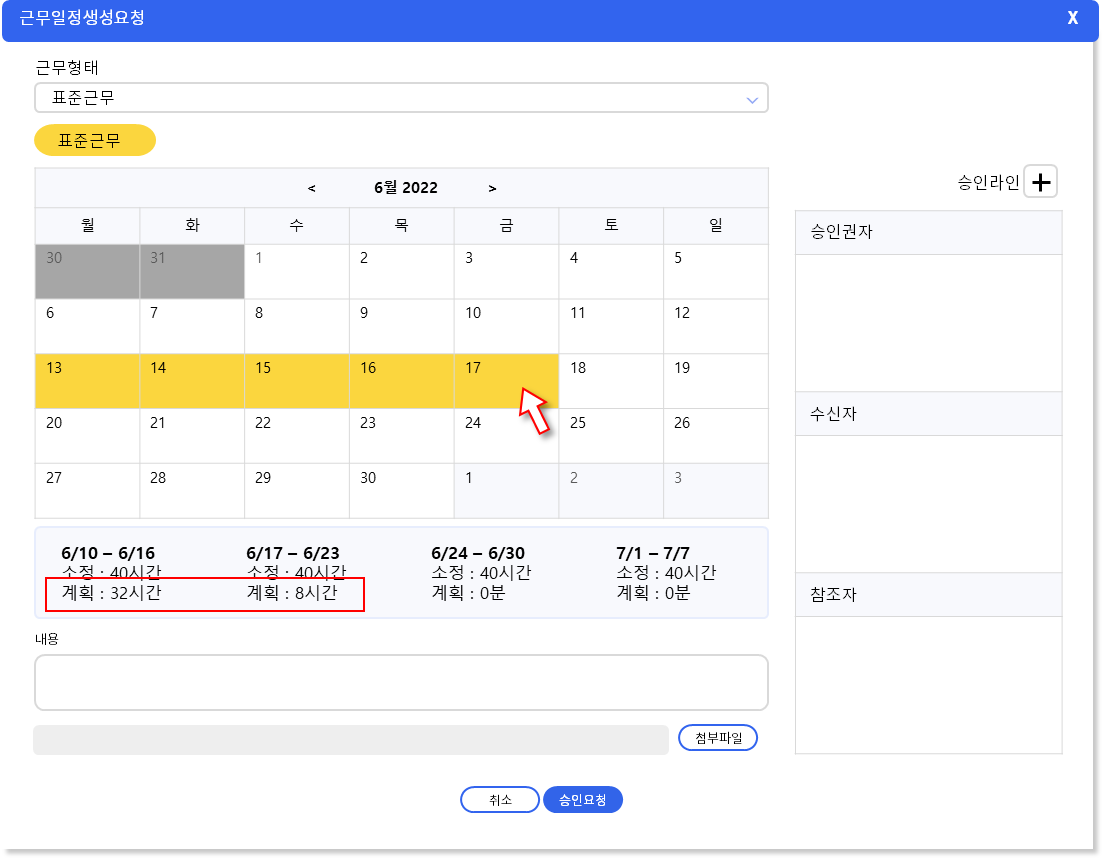
[4단계] – 2 요일을 클릭해 요일 전체를 선택할 수도 있습니다. 근무계획이 지정된 소정근로시간을 초과하는 경우 글씨 색이 빨갛게 변경됩니다.
🔔 사용자에게 적용되어있는 ‘연장근로 최대시간‘ 또는 ‘최대근로규칙‘ 이상으로 근무를 신청할 수 없습니다.
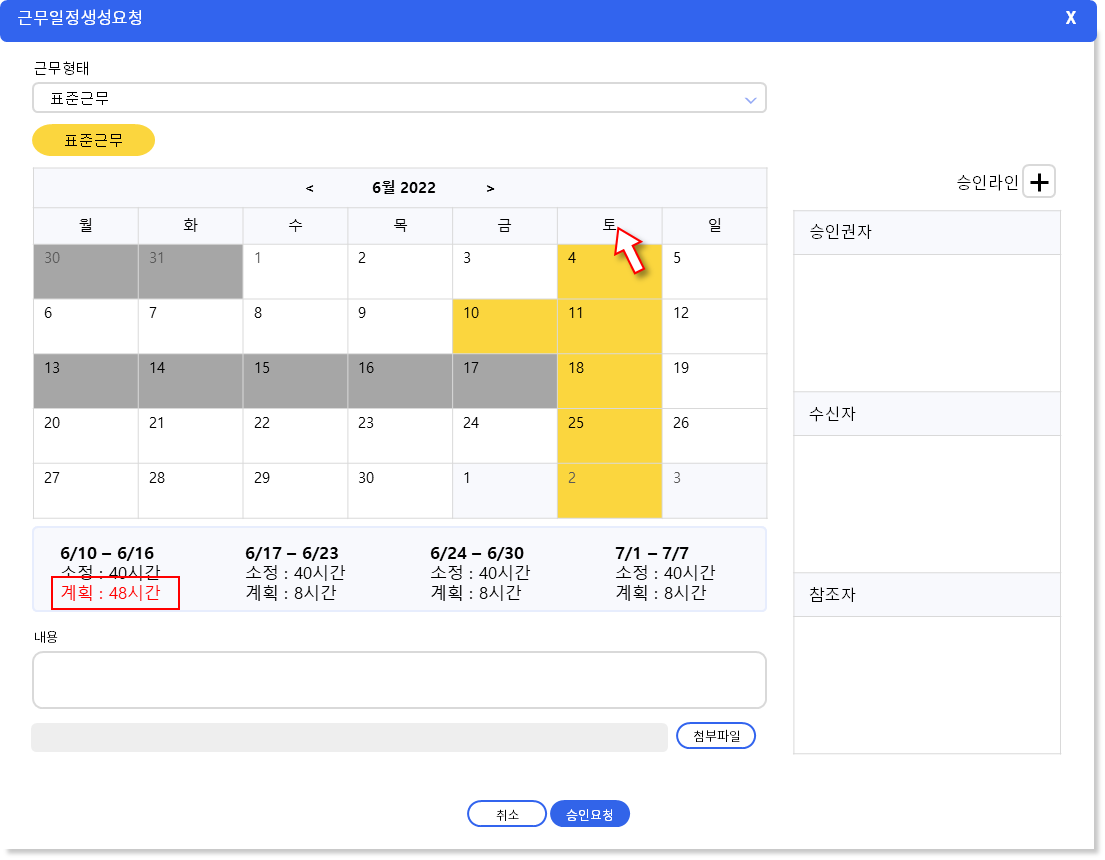
[5단계] 승인라인을 설정해주세요.
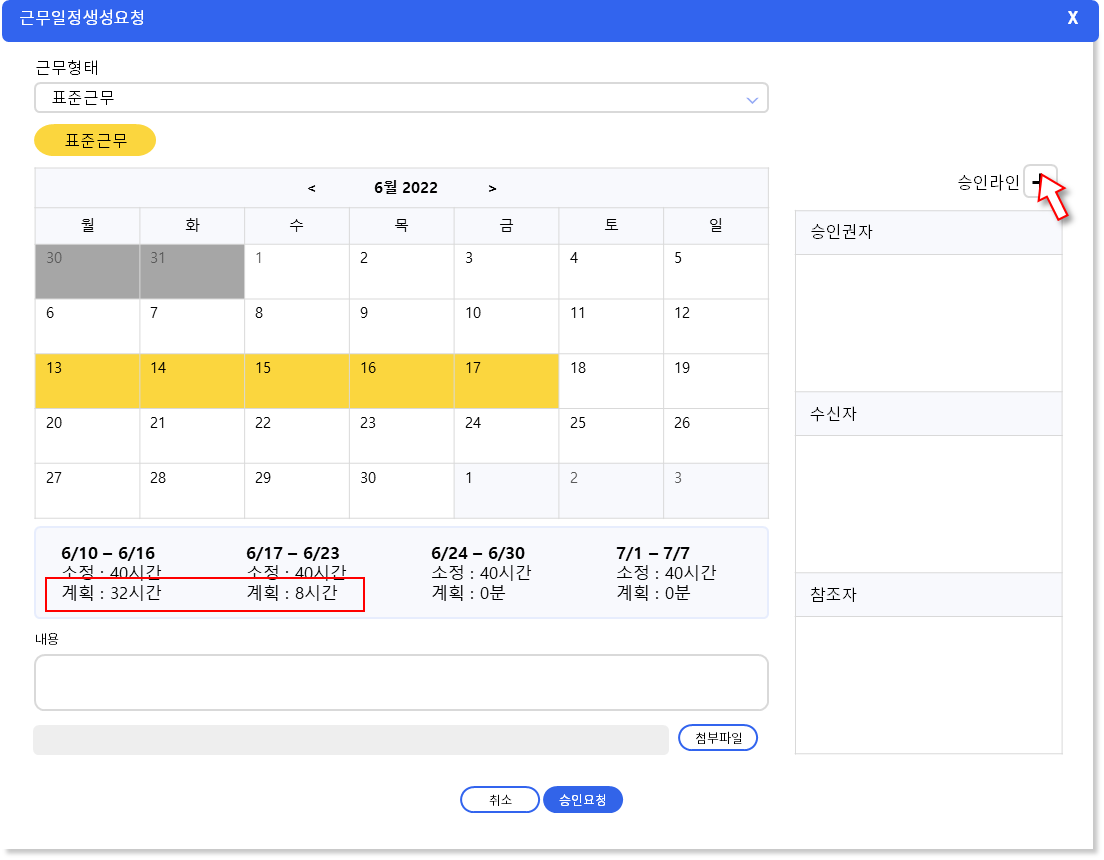
[6단계] ‘승인요청’버튼을 클릭해주세요.
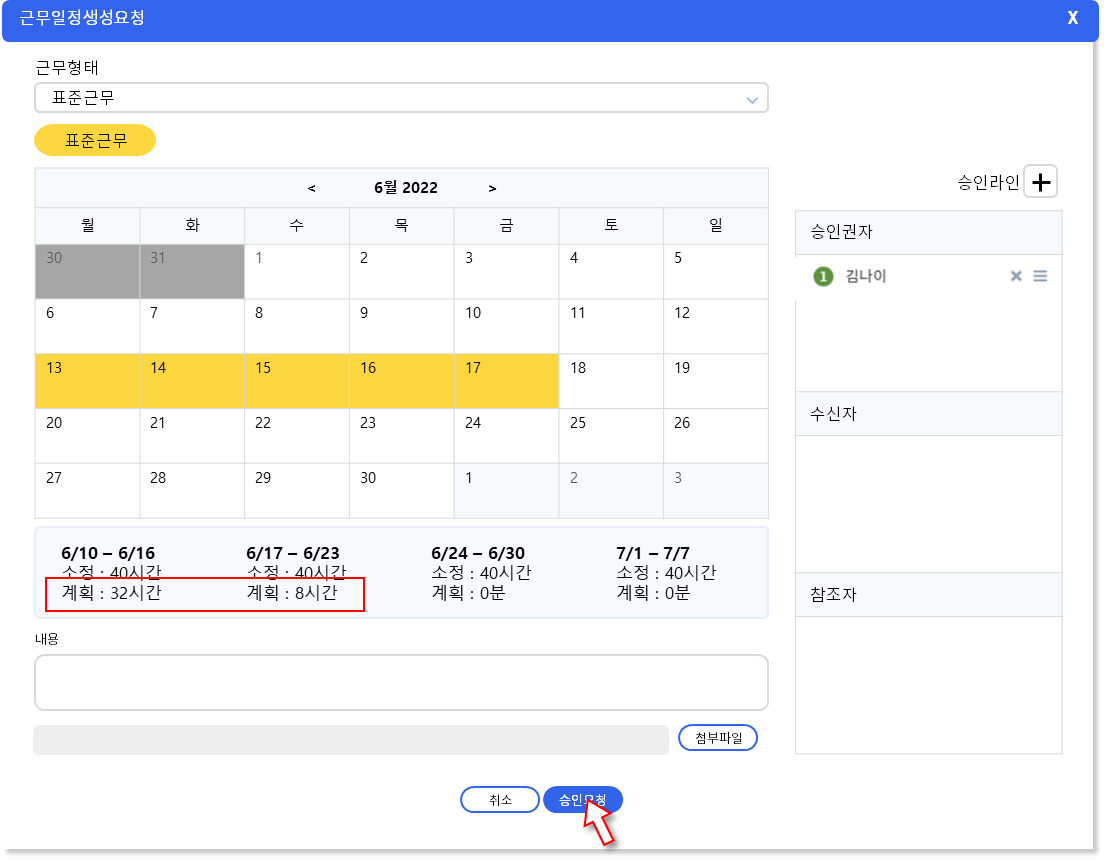
[6단계] 승인이 완료되면 다음과 같이 근무일정이 생성됩니다. 요청한 내역은 근태요청관리 – 나의요청에서 확인할 수 있습니다.
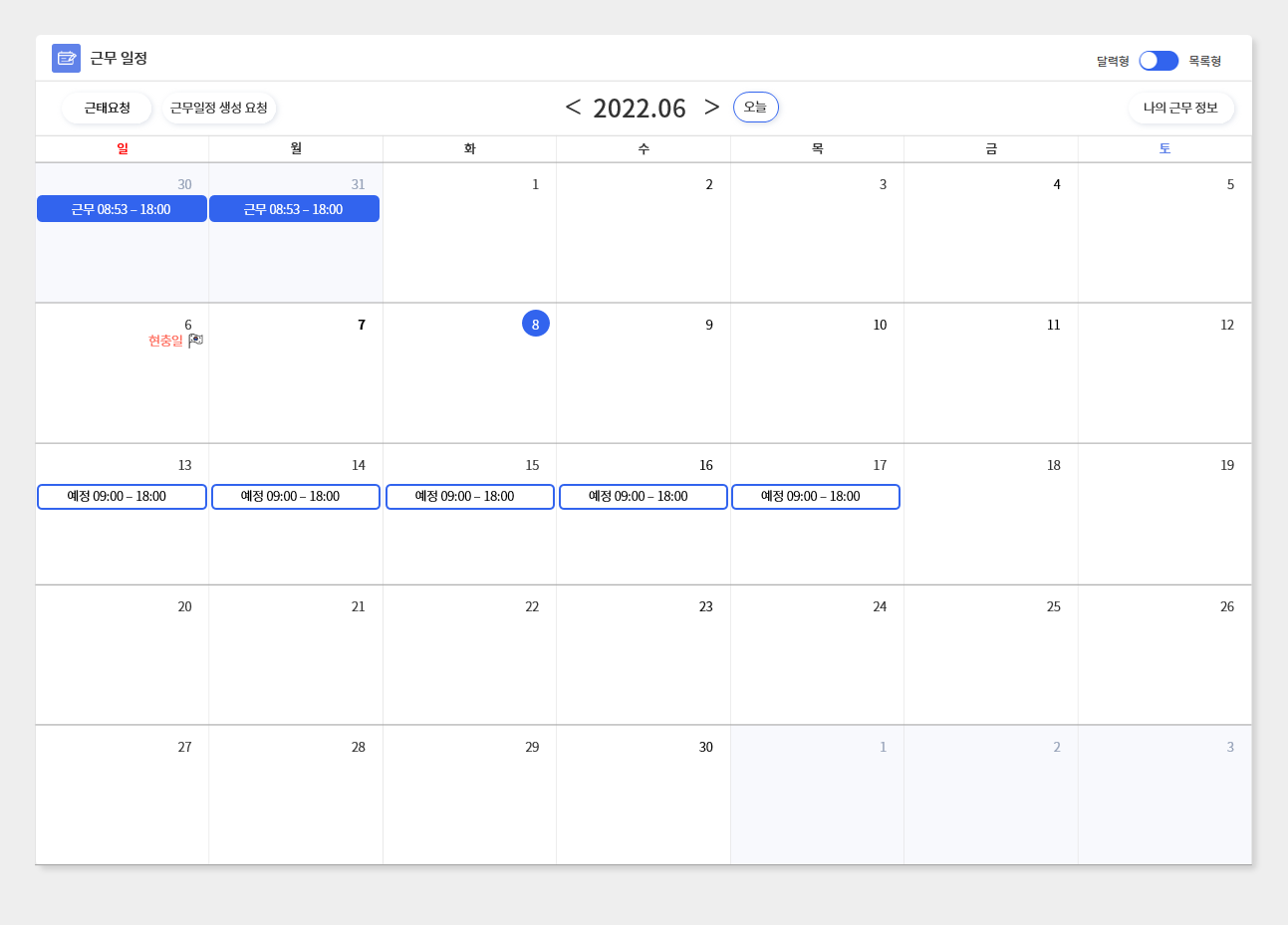
4. 나의 근무 정보
① 나의근무 오른쪽 상단의 ‘나의 근무 정보’ 버튼을 클릭합니다.
② 조회하고싶은 기간을 선택합니다.
③ 해당 기간 동안의 근무 내역을 조회할 수 있습니다. 조회되는 항목은 관리자가 사용자에게 부여한 근무정보와 표기 옵션에 따라 달라질 수 있습니다.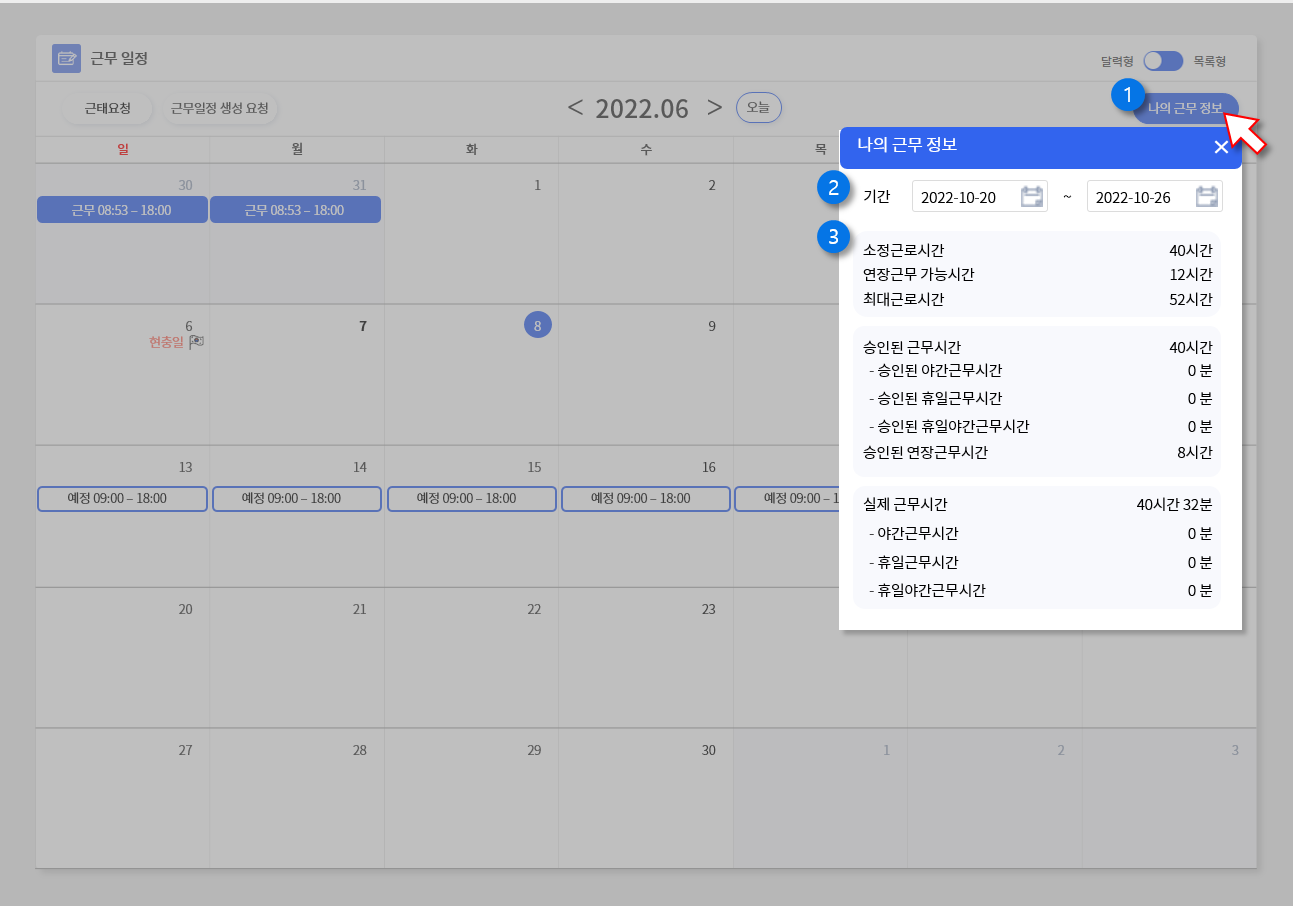
② 조회하고싶은 기간을 선택합니다.
③ 해당 기간 동안의 근무 내역을 조회할 수 있습니다. 조회되는 항목은 관리자가 사용자에게 부여한 근무정보와 표기 옵션에 따라 달라질 수 있습니다.
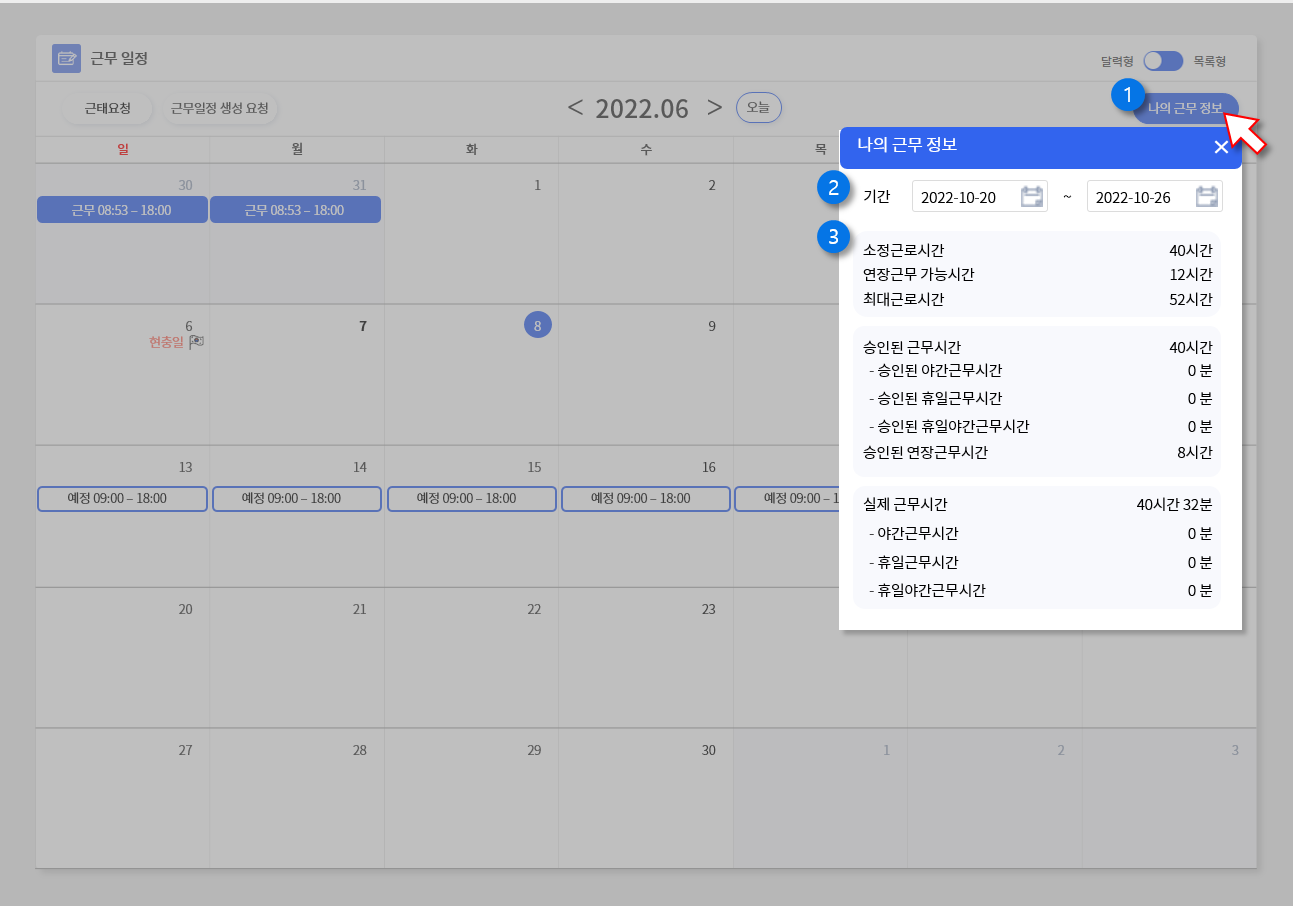
5. 승인라인 설정
AIWORKS는 언제나 열려있습니다
서비스 이용에 궁금한 사항이 있다면 언제든지 문의해주세요.
AIWORKS는 고객님의 문의사항을 빠르고 정확하게 해결하기 위해 최선을 다하겠습니다.
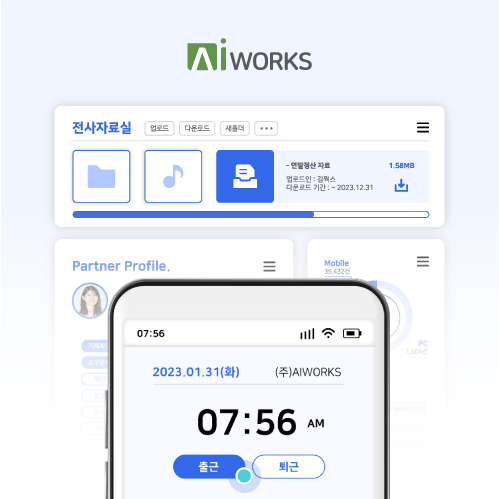
 의 버튼을 누르게 되면 승인라인을 설정할 수 있습니다. 화면은 아래와 같습니다.
의 버튼을 누르게 되면 승인라인을 설정할 수 있습니다. 화면은 아래와 같습니다.