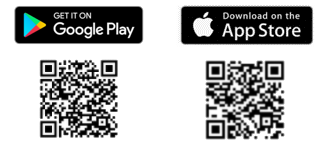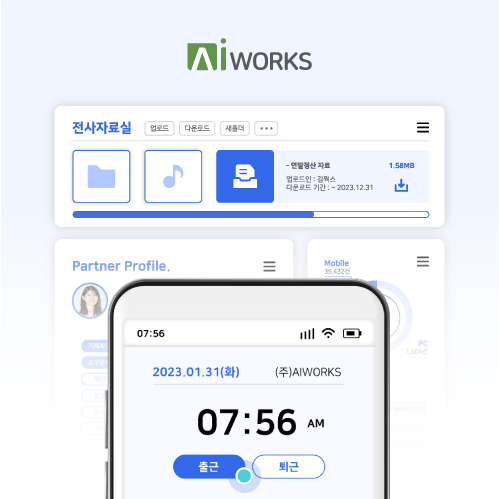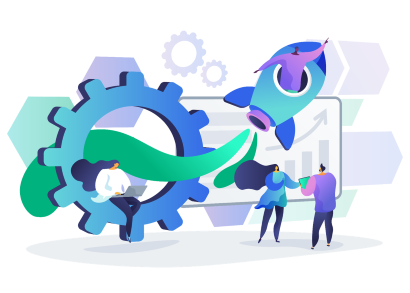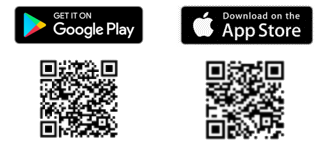MYDRIVE
업데이트 날짜: 2022년 11월 30일
MYDRIVE는 쉽고 체계적인 파일관리를 위한 AIWORKS의 업무용 스토리지 서비스입니다.
비즈니스에서 가장 중요한 파일관리, MYDRIVE와 함께하세요. 효율적인 협업을 통한 생산성 향상의 새로운 기회를 만나보세요 .
비즈니스에서 가장 중요한 파일관리, MYDRIVE와 함께하세요. 효율적인 협업을 통한 생산성 향상의 새로운 기회를 만나보세요 .
1. 기본화면
① 저장공간의 사용량을 알 수 있습니다.
② MYDRIVE에서 사용하는 버튼 영역입니다. 각 폴더의 종류에 따라 버튼의 종류가 상이하며, 화면은 ‘내폴더’를 기준으로 합니다.
③ 검색 및 상세검색을 지원합니다.
④ 정렬 방식과 보기 방법을 설정할 수 있습니다. (정렬 방식은 현재 선택되어있는 ‘타일보기’방식에만 표시됩니다.)
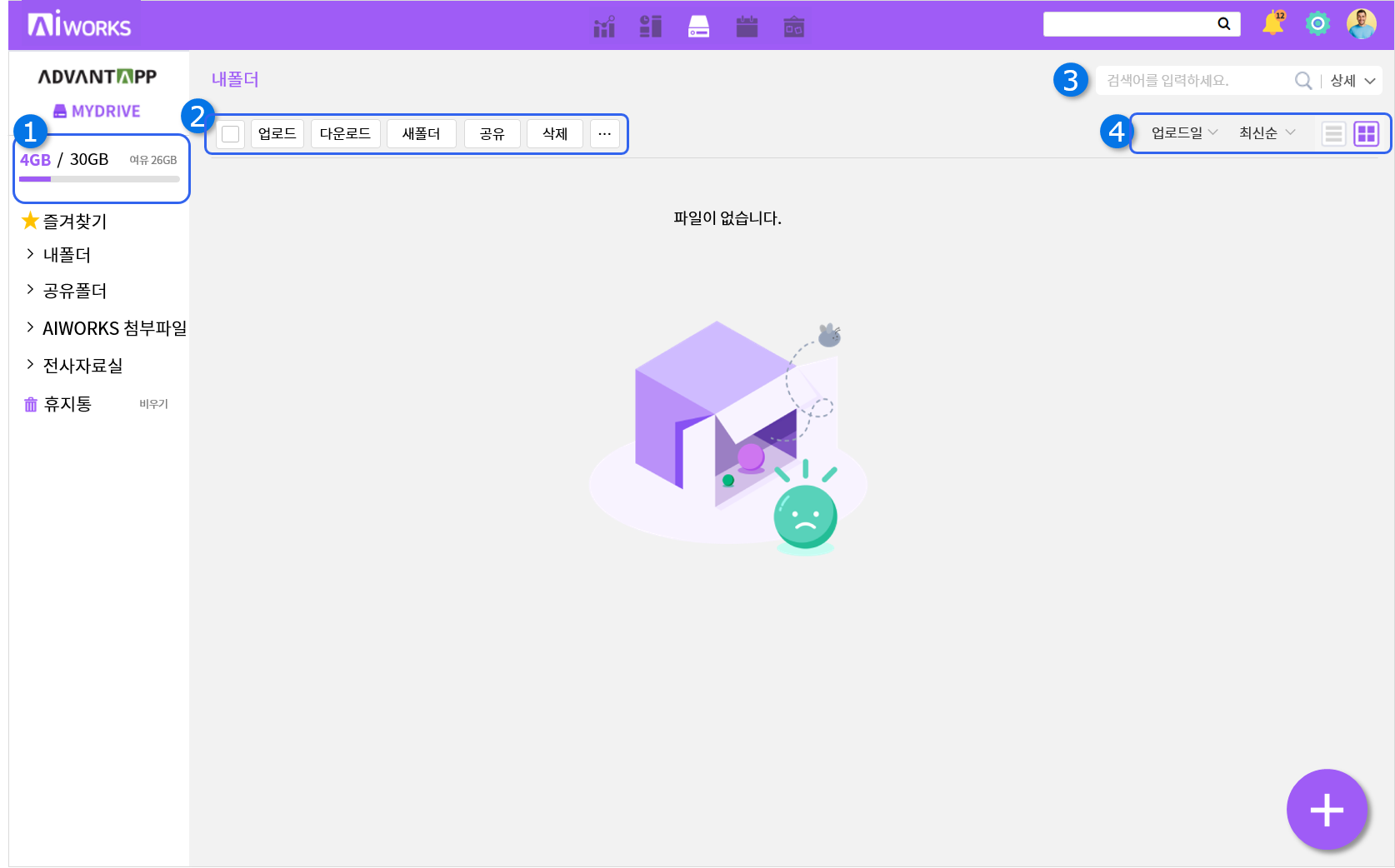
– 사용량 상세보기
화면 왼쪽 상단에 위치한 사용량 영역을 클릭하면 각 서비스별로 저장공간을 얼마나 사용하고 있는지에 대한 상세한 정보를 확인할 수 있습니다. 사용하고 있는 서비스에 따라 표시되는 서비스가 상이할 수 있습니다. 상세내역에서 ‘휴지통’ 옆의 ‘비우기‘버튼을 클릭하면 휴지통을 바로 비울 수 있습니다.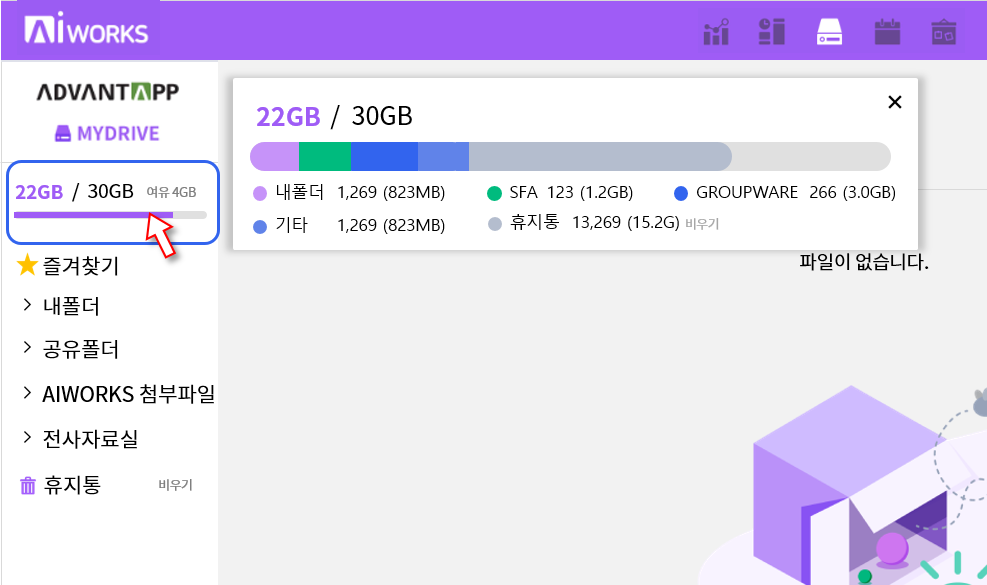
– 검색 🔍
오른쪽 상단에 위치한 검색창을 통해 MYDRIVE에 업로드 된 파일 또는 폴더를 검색할 수 있습니다. 오른쪽 ‘상세’버튼을 클릭하면 아래와 같이 파일 종류나 크기, 업로드 기간 또는 검색위치(폴더명)을 설정해 상세한 검색이 가능힙니다.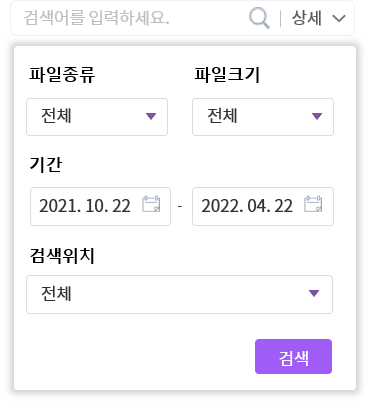
– 정렬기준 및 보기
기본으로 선택된 보기 방식은 왼쪽의 ‘타일형’ 입니다. 타일형 보기의 경우 정렬기준이 오른쪽 위에 표기됩니다.오른쪽 화면은 ‘리스트형’ 보기 방식입니다. 리스트형 보기는 리스트의 상단 항목명을 클릭하면 그 기준에 맞게 오름차순 또는 내림차순으로 정렬됩니다.
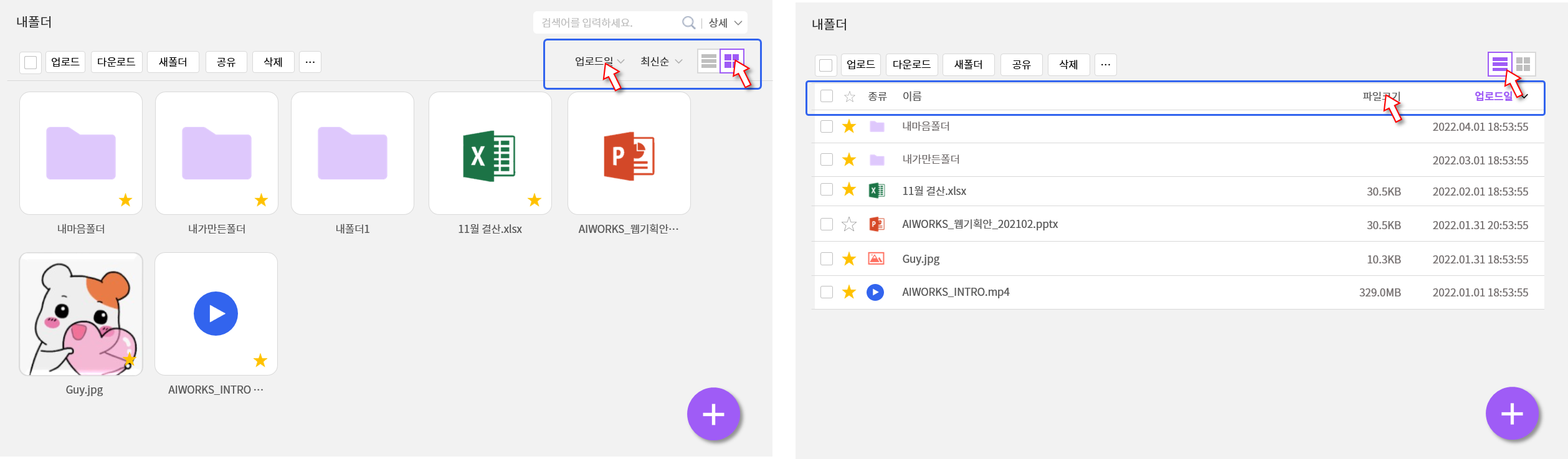
2. 즐겨찾기
내폴더부터 전사자료실까지, 자주 찾아봐야 하는 파일이나 폴더가 있다면 ‘즐겨찾기‘ 해두세요!
타일형 보기의 경우에는 아이콘 아래쪽에, 리스트형 보기의 경우에는 목록 맨 왼쪽에 있는 ☆표시를 클릭해두면
내가 즐겨찾는 파일과 폴더를 한 곳에서 모아볼 수 있답니다.
① URL 공유가 되어있는 파일/폴더의 경우 오른쪽 위에 링크 아이콘이 표시됩니다.
② 부서/사용자에게 공유된 폴더의 경우 사람 아이콘이 표시됩니다.
③ 공유받은 폴더 중 편집권한이 없는 폴더의 경우 폴더에 🚫표시가 있습니다.
④ 즐겨찾기 폴더 내의 파일/폴더에서 별표를 클릭하면 즐겨찾기를 해제할 수 있습니다.
⑤ AIWORKS 첨부파일에서 즐겨찾기한 경우 첨부파일의 메뉴명이 표기되며, 썸네일을 클릭하면 해당 문서로 이동합니다.
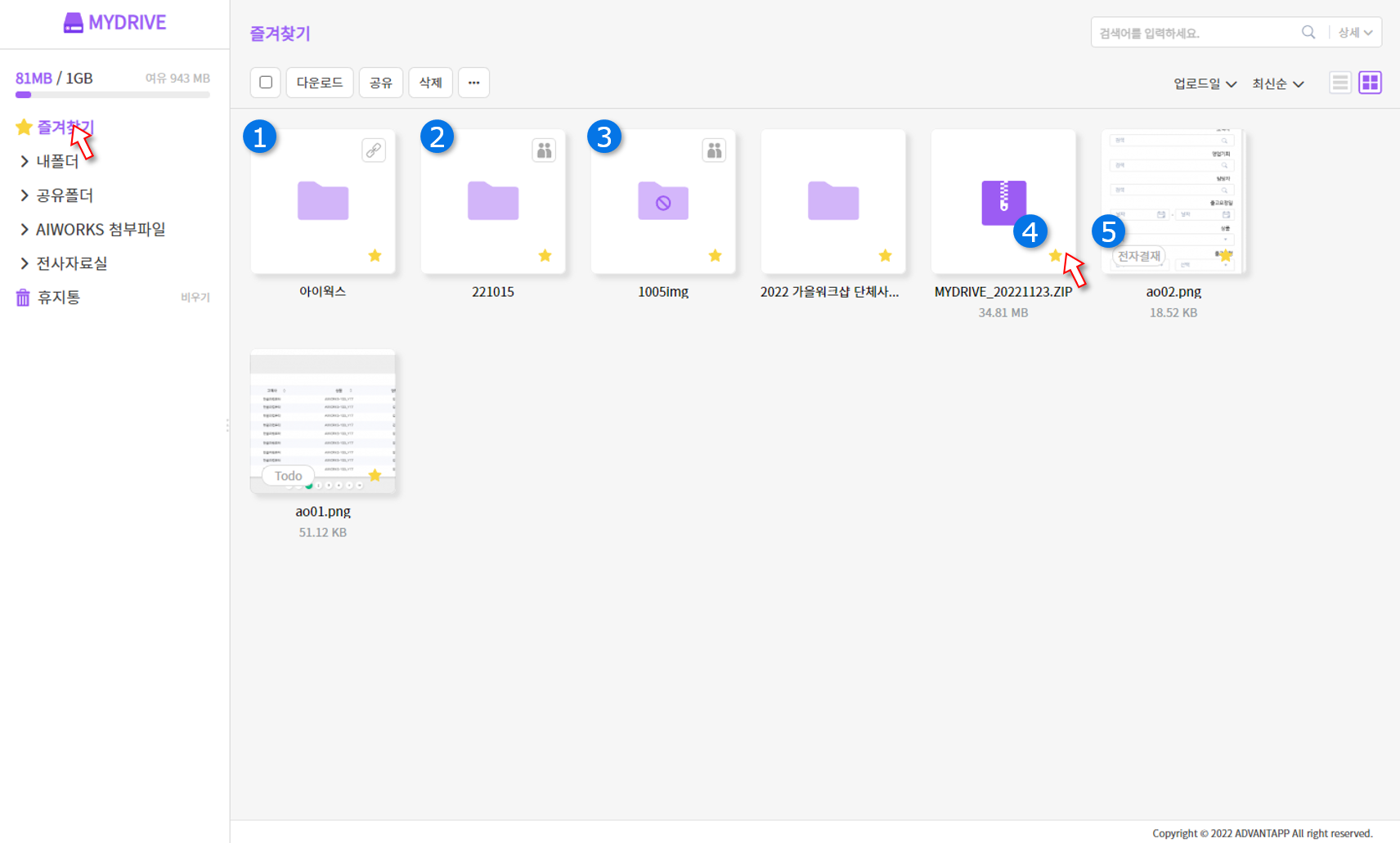
① URL 공유가 되어있는 파일/폴더의 경우 오른쪽 위에 링크 아이콘이 표시됩니다.
② 부서/사용자에게 공유된 폴더의 경우 사람 아이콘이 표시됩니다.
③ 공유받은 폴더 중 편집권한이 없는 폴더의 경우 폴더에 🚫표시가 있습니다.
④ 즐겨찾기 폴더 내의 파일/폴더에서 별표를 클릭하면 즐겨찾기를 해제할 수 있습니다.
⑤ AIWORKS 첨부파일에서 즐겨찾기한 경우 첨부파일의 메뉴명이 표기되며, 썸네일을 클릭하면 해당 문서로 이동합니다.
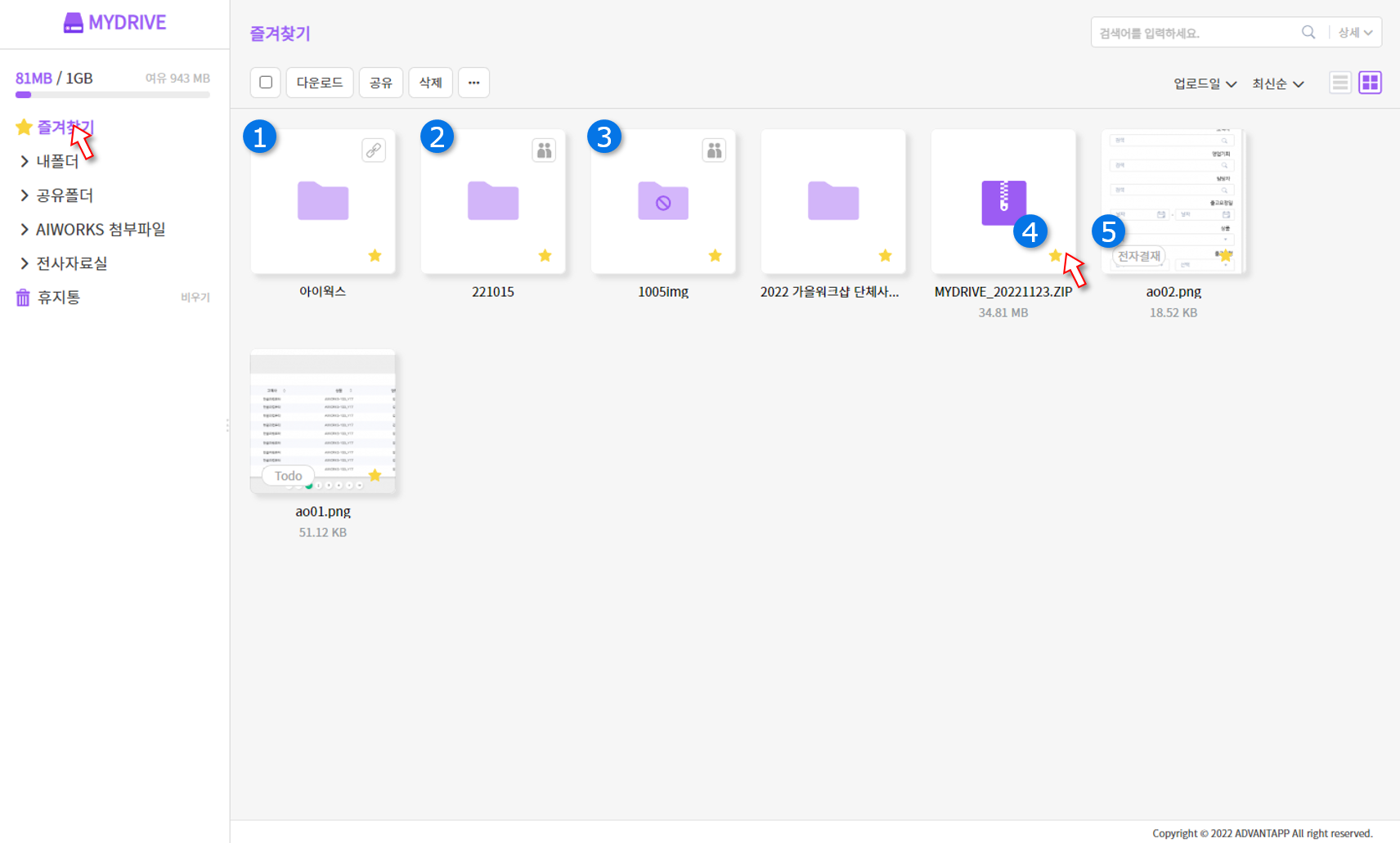
3. 내폴더
필요한 파일은 모두 업로드해둘 수 있는 나만의 공간인 ‘내폴더’입니다.
① 상단 버튼을 통해 해당 기능을 활용합니다.
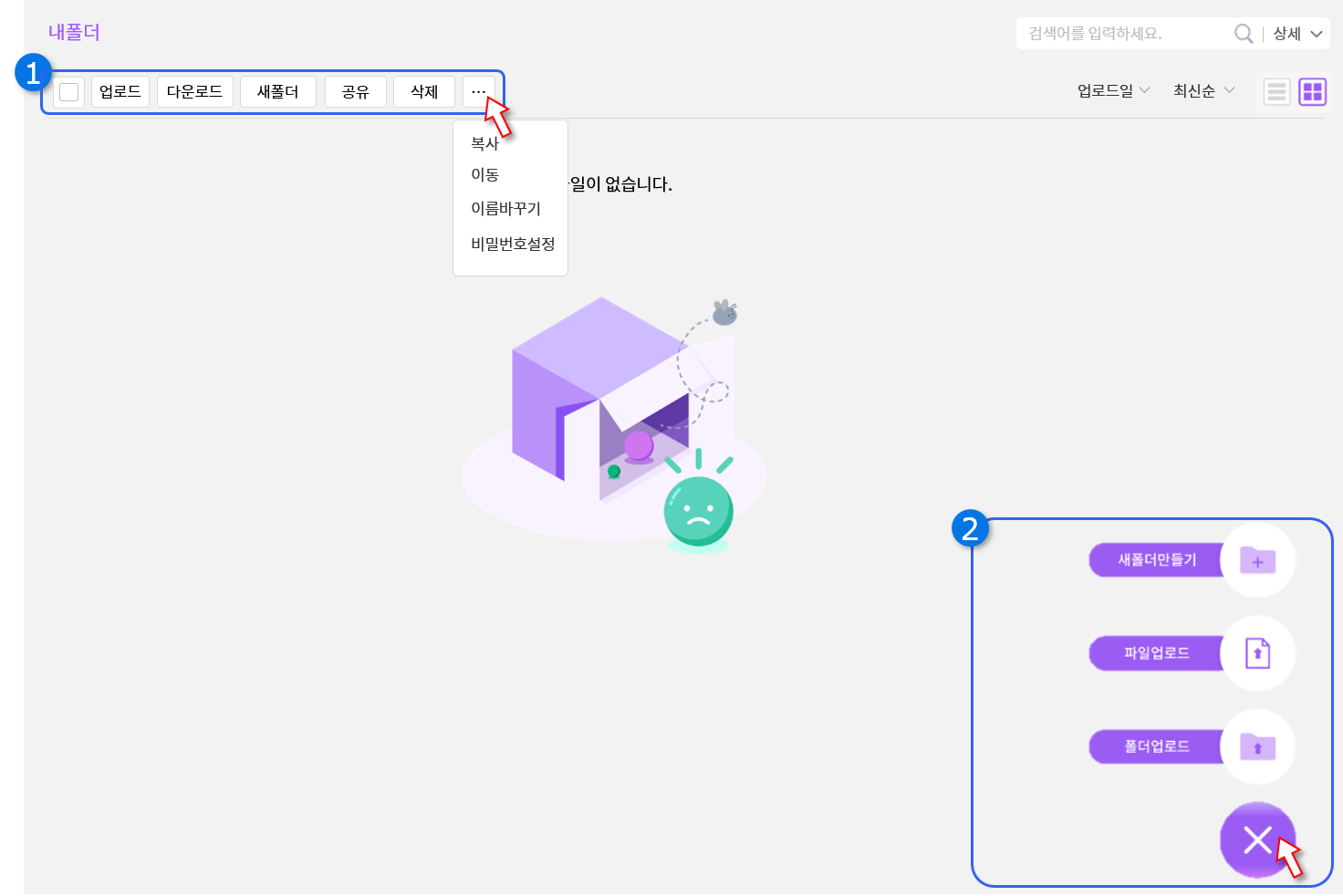
파일/폴더 업로드는 ‘드래그 앤 드랍’을 통해서도 가능합니다.
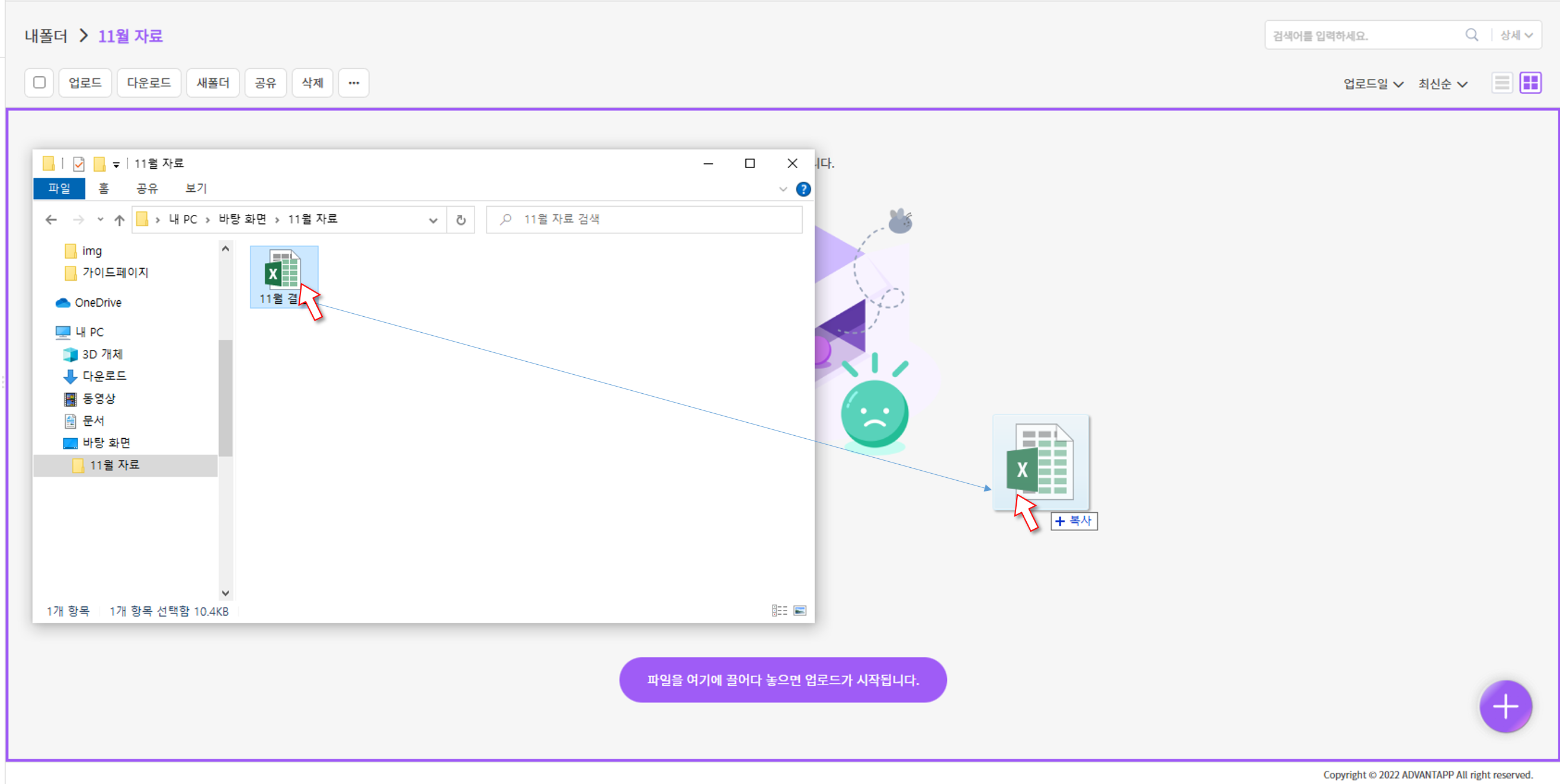
🔔 공유설정한 파일/폴더의 이름을 변경하면 공유받은 사용자에게도 변경된 이름이 표시됩니다.
[1단계] 공유할 파일을 선택한 후 상단의 ‘공유’ 버튼을 클릭해주세요. 파일에서 오른쪽 마우스 버튼을 클릭해도 ‘공유’버튼을 찾을 수 있습니다.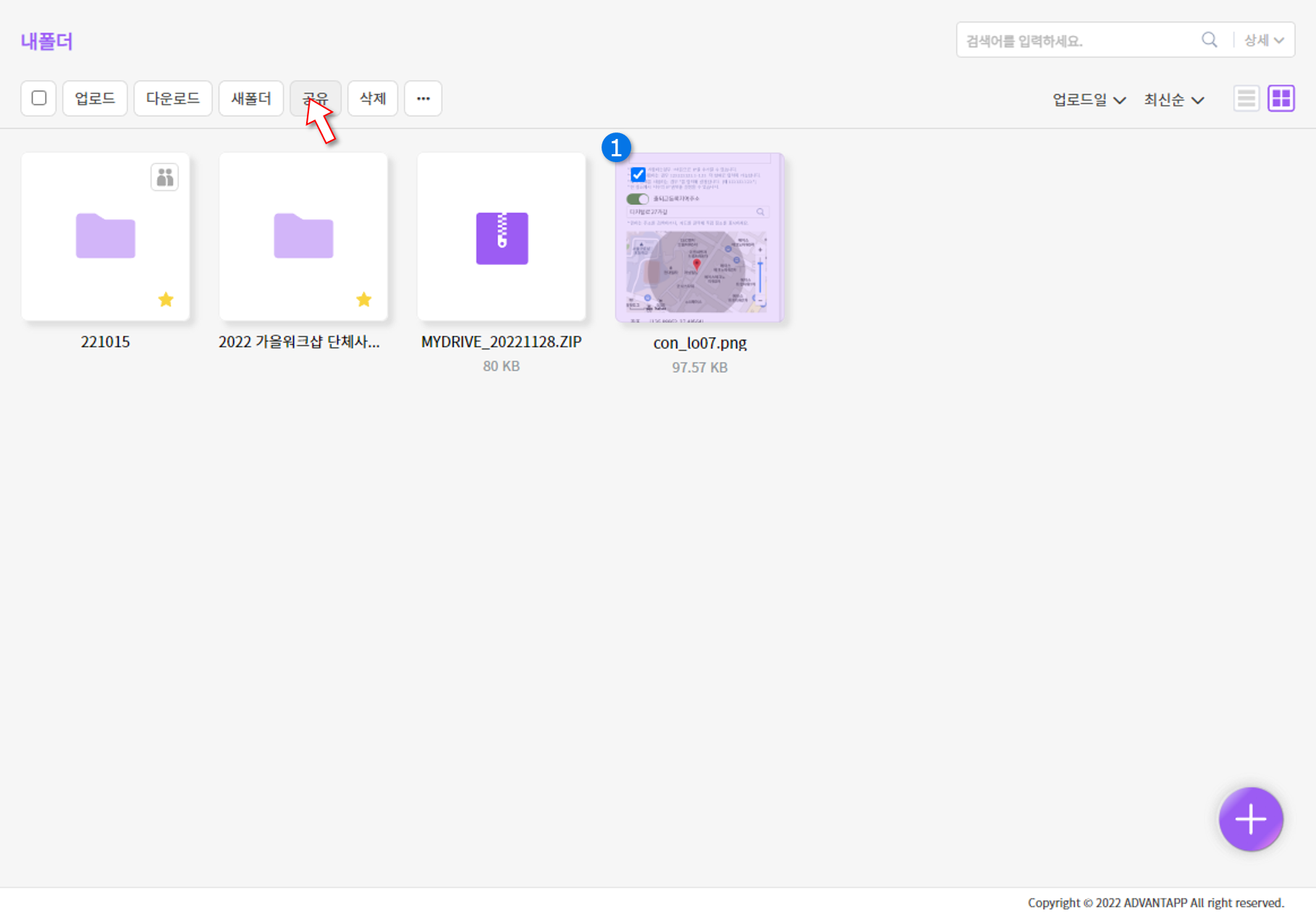 [2단계]
[2단계]
① 링크 접속에 사용될 비밀번호를 입력하세요. 비밀번호는 4자리 이상으로 입력해주시기 바랍니다.
② 링크의 유효기간을 설정해주세요. 해당 유효기간이 경과하면 공유링크에 접근할 수 없습니다.
③ 파일의 다운로드 가능 횟수를 설정합니다. 해당 횟수를 초과해 다운로드할 수 없습니다.
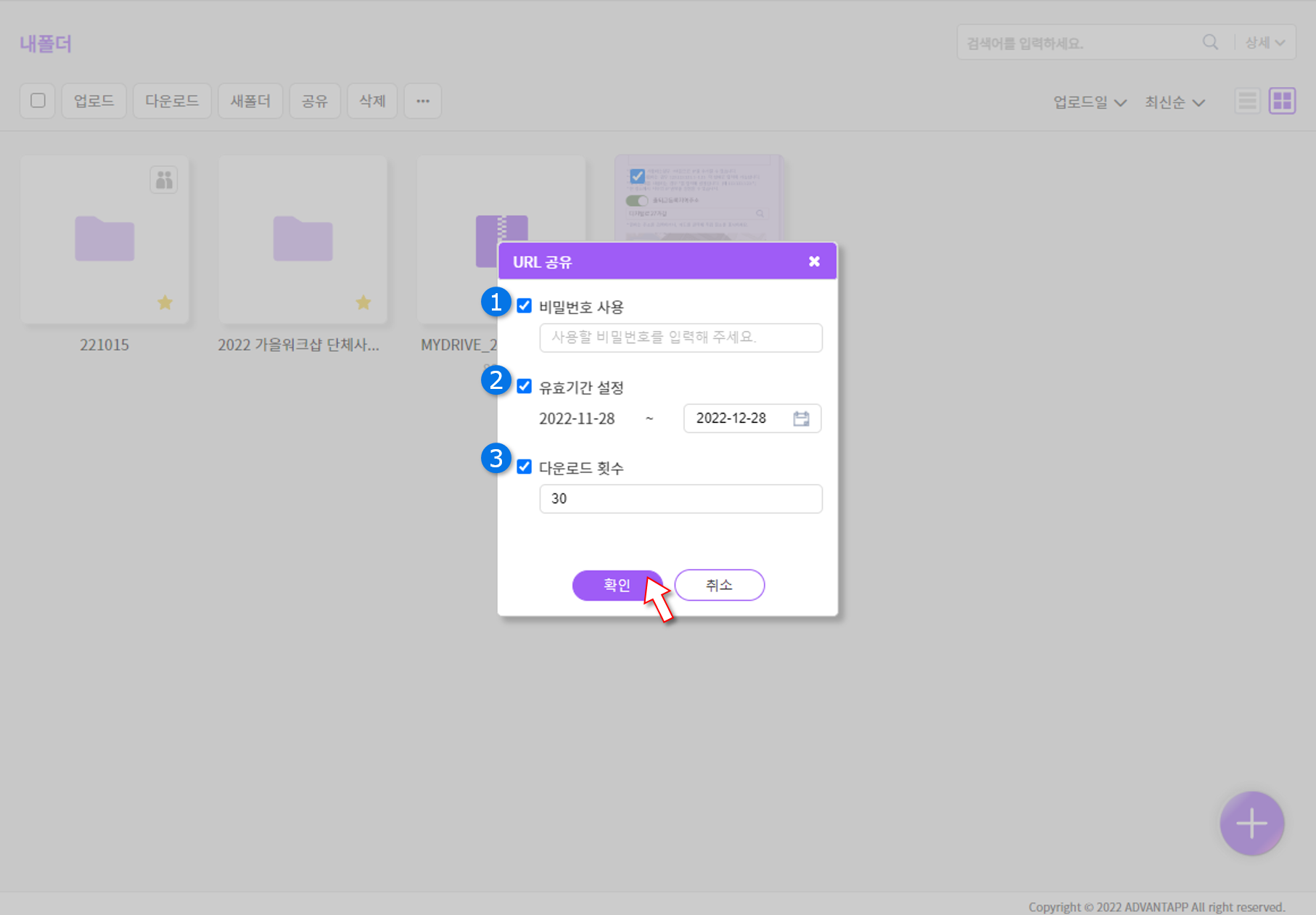 [3단계] 저장 버튼을 클릭하면 아래와 같이 공유 URL을 확인할 수 있습니다. 아래 수정 버튼을 통해 공유 정보를 변경 또는 공유를 취소할 수 있습니다.
[3단계] 저장 버튼을 클릭하면 아래와 같이 공유 URL을 확인할 수 있습니다. 아래 수정 버튼을 통해 공유 정보를 변경 또는 공유를 취소할 수 있습니다.
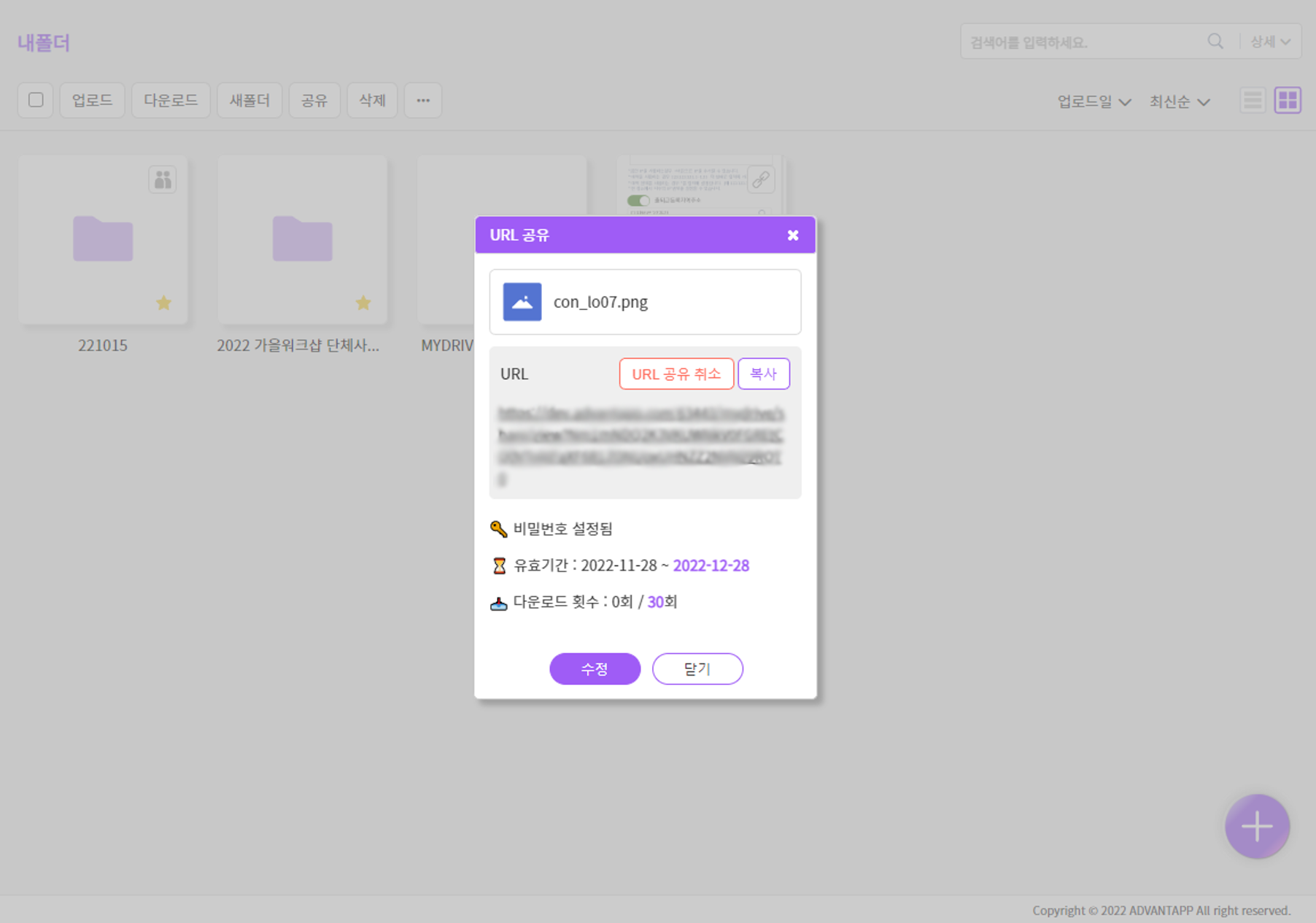 [4단계]
공유가 완료되면 썸네일 오른쪽(리스트보기의 경우 제목 끝)에 링크 버튼이 생성됩니다.
해당 버튼을 클릭하면 공유 설정을 변경할 수 있습니다.
[4단계]
공유가 완료되면 썸네일 오른쪽(리스트보기의 경우 제목 끝)에 링크 버튼이 생성됩니다.
해당 버튼을 클릭하면 공유 설정을 변경할 수 있습니다.
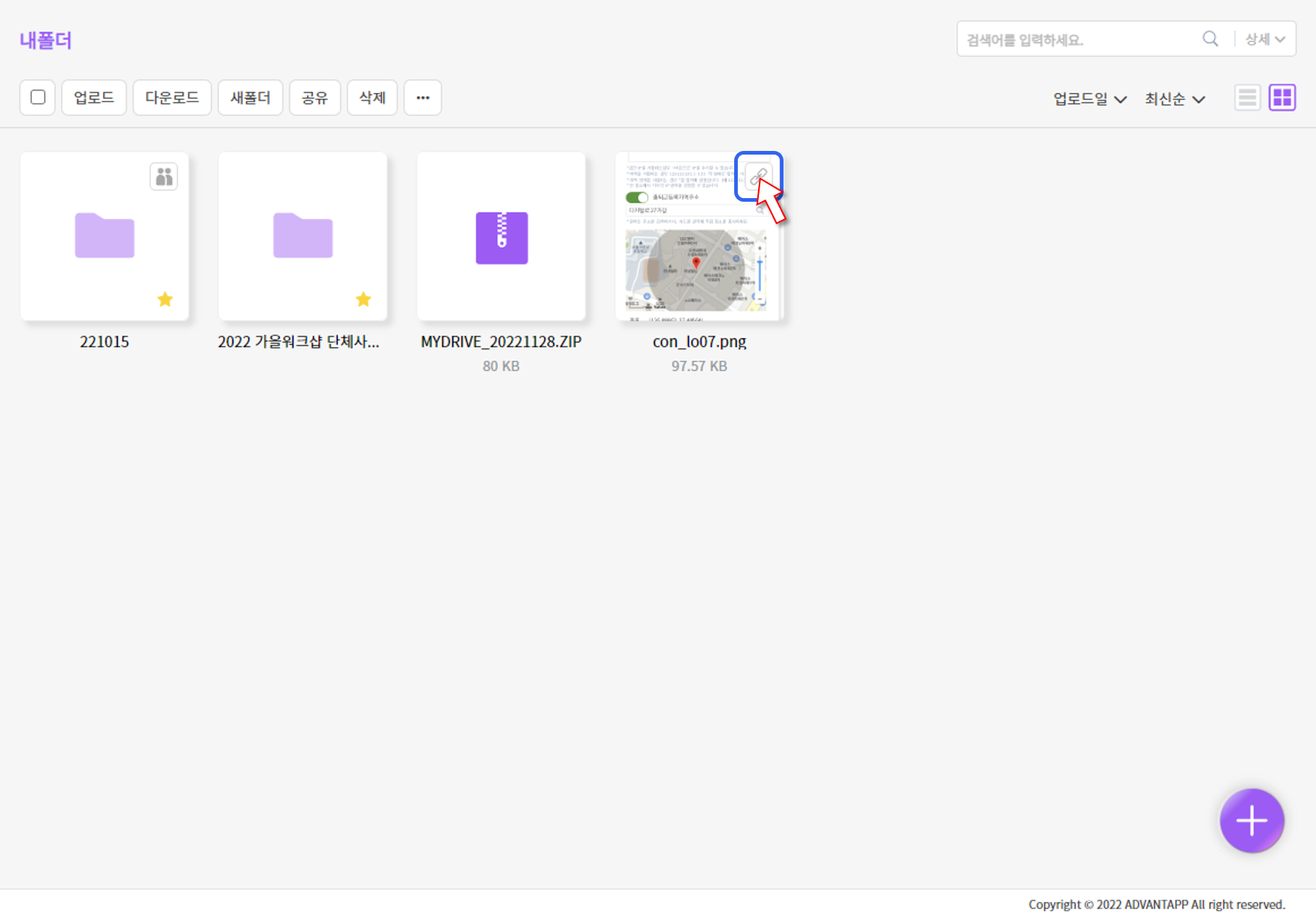
URL 공유: 링크를 통해 공유되며 링크를 가지고 있다면 누구나 링크에 담겨있는 파일을 다운로드받을 수 있어 외부 공유에도 활용할 수 있습니다.
부서/사용자 공유: MYDRIVE를 함께 사용하고있는 사용자를 대상으로 공유 권한(편집 및 다운로드)을 설정할 수 있어 내부 협업에 용이합니다.
URL공유:
[1단계] 공유할 폴더를 선택한 후 상단의 ‘공유’ 버튼을 클릭해주세요. 폴더에서 오른쪽 마우스 버튼을 클릭해도 ‘공유’버튼을 찾을 수 있습니다. 첫 번째 ‘URL 공유’ 버튼을 클릭합니다.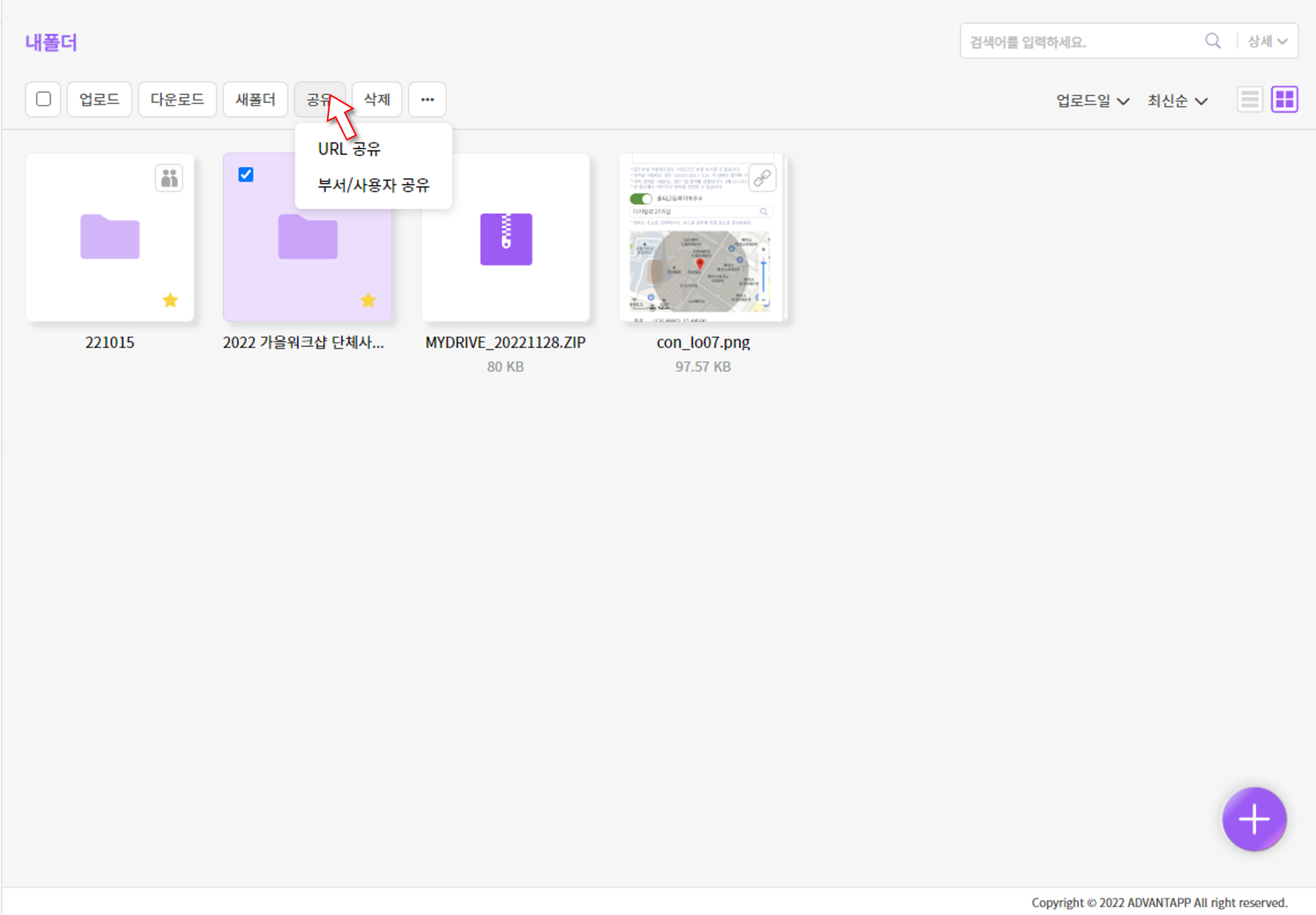 [2단계]
[2단계]
① 링크 접속에 사용될 비밀번호를 입력하세요. 비밀번호는 4자리 이상으로 입력해주시기 바랍니다.
② 링크의 유효기간을 설정해주세요. 해당 유효기간이 경과하면 공유링크에 접근할 수 없습니다.
③ 파일의 다운로드 가능 횟수를 설정합니다. 해당 횟수를 초과해 다운로드할 수 없습니다.
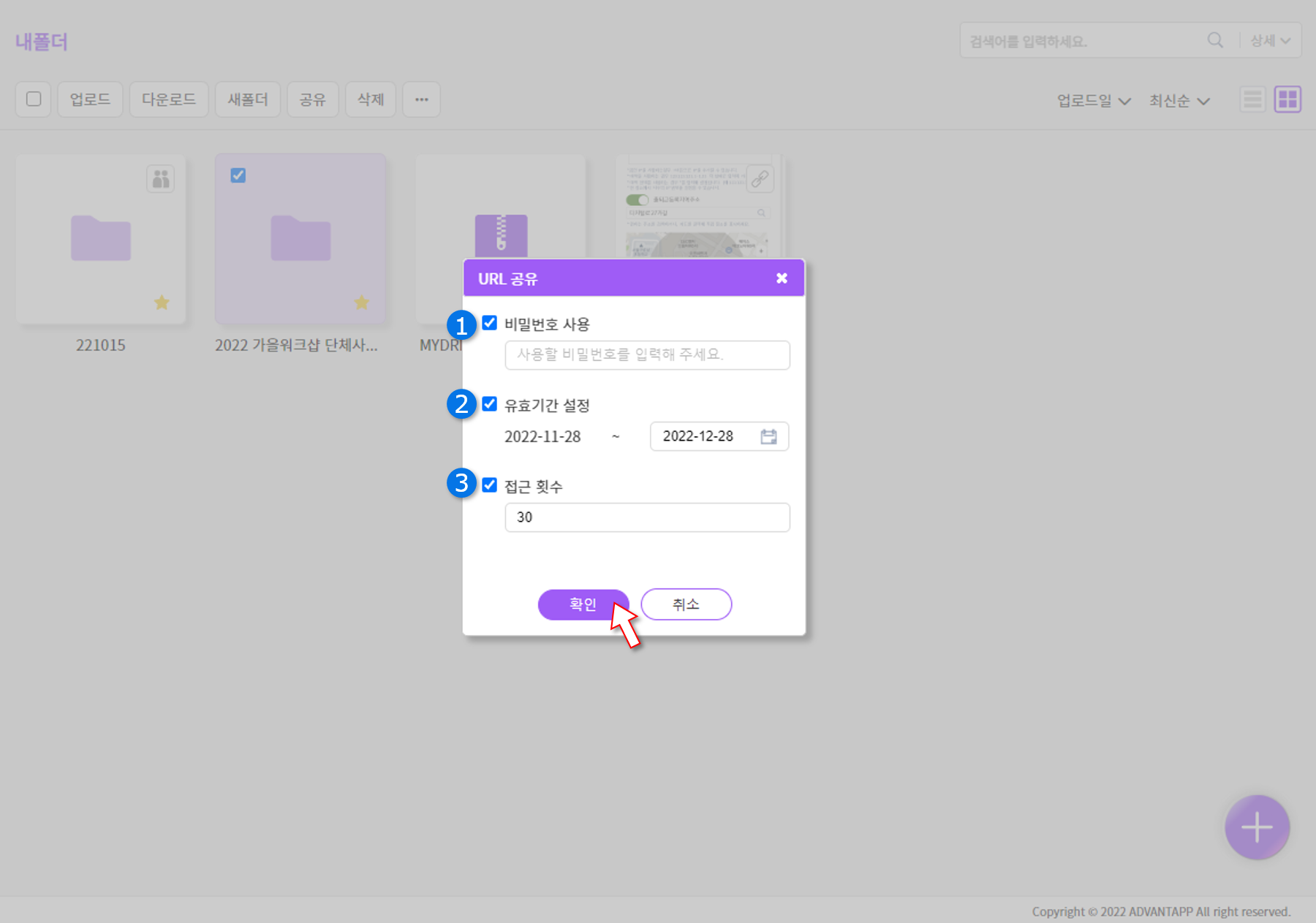 [3단계] 저장 버튼을 클릭하면 아래와 같이 공유 URL을 확인할 수 있습니다. 아래 수정 버튼을 통해 공유 정보를 변경 또는 공유를 취소할 수 있습니다.
[3단계] 저장 버튼을 클릭하면 아래와 같이 공유 URL을 확인할 수 있습니다. 아래 수정 버튼을 통해 공유 정보를 변경 또는 공유를 취소할 수 있습니다.
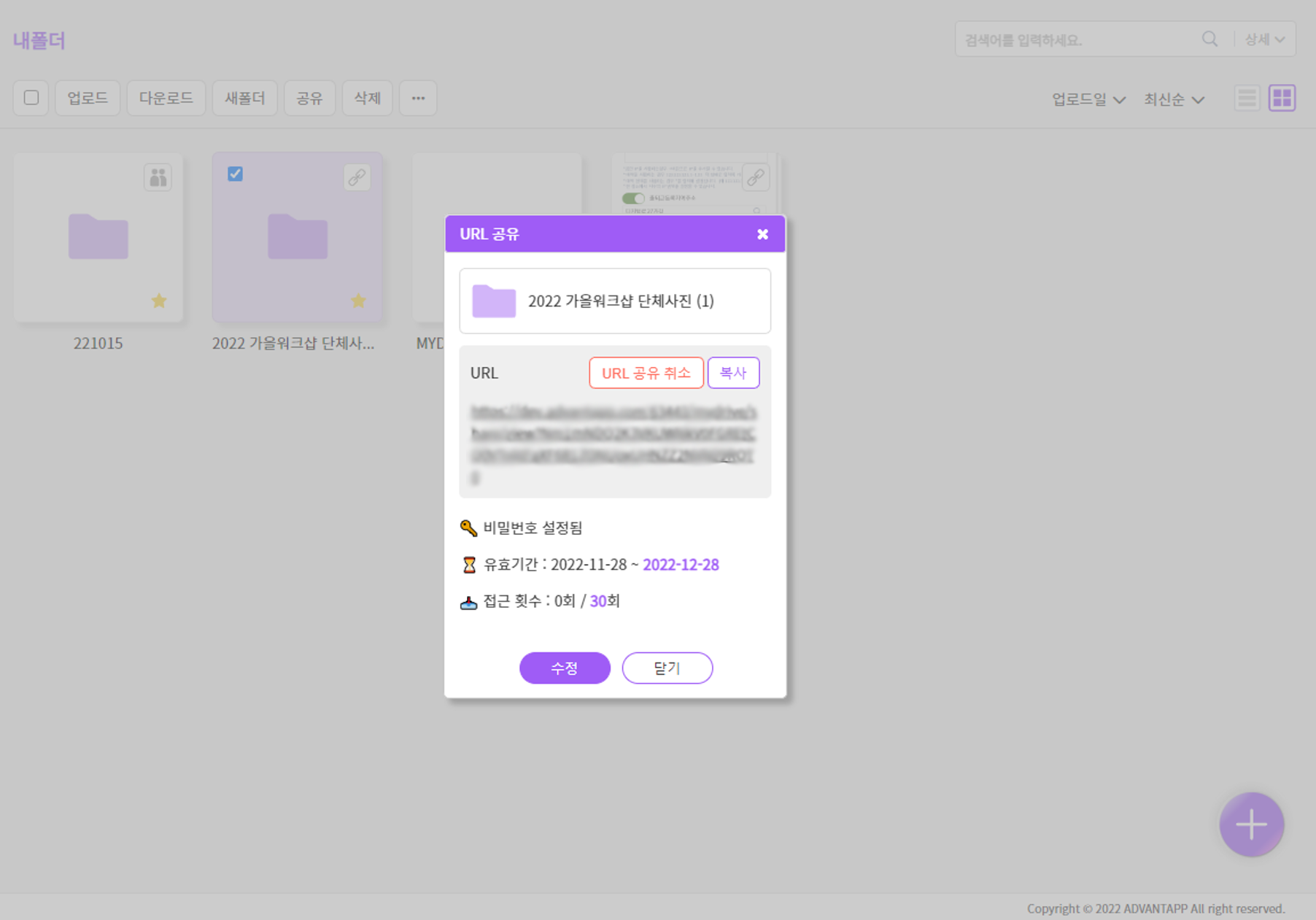 [4단계]
공유가 완료되면 썸네일 오른쪽(리스트보기의 경우 제목 끝)에 링크 버튼이 생성됩니다.
해당 버튼을 클릭하면 공유 설정을 변경할 수 있습니다.
[4단계]
공유가 완료되면 썸네일 오른쪽(리스트보기의 경우 제목 끝)에 링크 버튼이 생성됩니다.
해당 버튼을 클릭하면 공유 설정을 변경할 수 있습니다.
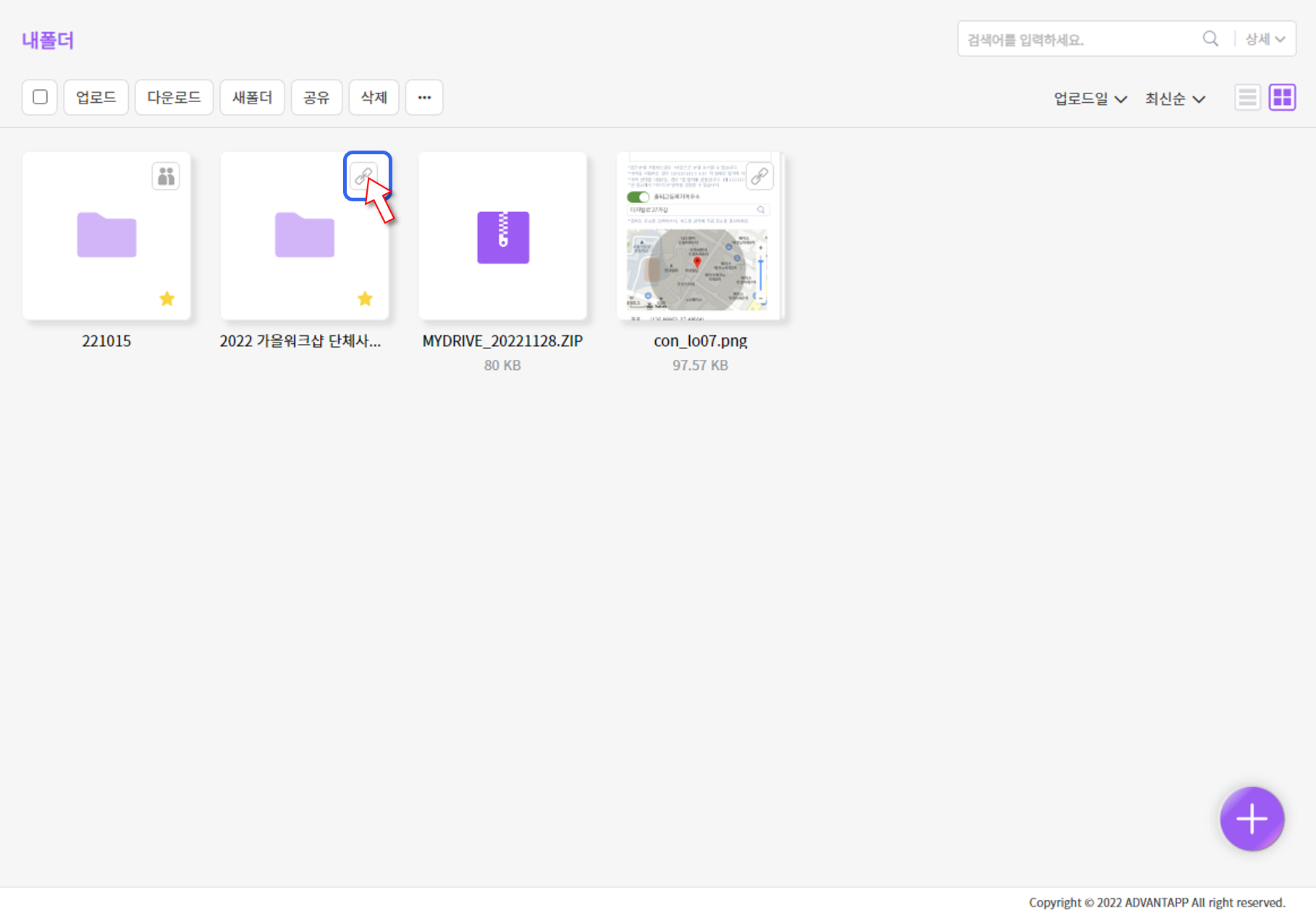
부서/사용자 공유:
[1단계] 공유할 폴더를 선택한 후 상단의 ‘공유’ 버튼을 클릭해주세요. 폴더에서 오른쪽 마우스 버튼을 클릭해도 ‘공유’버튼을 찾을 수 있습니다. ‘부서/사용자 공유’를 클릭합니다.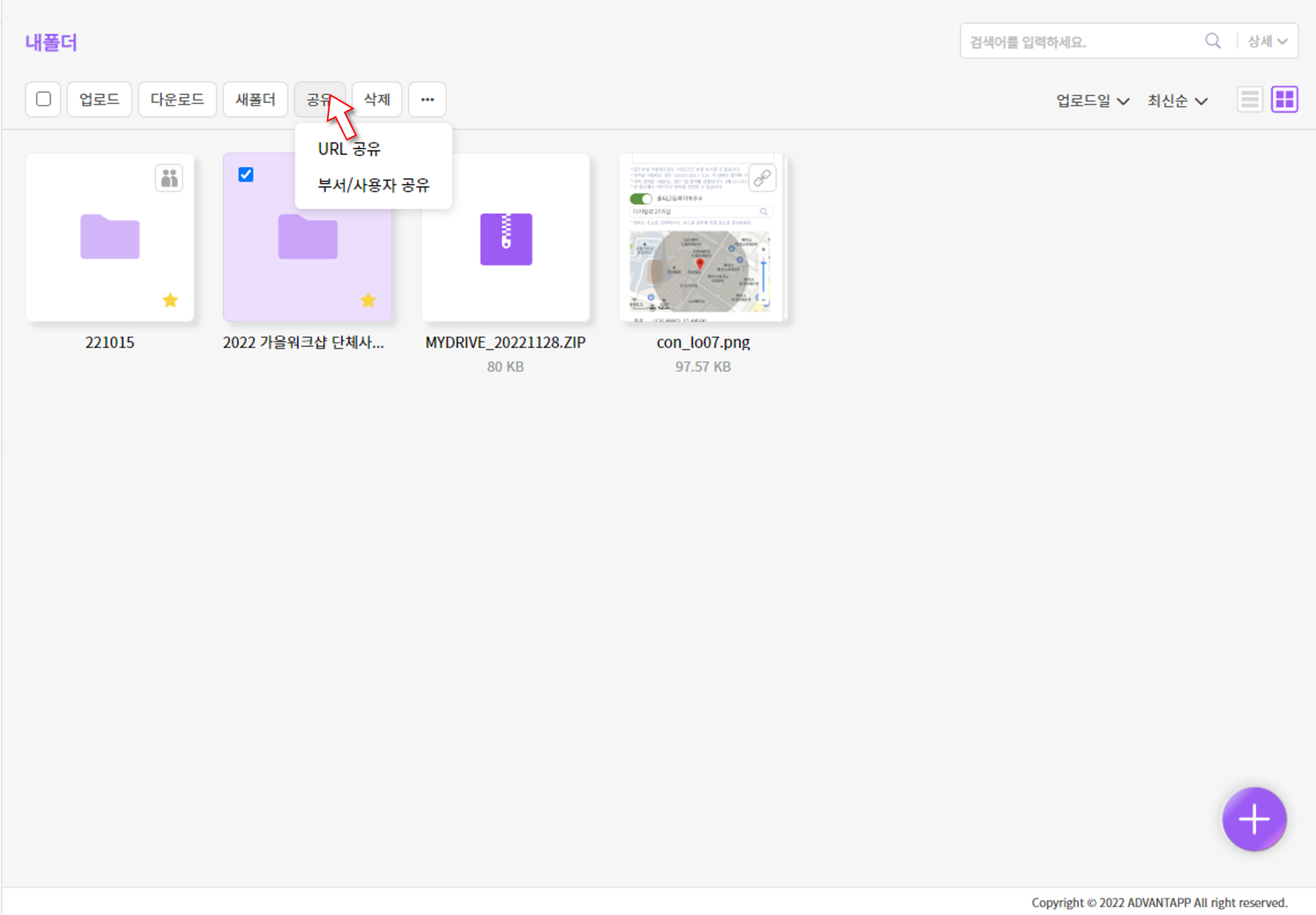 [2단계]
[2단계]
부서/사용자 공유 팝업창이 나타나면 오른쪽의 ‘선택’버튼을 클릭합니다.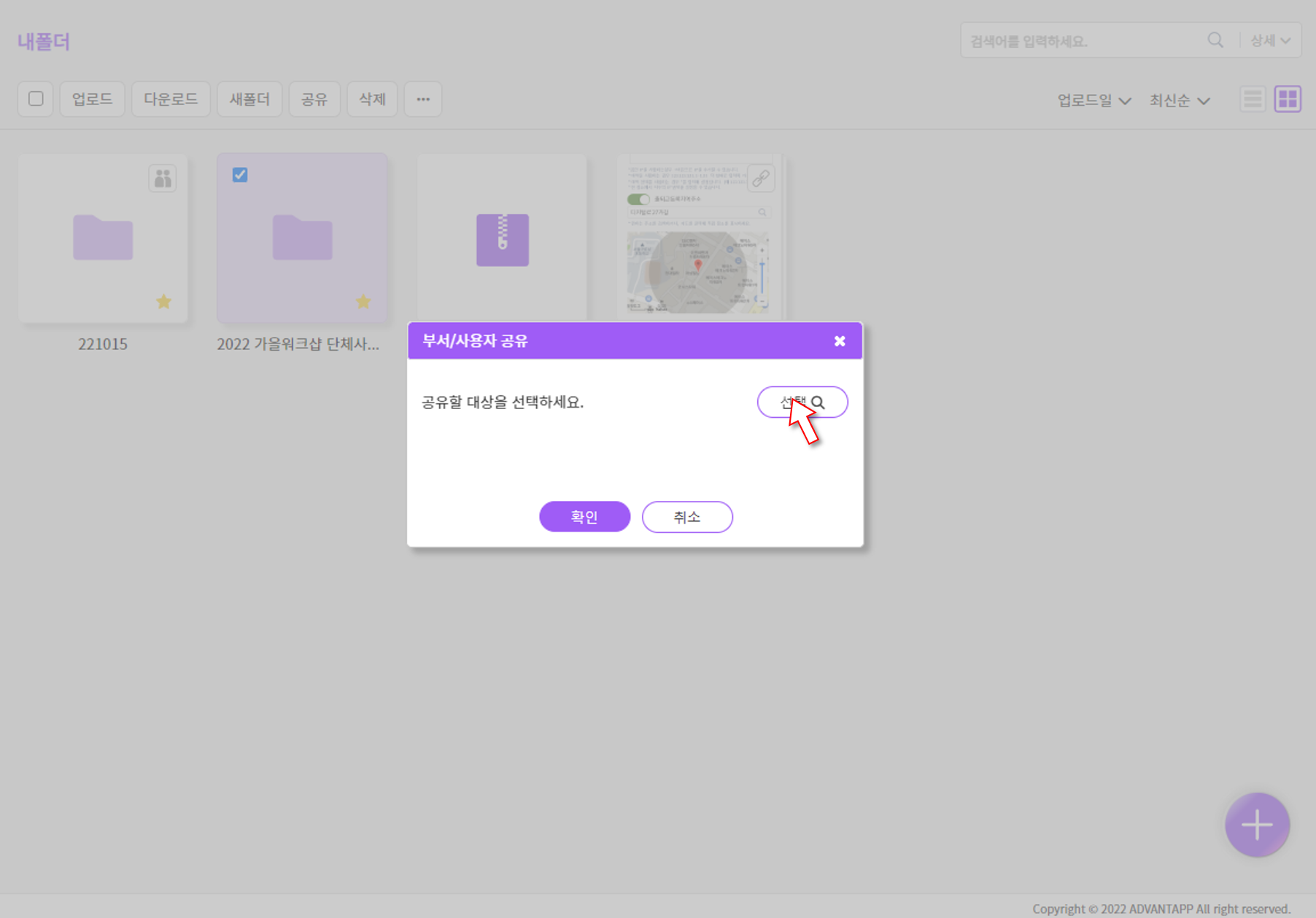 [3단계]
[3단계]
조직도에서 공유할 부서 또는 사용자의 이름에 체크한 후 ‘선택’ 버튼을 클릭합니다.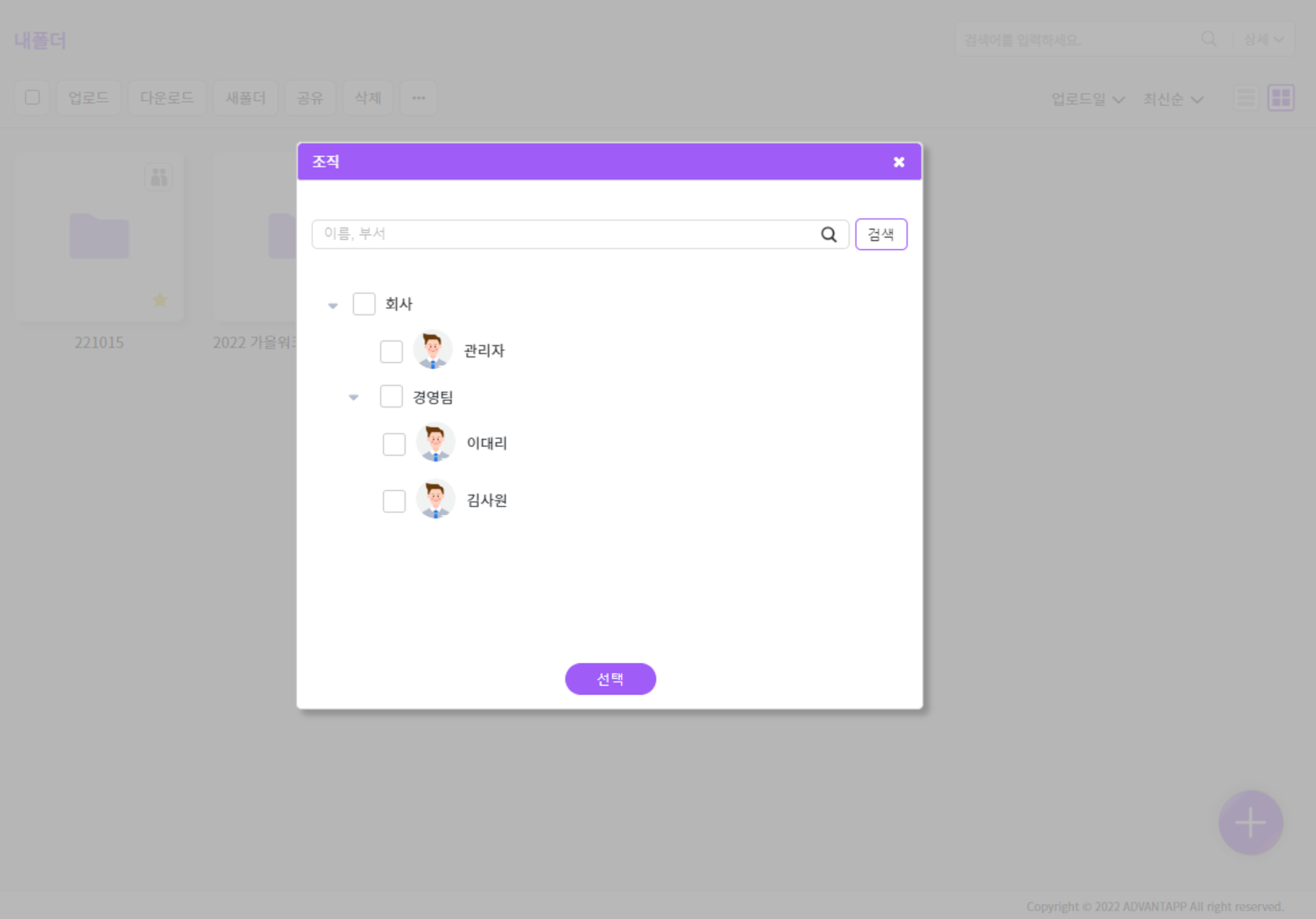 [4단계]
[4단계]
① 폴더 편집 권한: 업로드, 다운로드, 새폴더 생성, 삭제, 복사, 이름바꾸기 기능에 대한 권한을 가집니다. 편집 권한이 없는 경우 다운로드/복사 기능만 사용할 수 있습니다.
② 삭제 버튼 ⛔으로 공유대상을 삭제(취소)할 수 있습니다.
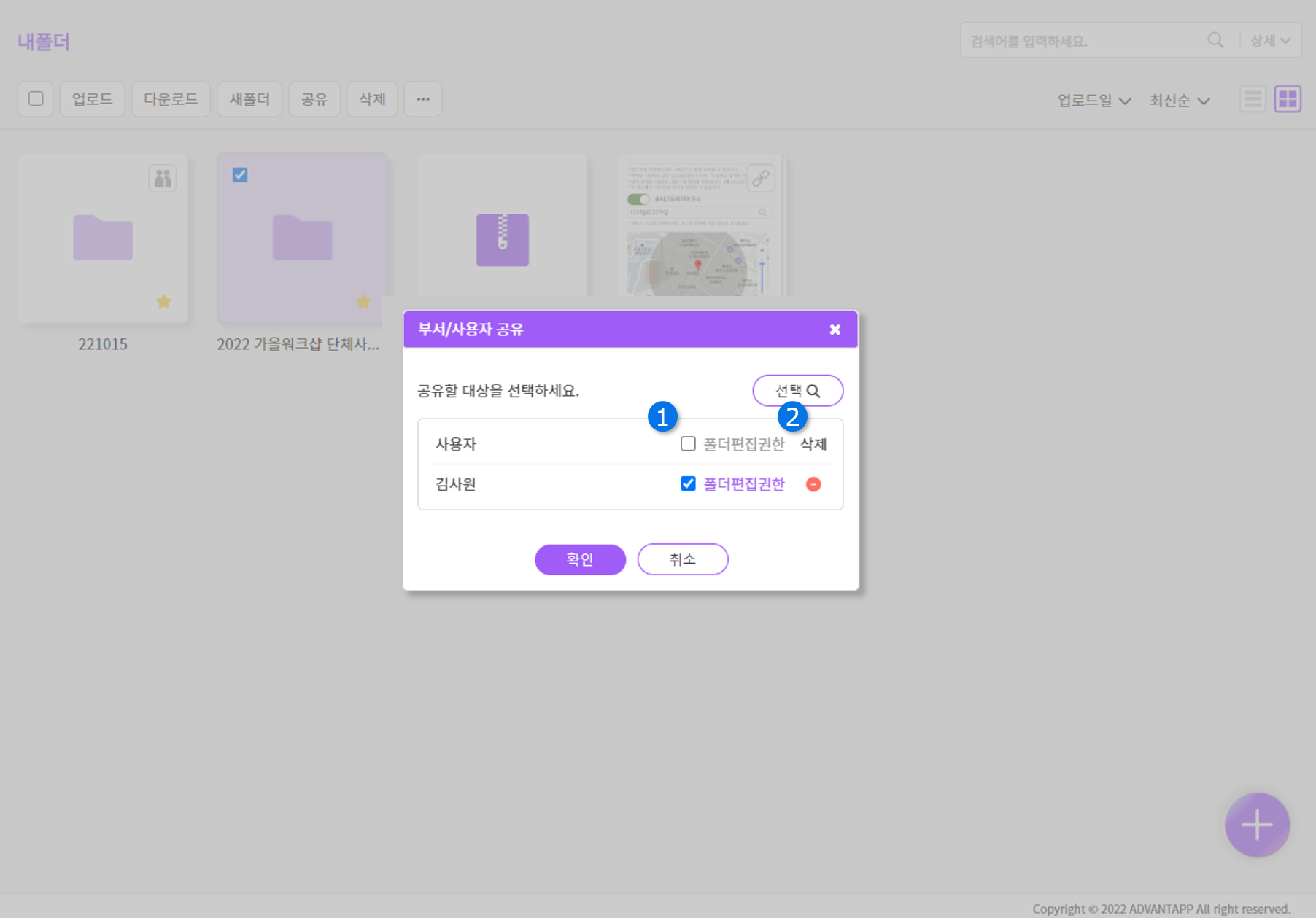 [5단계]
공유가 완료되면 썸네일 오른쪽(리스트보기의 경우 제목 끝)에 사용자 공유 버튼이 생성됩니다.
해당 버튼을 클릭하면 [4단계]와 같은 화면이 나타나며 공유 설정을 변경 또는 공유를 취소할 수 있습니다.
[5단계]
공유가 완료되면 썸네일 오른쪽(리스트보기의 경우 제목 끝)에 사용자 공유 버튼이 생성됩니다.
해당 버튼을 클릭하면 [4단계]와 같은 화면이 나타나며 공유 설정을 변경 또는 공유를 취소할 수 있습니다.
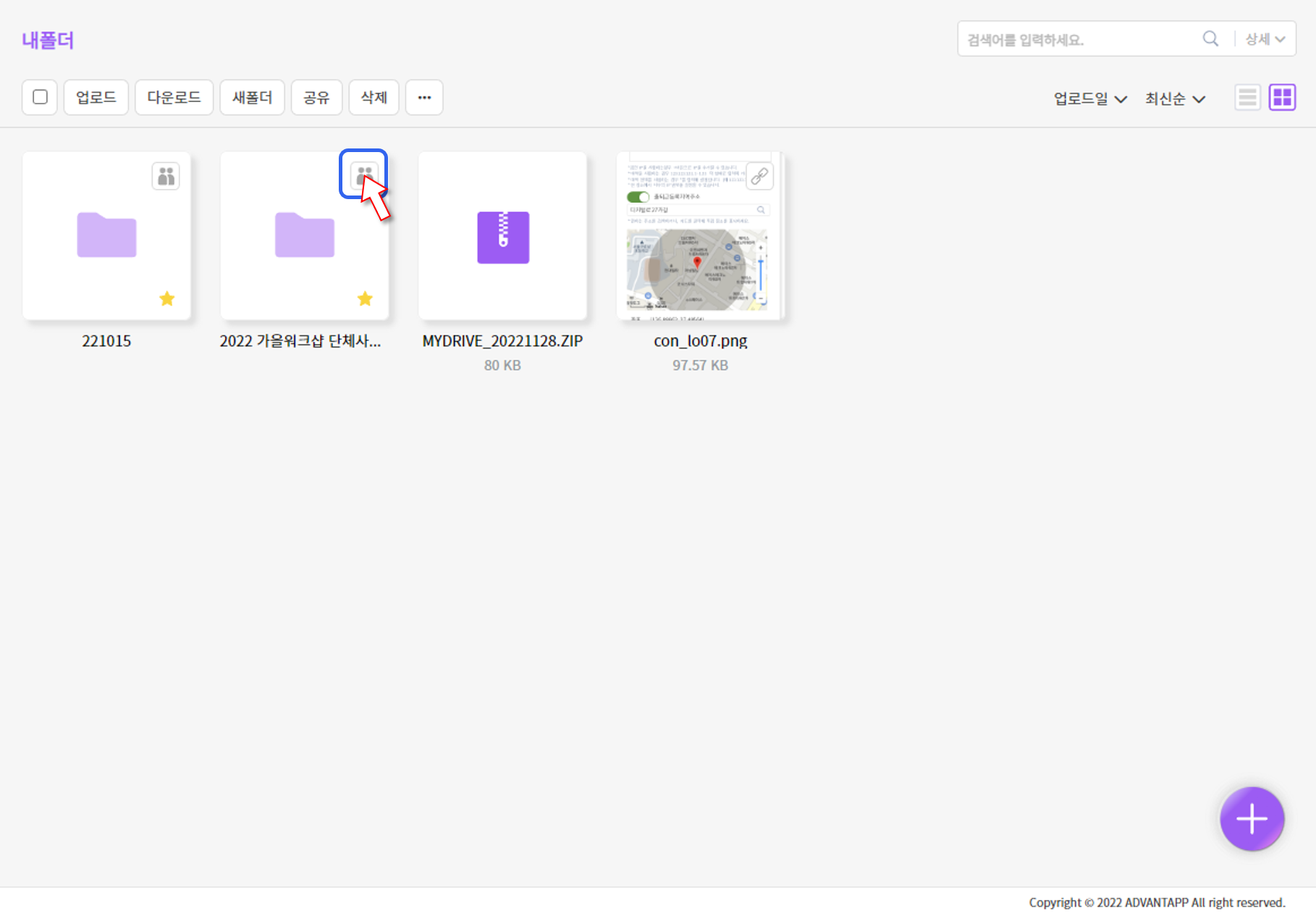
[1단계] 공유할 파일 및 폴더를 선택한 후 상단의 ‘공유’ 버튼을 클릭해주세요. 선택한 항목에서 오른쪽 마우스 버튼을 클릭해도 ‘공유’버튼을 찾을 수 있습니다.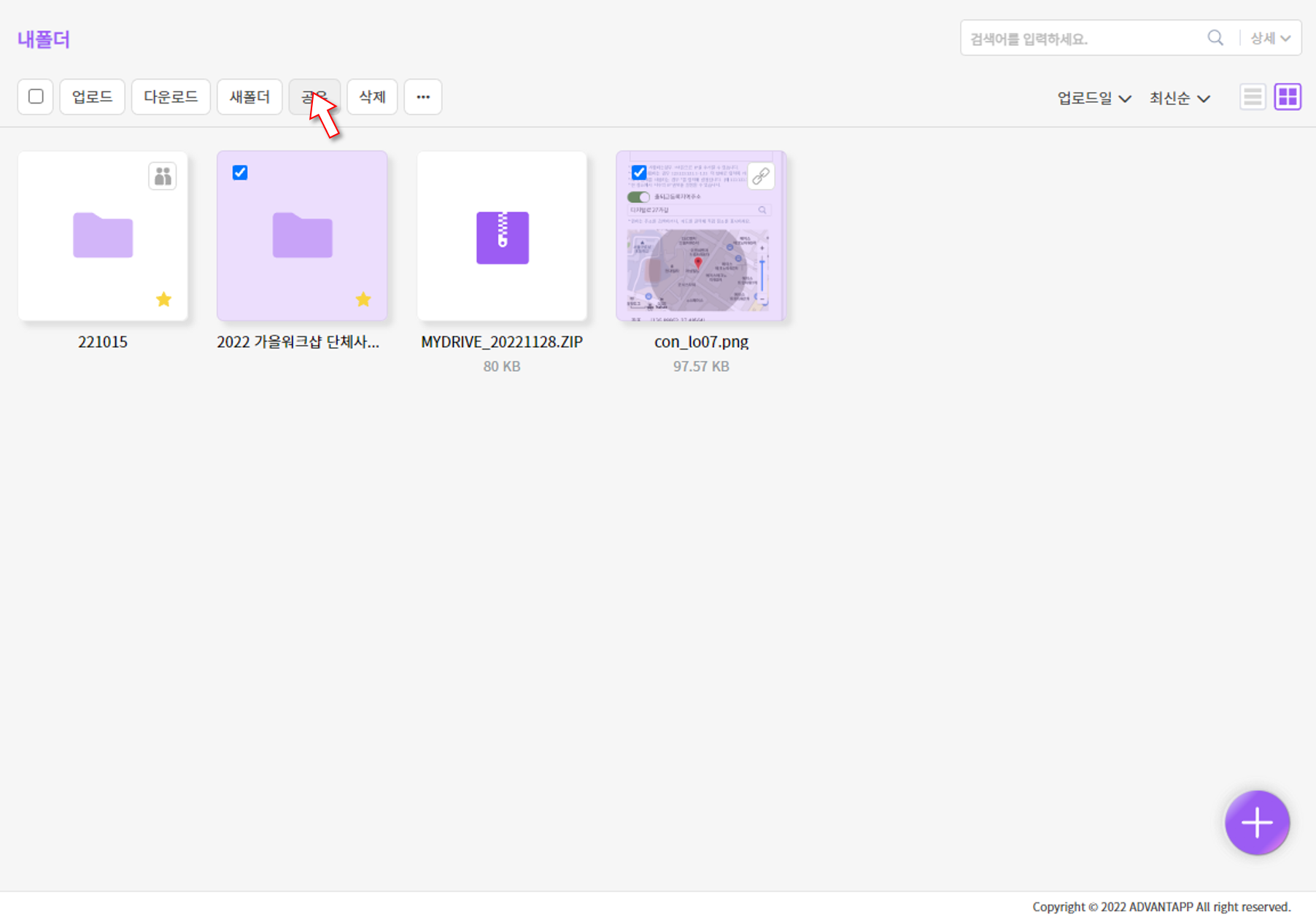 [2단계]
[2단계]
‘압츅해서 공유하시겠습니까?’라는 물음이 나오면 ‘확인’ 버튼을 클릭합니다.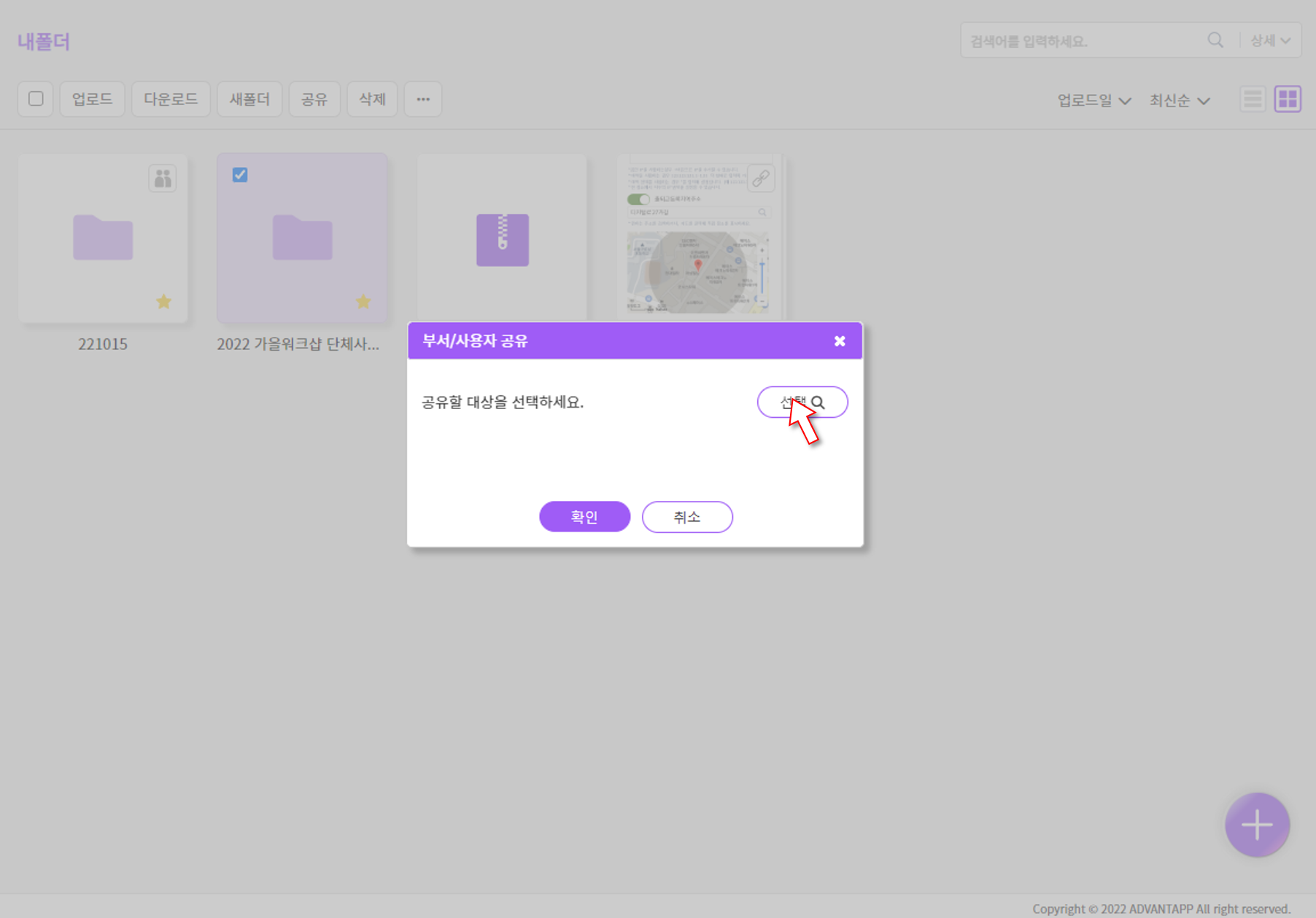 [3단계]
[3단계]
① 링크 접속에 사용될 비밀번호를 입력하세요. 비밀번호는 4자리 이상으로 입력해주시기 바랍니다.
② 링크의 유효기간을 설정해주세요. 해당 유효기간이 경과하면 공유링크에 접근할 수 없습니다.
③ 파일의 다운로드 가능 횟수를 설정합니다. 해당 횟수를 초과해 다운로드할 수 없습니다.
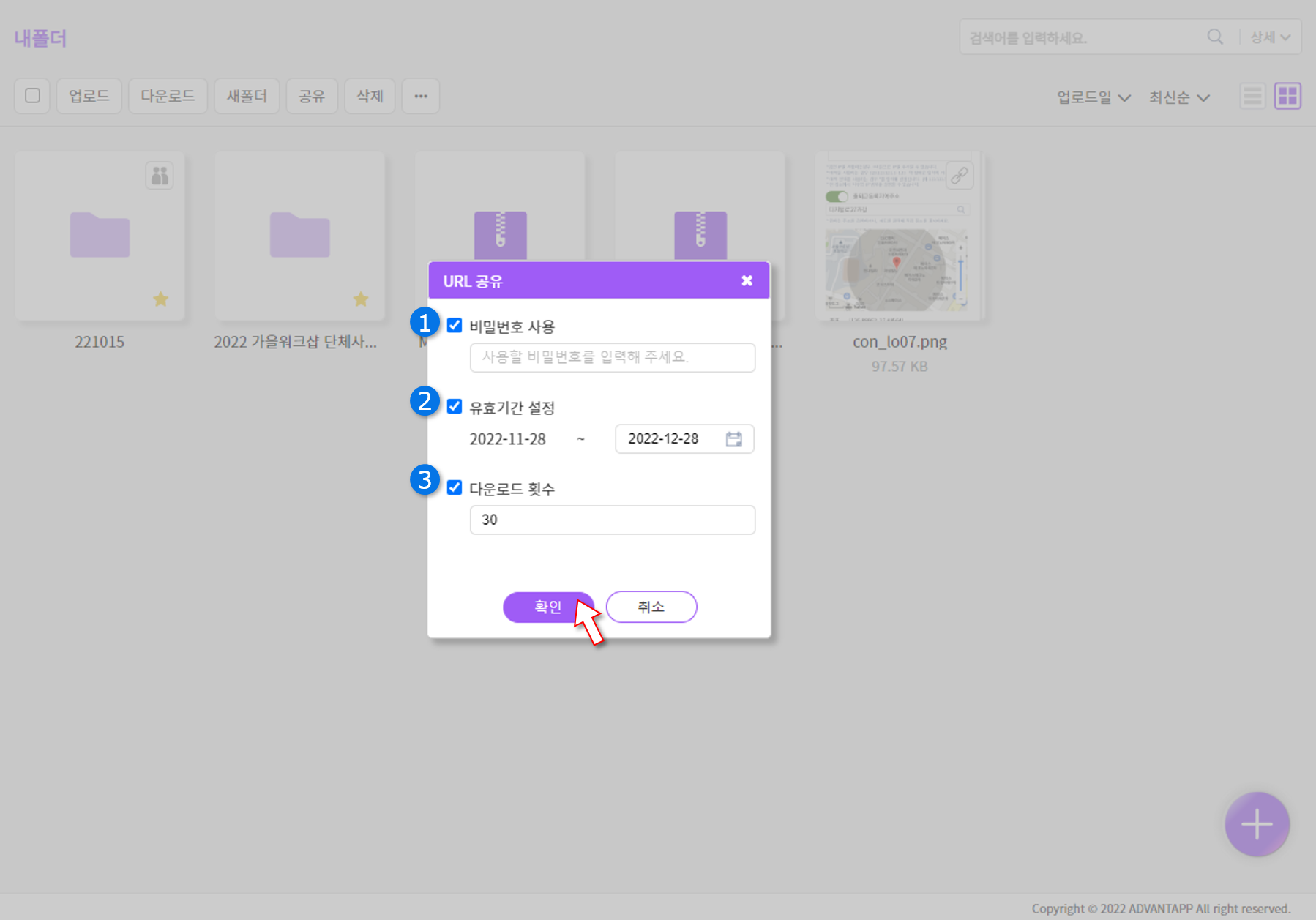 [5단계]
공유가 완료되면 생성된 압축파일의 썸네일 오른쪽(리스트보기의 경우 제목 끝)에 링크 버튼이 생성됩니다.
해당 버튼을 클릭하면 공유 설정을 변경 또는 공유를 취소할 수 있습니다.
[5단계]
공유가 완료되면 생성된 압축파일의 썸네일 오른쪽(리스트보기의 경우 제목 끝)에 링크 버튼이 생성됩니다.
해당 버튼을 클릭하면 공유 설정을 변경 또는 공유를 취소할 수 있습니다.
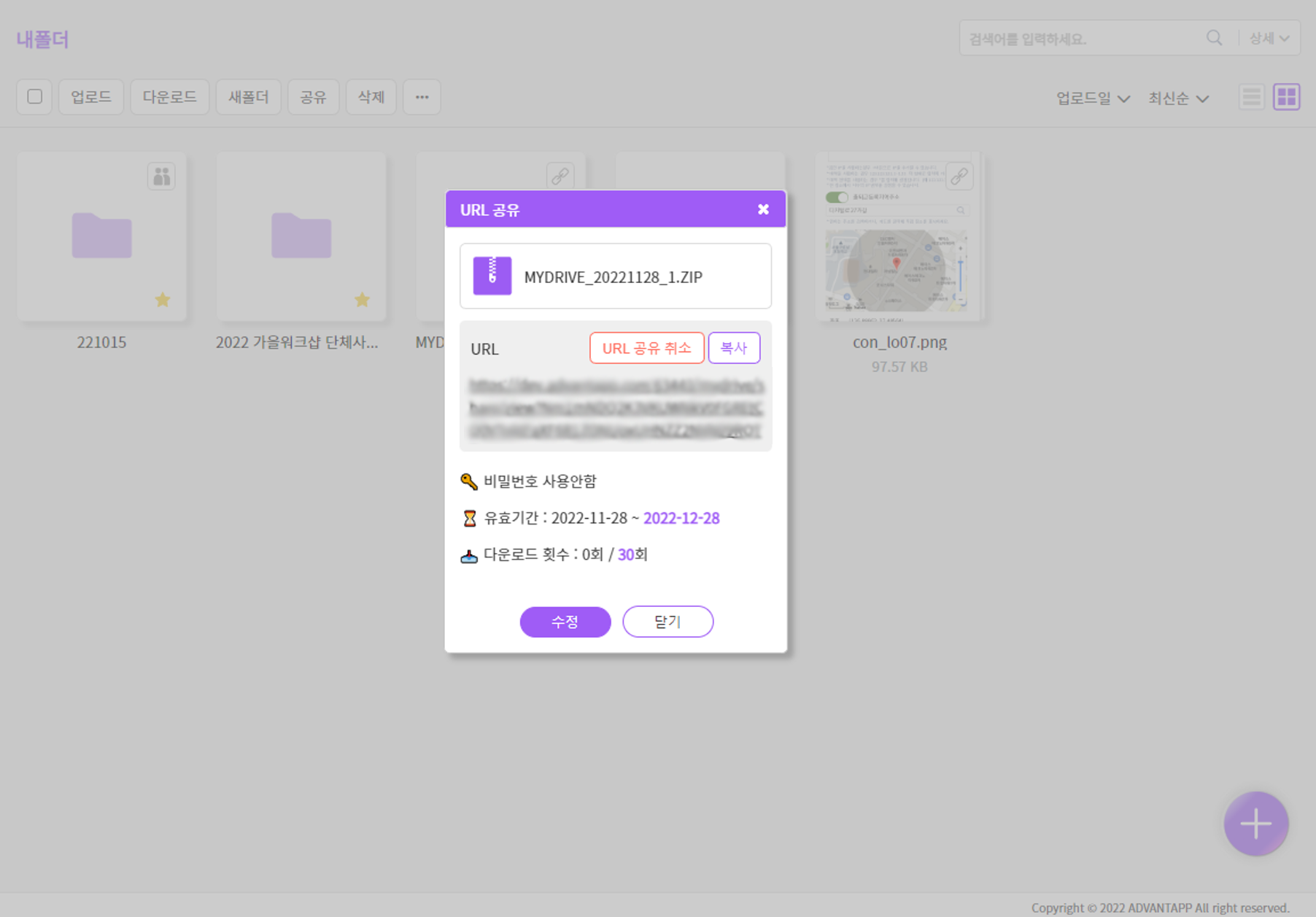
① 상단 버튼을 통해 해당 기능을 활용합니다.
업로드: 파일/폴더를 업로드합니다
다운로드: ‘선택된 파일/폴더’를 다운로드합니다.
새폴더: 디렉토리 내에 새폴더를 생성합니다.
공유: 파일/폴더를 부서/사용자에게 또는 URL로 공유할 수 있습니다.
삭제: ‘선택된 파일/폴더’를 삭제합니다. 삭제된 파일/폴더는 휴지통에서 확인할 수 있습니다.
(더보기) 복사: 파일/폴더를 다른 디렉토리로 복사합니다. 동일한 파일/폴더가 두 개의 경로에 존재합니다.
(더보기) 이동: 파일/폴더를 다른 디렉토리로 이동합니다. 기존 경로에 있는 파일/폴더는 사라지며 선택한 경로에 새로 생성됩니다.
(더보기) 이름바꾸기: 파일/폴더의 이름을 변경합니다. 공유된 폴더인 경우 공유받은 사용자에게도 변경된 이름이 표시됩니다.
(더보기) 비밀번호설정: ‘선택한 파일/폴더’에 비밀번호를 설정할 수 있습니다. 비밀번호를 잊어버리는 경우 파일 복구가 불가능하니 주의해주세요.
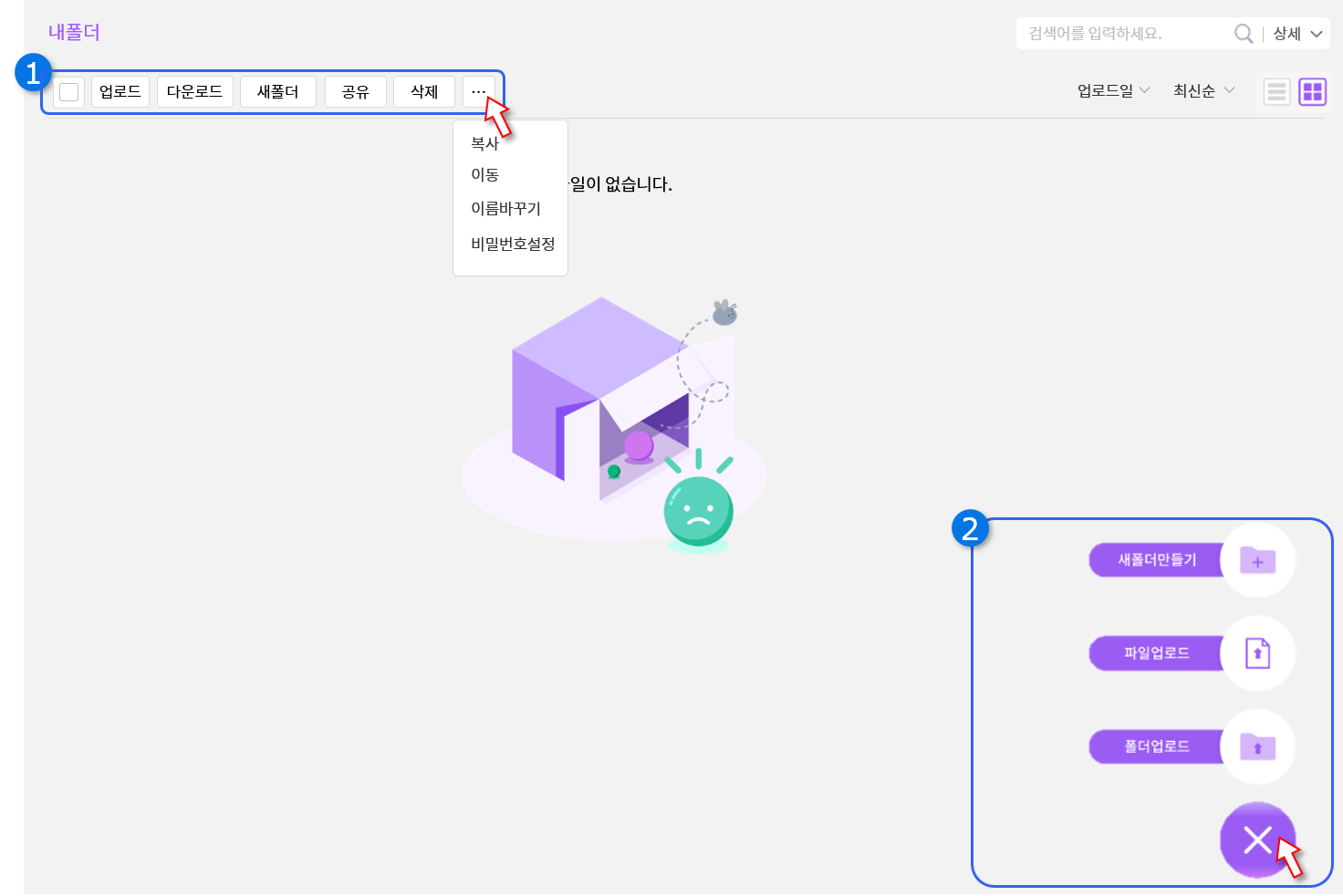
파일/폴더 업로드는 ‘드래그 앤 드랍’을 통해서도 가능합니다.
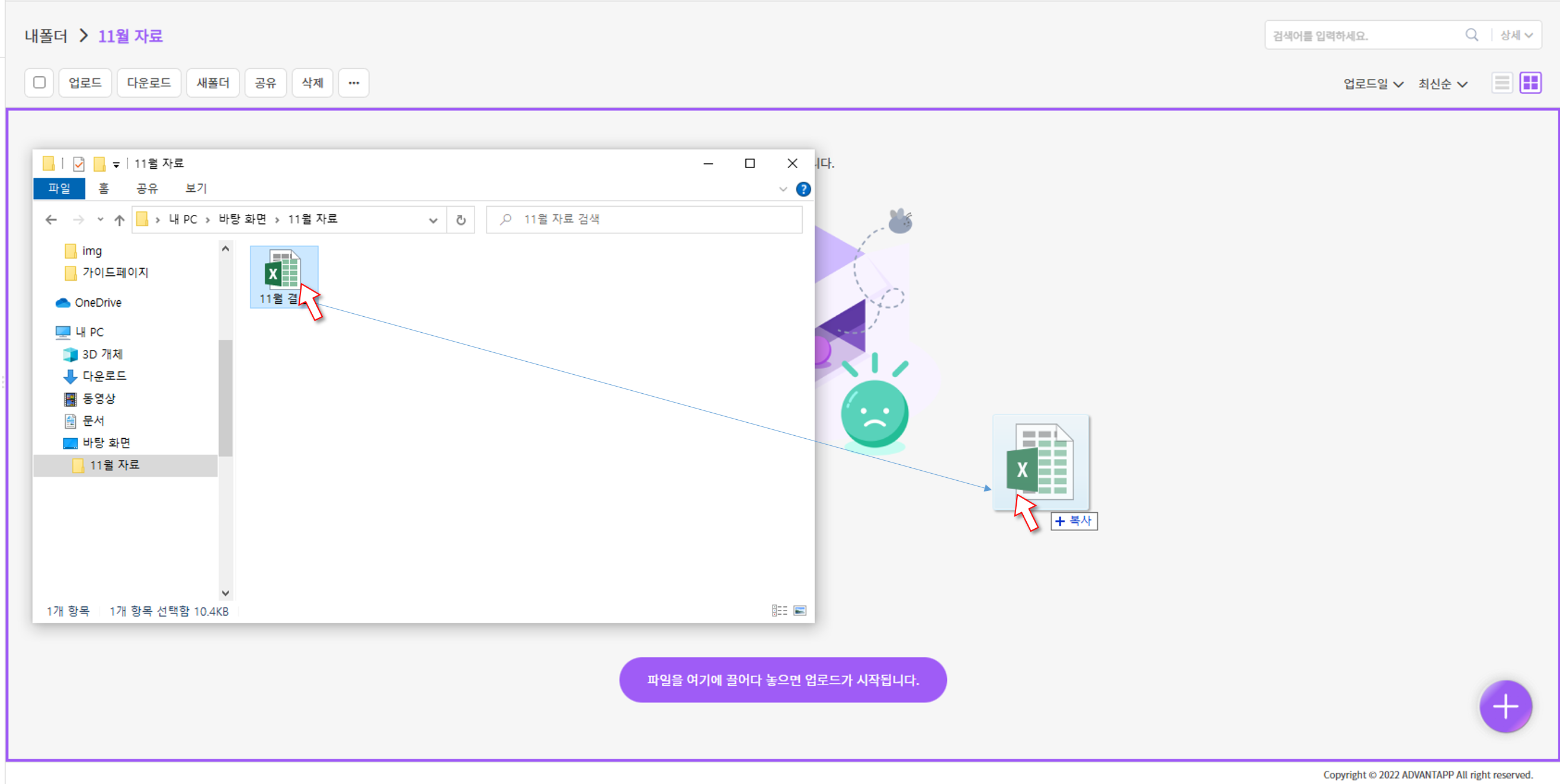
– 공유하기
내폴더 안의 ‘공유’기능에 대해 더 자세하게 살펴봅니다🔔 공유설정한 파일/폴더의 이름을 변경하면 공유받은 사용자에게도 변경된 이름이 표시됩니다.
⦁ 파일 한 개 공유하기
파일 공유는 ‘URL 공유’ 방법으로 공유할 수 있습니다. URL공유를 통해 MYDRIVE서비스를 이용하지 않는 사용자에게도 공유할 수 있으며, 비밀번호 기능을 통해 공유 경로의 보안성을 높일 수 있습니다.[1단계] 공유할 파일을 선택한 후 상단의 ‘공유’ 버튼을 클릭해주세요. 파일에서 오른쪽 마우스 버튼을 클릭해도 ‘공유’버튼을 찾을 수 있습니다.
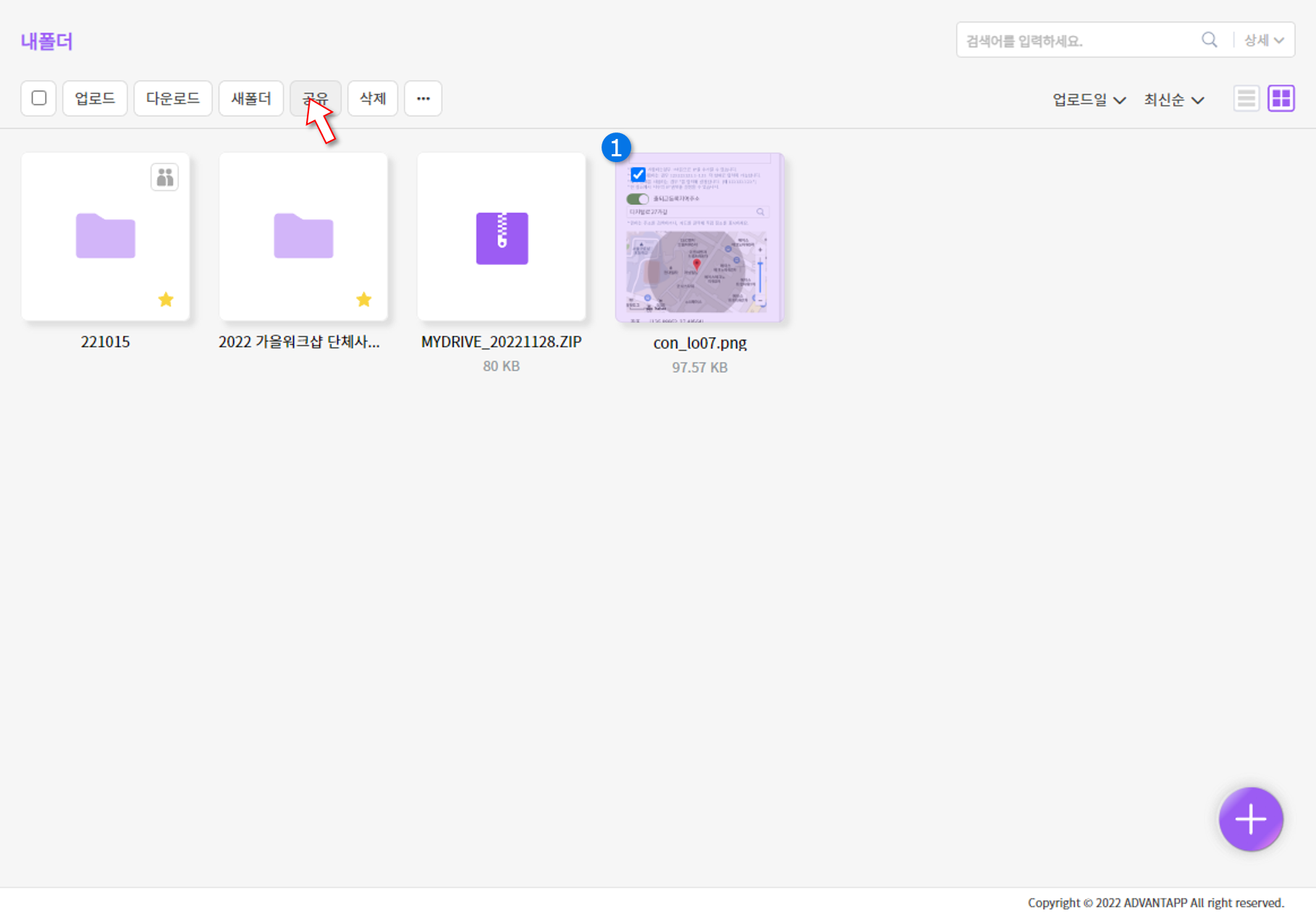 [2단계]
[2단계] ① 링크 접속에 사용될 비밀번호를 입력하세요. 비밀번호는 4자리 이상으로 입력해주시기 바랍니다.
② 링크의 유효기간을 설정해주세요. 해당 유효기간이 경과하면 공유링크에 접근할 수 없습니다.
③ 파일의 다운로드 가능 횟수를 설정합니다. 해당 횟수를 초과해 다운로드할 수 없습니다.
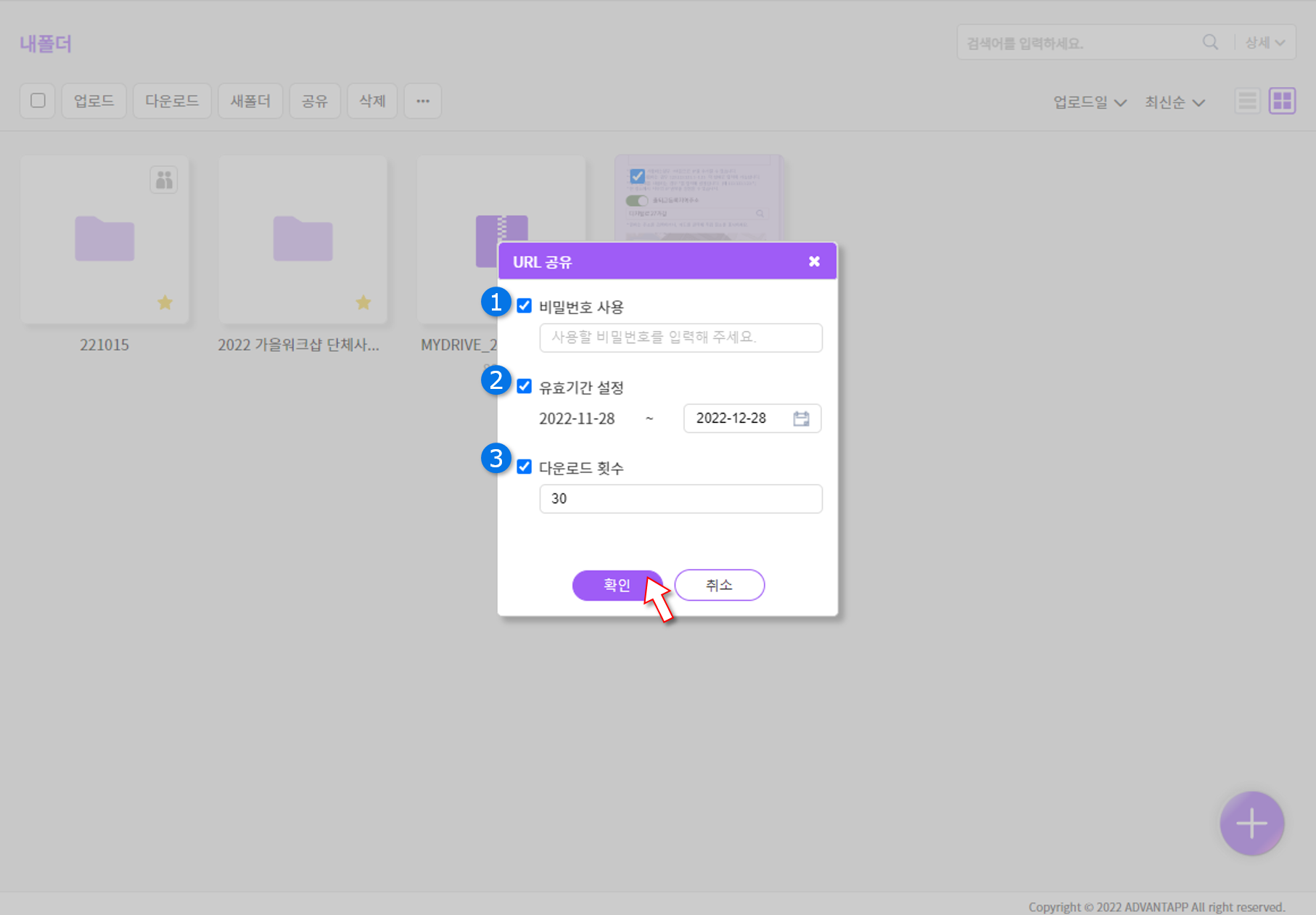 [3단계] 저장 버튼을 클릭하면 아래와 같이 공유 URL을 확인할 수 있습니다. 아래 수정 버튼을 통해 공유 정보를 변경 또는 공유를 취소할 수 있습니다.
[3단계] 저장 버튼을 클릭하면 아래와 같이 공유 URL을 확인할 수 있습니다. 아래 수정 버튼을 통해 공유 정보를 변경 또는 공유를 취소할 수 있습니다.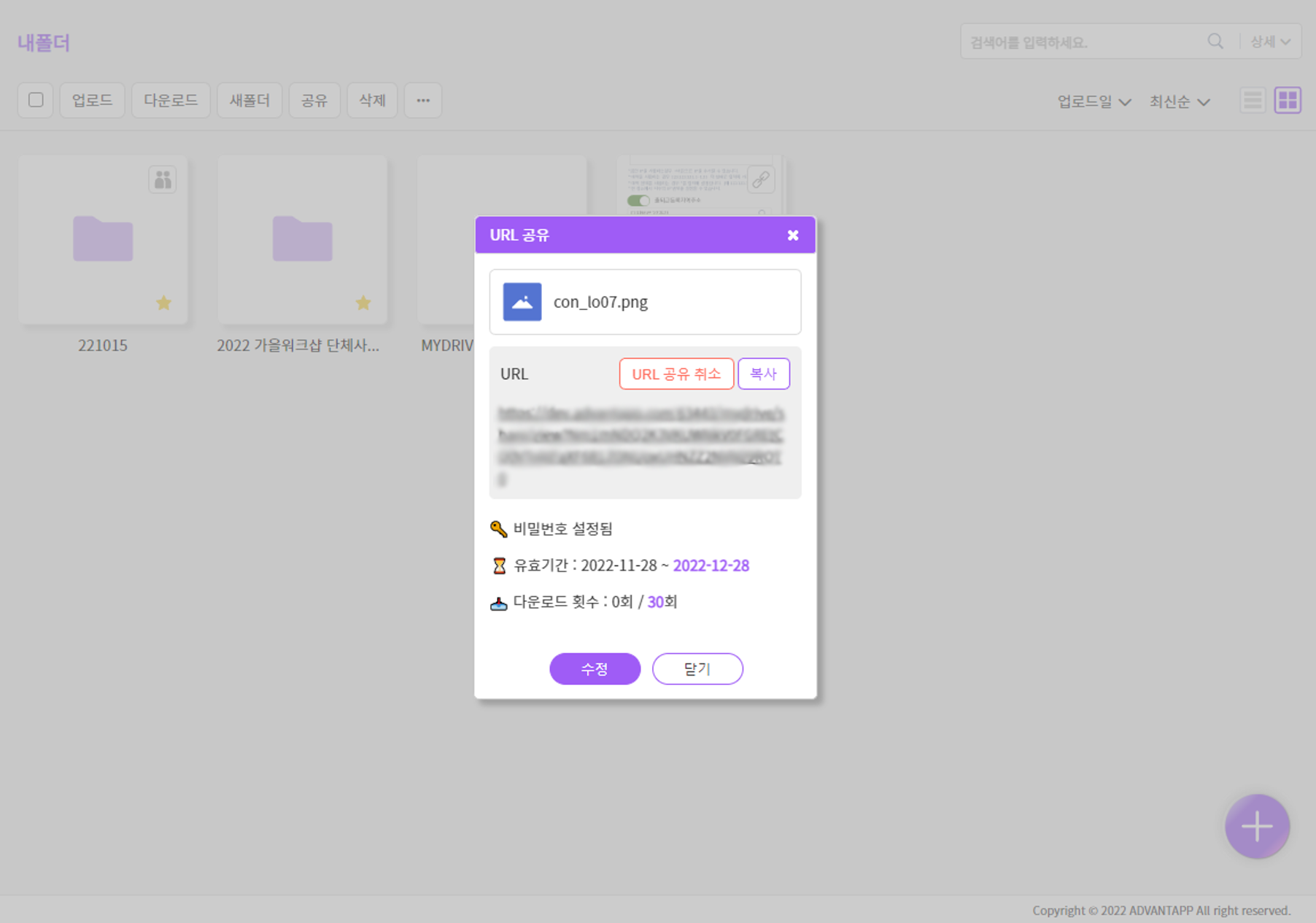 [4단계]
공유가 완료되면 썸네일 오른쪽(리스트보기의 경우 제목 끝)에 링크 버튼이 생성됩니다.
해당 버튼을 클릭하면 공유 설정을 변경할 수 있습니다.
[4단계]
공유가 완료되면 썸네일 오른쪽(리스트보기의 경우 제목 끝)에 링크 버튼이 생성됩니다.
해당 버튼을 클릭하면 공유 설정을 변경할 수 있습니다.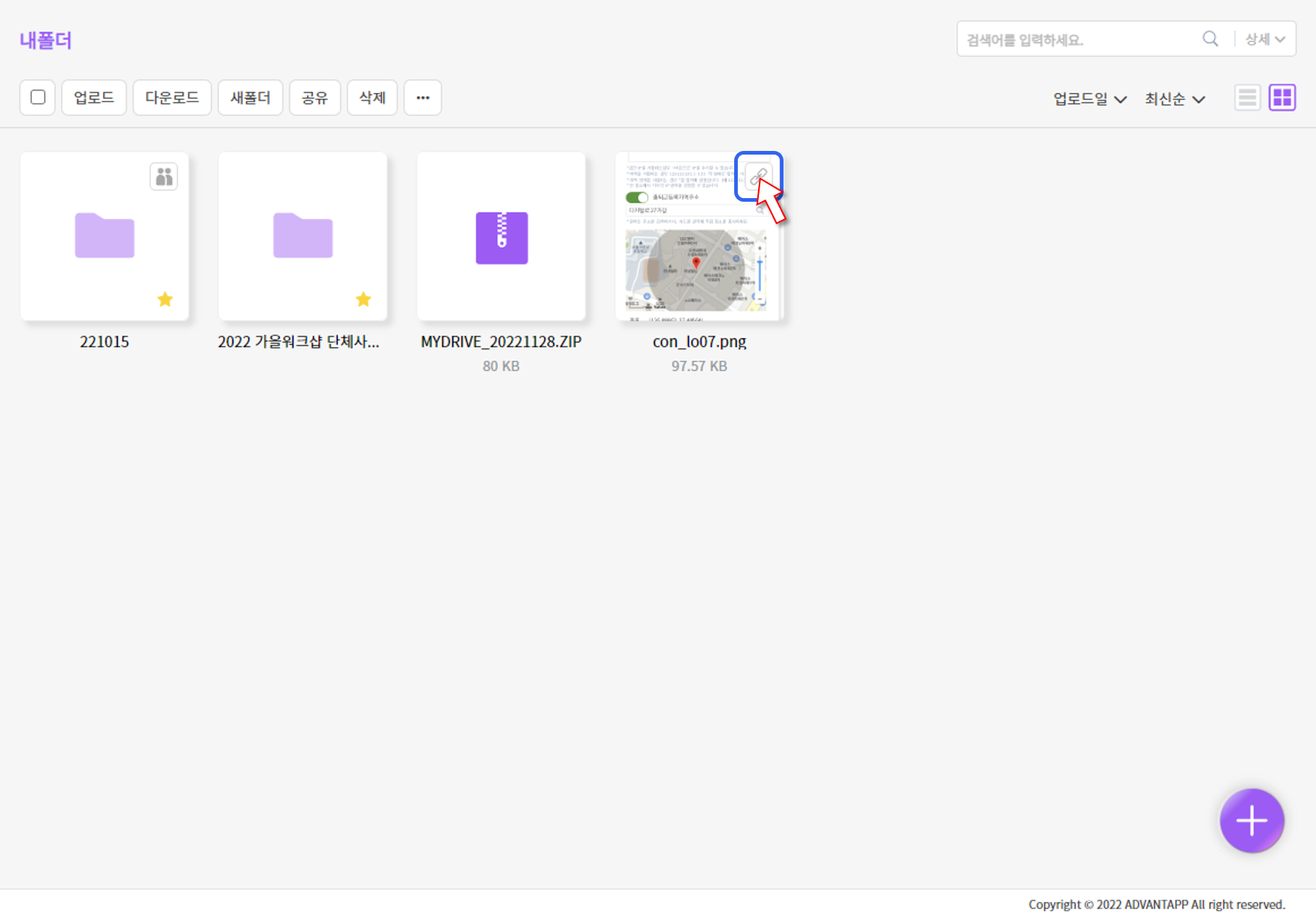
⦁ 폴더 한 개 공유하기
폴더 공유는 URL 공유와 부서/사용자 공유 중 방법을 선택할 수 있습니다.URL 공유: 링크를 통해 공유되며 링크를 가지고 있다면 누구나 링크에 담겨있는 파일을 다운로드받을 수 있어 외부 공유에도 활용할 수 있습니다.
부서/사용자 공유: MYDRIVE를 함께 사용하고있는 사용자를 대상으로 공유 권한(편집 및 다운로드)을 설정할 수 있어 내부 협업에 용이합니다.
URL공유:
[1단계] 공유할 폴더를 선택한 후 상단의 ‘공유’ 버튼을 클릭해주세요. 폴더에서 오른쪽 마우스 버튼을 클릭해도 ‘공유’버튼을 찾을 수 있습니다. 첫 번째 ‘URL 공유’ 버튼을 클릭합니다.
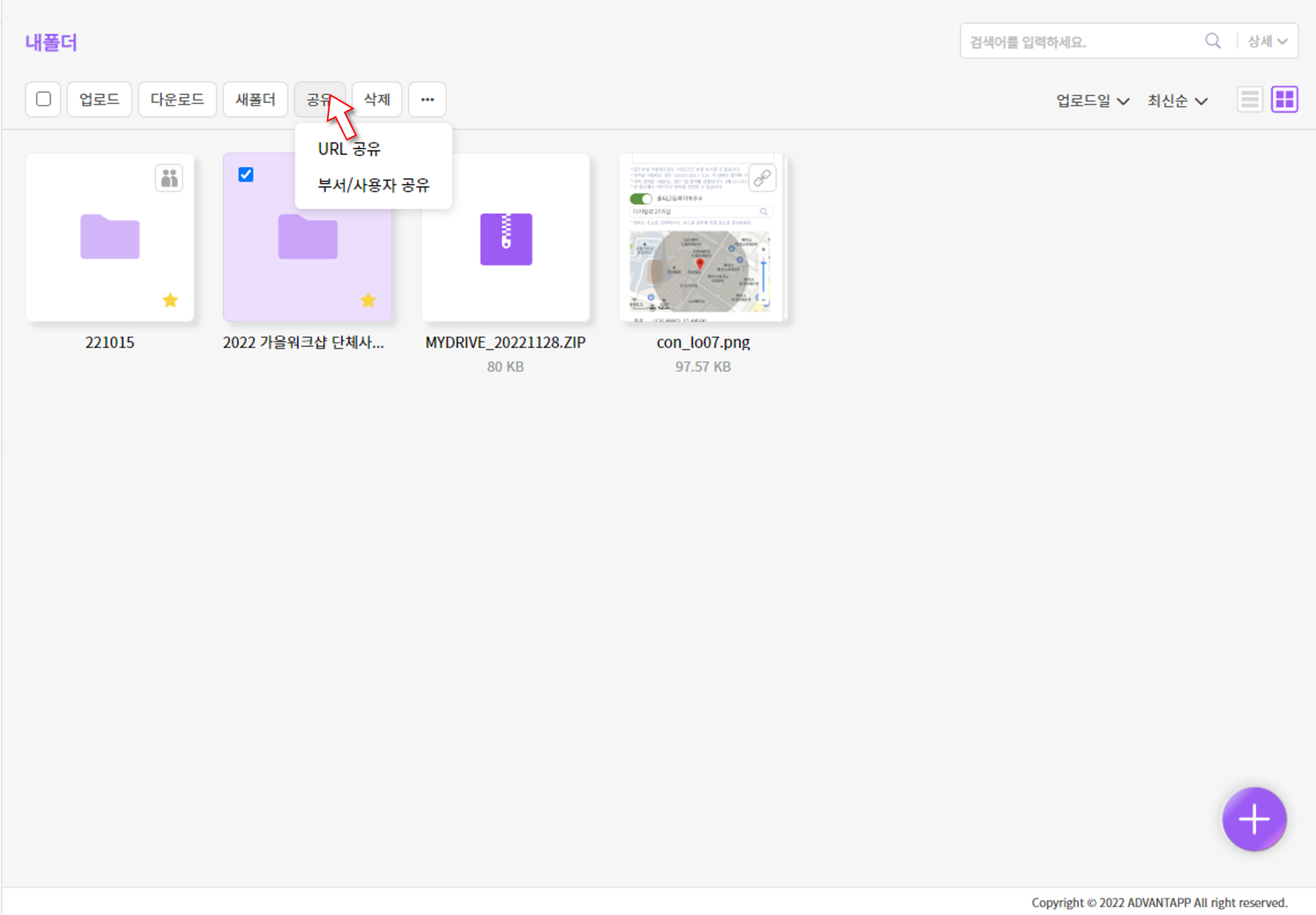 [2단계]
[2단계] ① 링크 접속에 사용될 비밀번호를 입력하세요. 비밀번호는 4자리 이상으로 입력해주시기 바랍니다.
② 링크의 유효기간을 설정해주세요. 해당 유효기간이 경과하면 공유링크에 접근할 수 없습니다.
③ 파일의 다운로드 가능 횟수를 설정합니다. 해당 횟수를 초과해 다운로드할 수 없습니다.
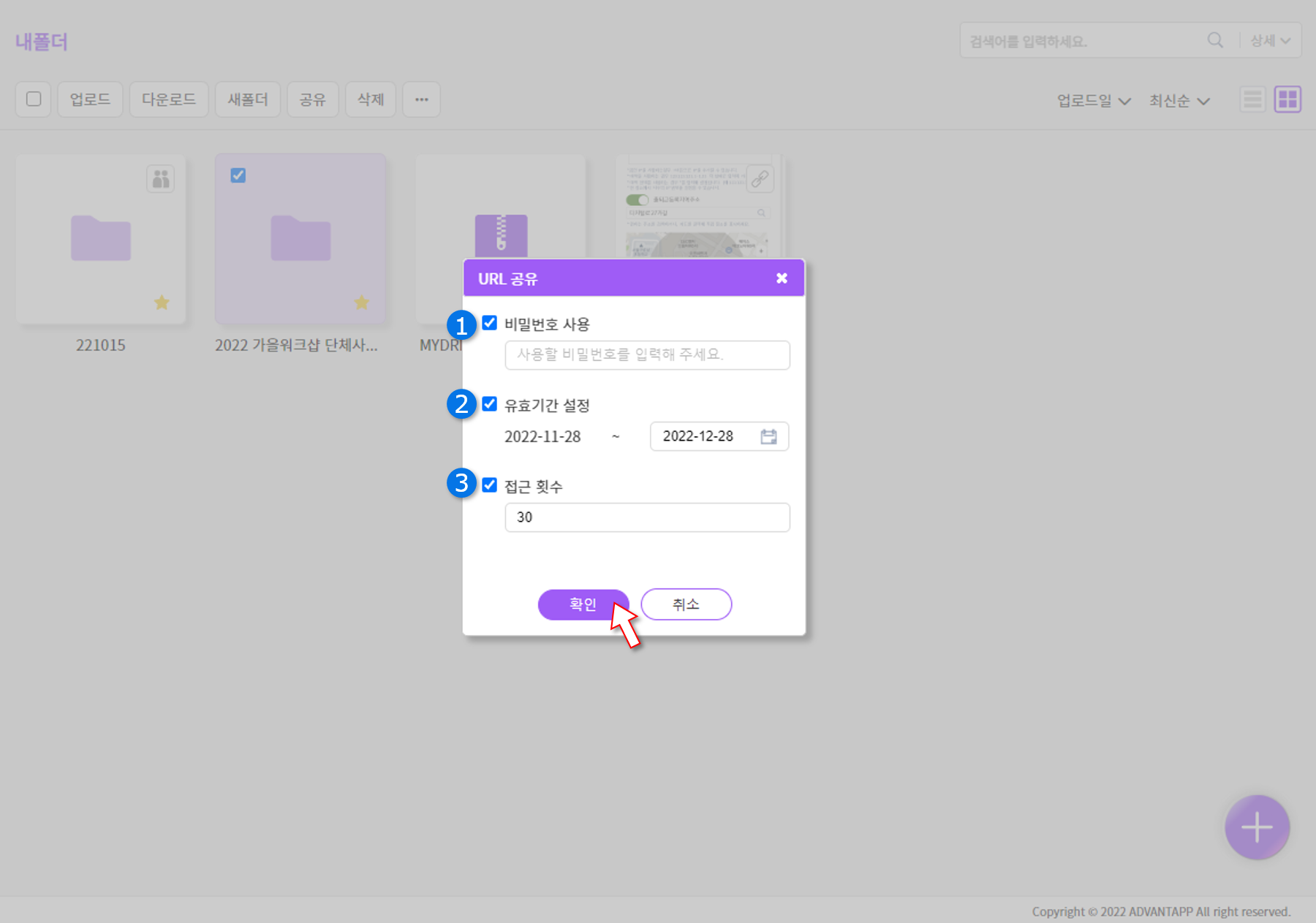 [3단계] 저장 버튼을 클릭하면 아래와 같이 공유 URL을 확인할 수 있습니다. 아래 수정 버튼을 통해 공유 정보를 변경 또는 공유를 취소할 수 있습니다.
[3단계] 저장 버튼을 클릭하면 아래와 같이 공유 URL을 확인할 수 있습니다. 아래 수정 버튼을 통해 공유 정보를 변경 또는 공유를 취소할 수 있습니다.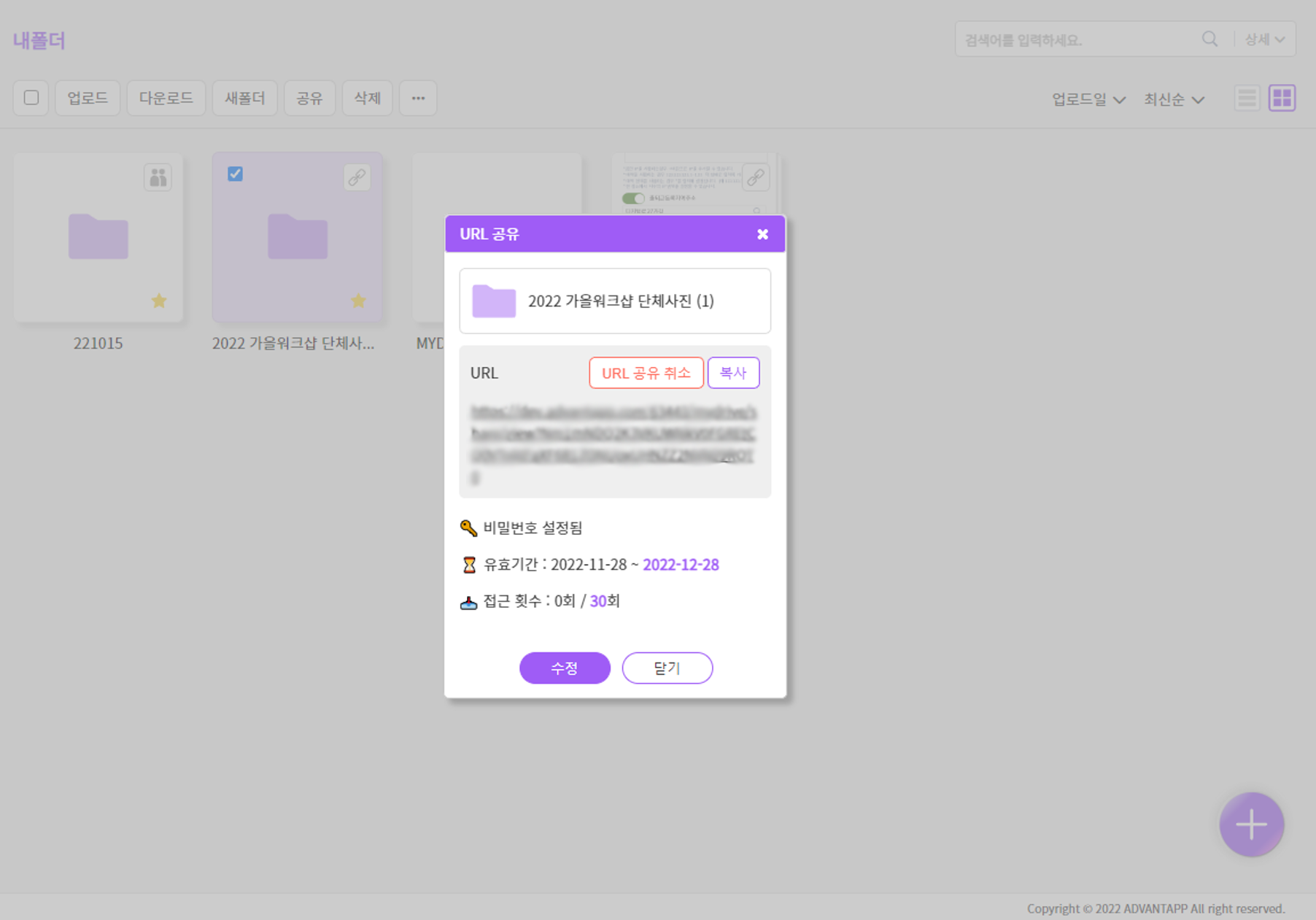 [4단계]
공유가 완료되면 썸네일 오른쪽(리스트보기의 경우 제목 끝)에 링크 버튼이 생성됩니다.
해당 버튼을 클릭하면 공유 설정을 변경할 수 있습니다.
[4단계]
공유가 완료되면 썸네일 오른쪽(리스트보기의 경우 제목 끝)에 링크 버튼이 생성됩니다.
해당 버튼을 클릭하면 공유 설정을 변경할 수 있습니다.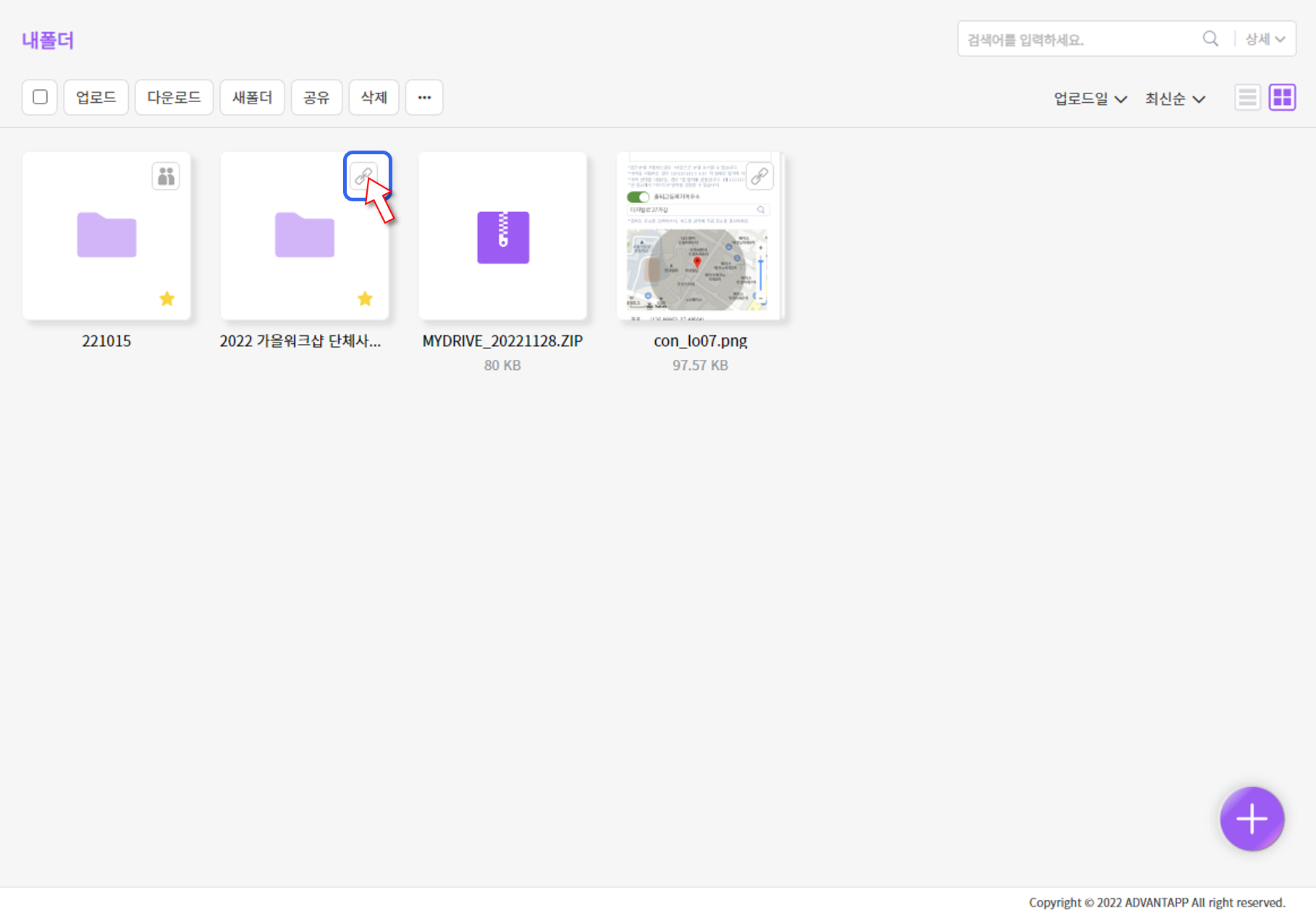
부서/사용자 공유:
[1단계] 공유할 폴더를 선택한 후 상단의 ‘공유’ 버튼을 클릭해주세요. 폴더에서 오른쪽 마우스 버튼을 클릭해도 ‘공유’버튼을 찾을 수 있습니다. ‘부서/사용자 공유’를 클릭합니다.
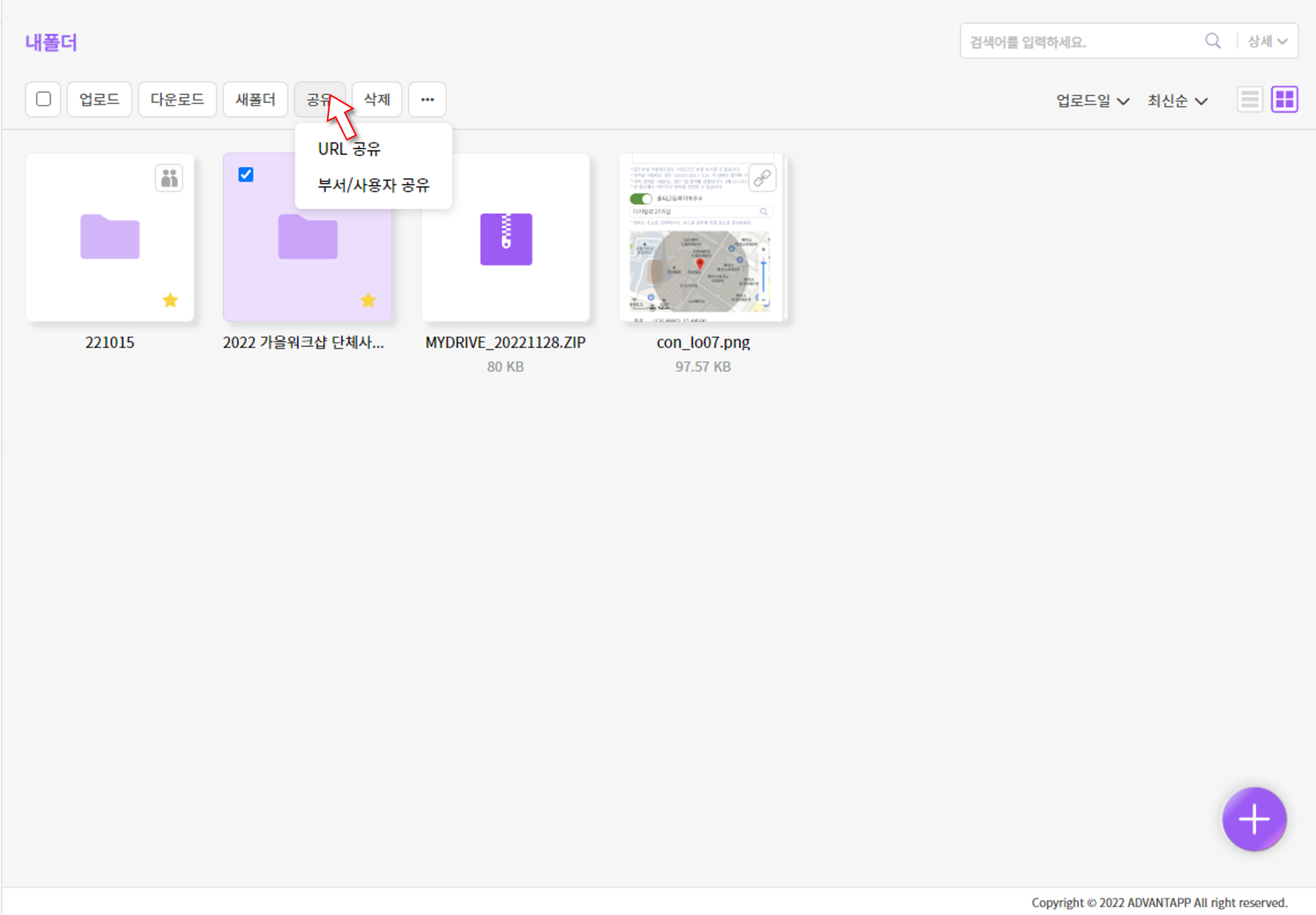 [2단계]
[2단계] 부서/사용자 공유 팝업창이 나타나면 오른쪽의 ‘선택’버튼을 클릭합니다.
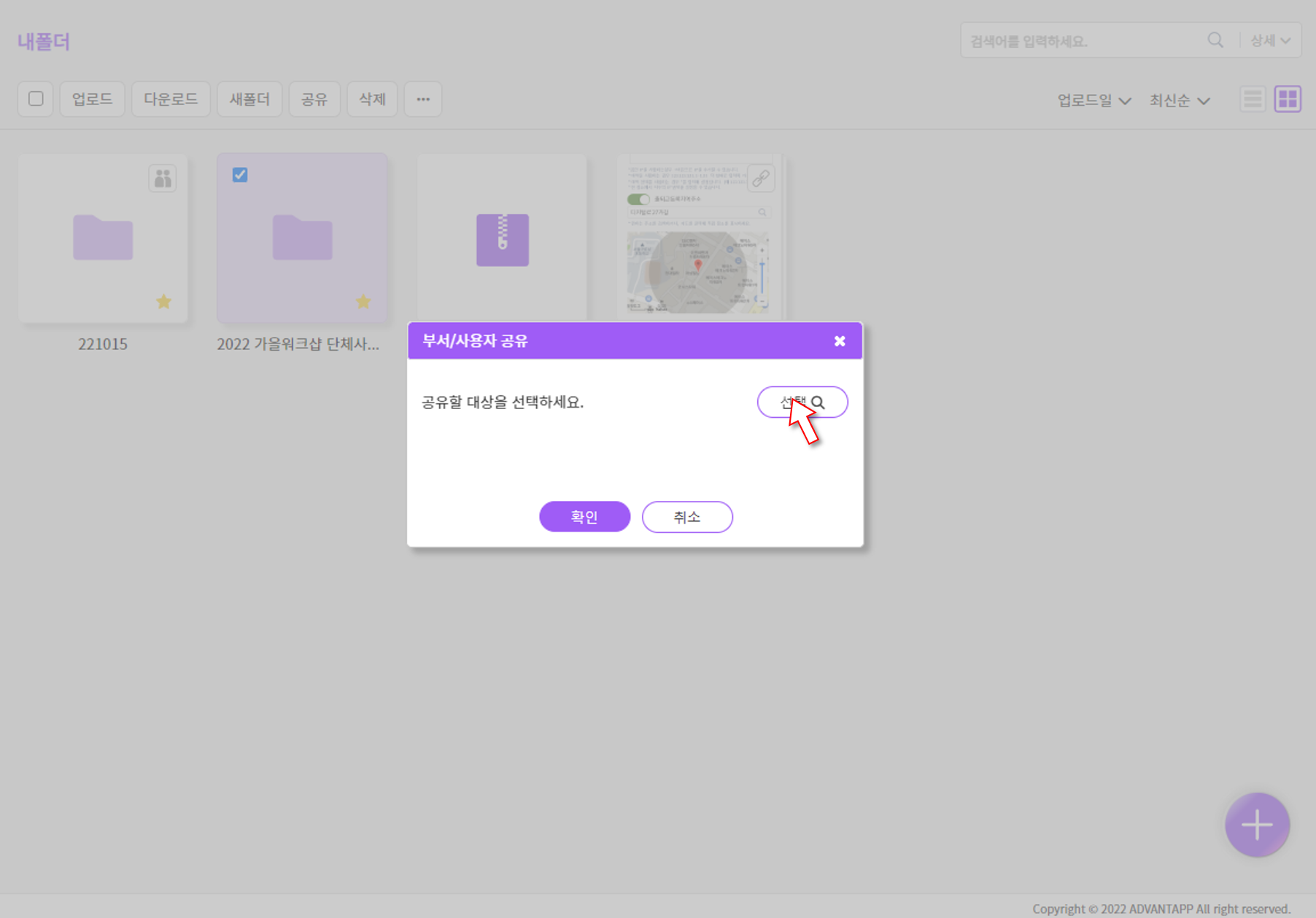 [3단계]
[3단계]조직도에서 공유할 부서 또는 사용자의 이름에 체크한 후 ‘선택’ 버튼을 클릭합니다.
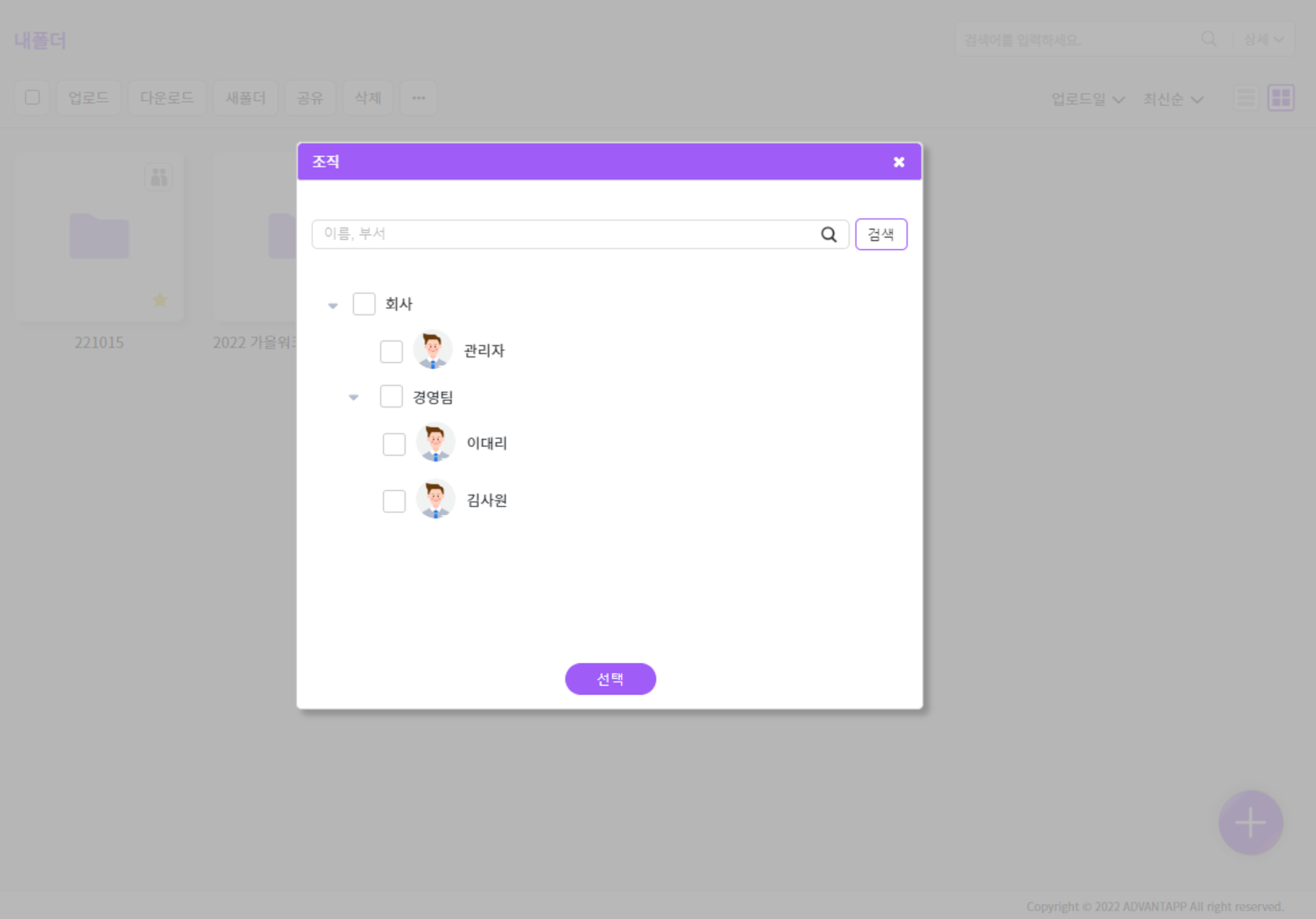 [4단계]
[4단계]① 폴더 편집 권한: 업로드, 다운로드, 새폴더 생성, 삭제, 복사, 이름바꾸기 기능에 대한 권한을 가집니다. 편집 권한이 없는 경우 다운로드/복사 기능만 사용할 수 있습니다.
② 삭제 버튼 ⛔으로 공유대상을 삭제(취소)할 수 있습니다.
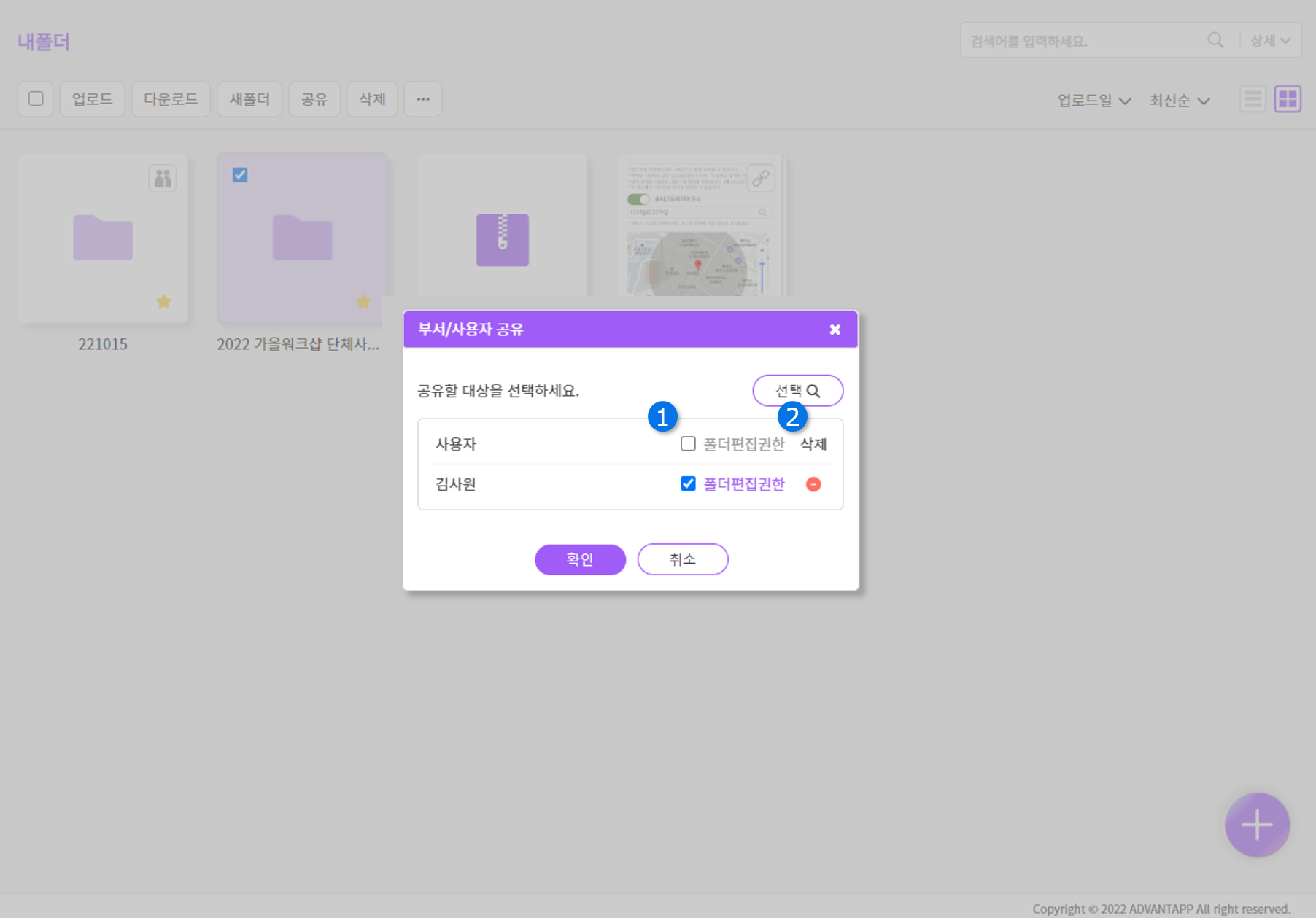 [5단계]
공유가 완료되면 썸네일 오른쪽(리스트보기의 경우 제목 끝)에 사용자 공유 버튼이 생성됩니다.
해당 버튼을 클릭하면 [4단계]와 같은 화면이 나타나며 공유 설정을 변경 또는 공유를 취소할 수 있습니다.
[5단계]
공유가 완료되면 썸네일 오른쪽(리스트보기의 경우 제목 끝)에 사용자 공유 버튼이 생성됩니다.
해당 버튼을 클릭하면 [4단계]와 같은 화면이 나타나며 공유 설정을 변경 또는 공유를 취소할 수 있습니다.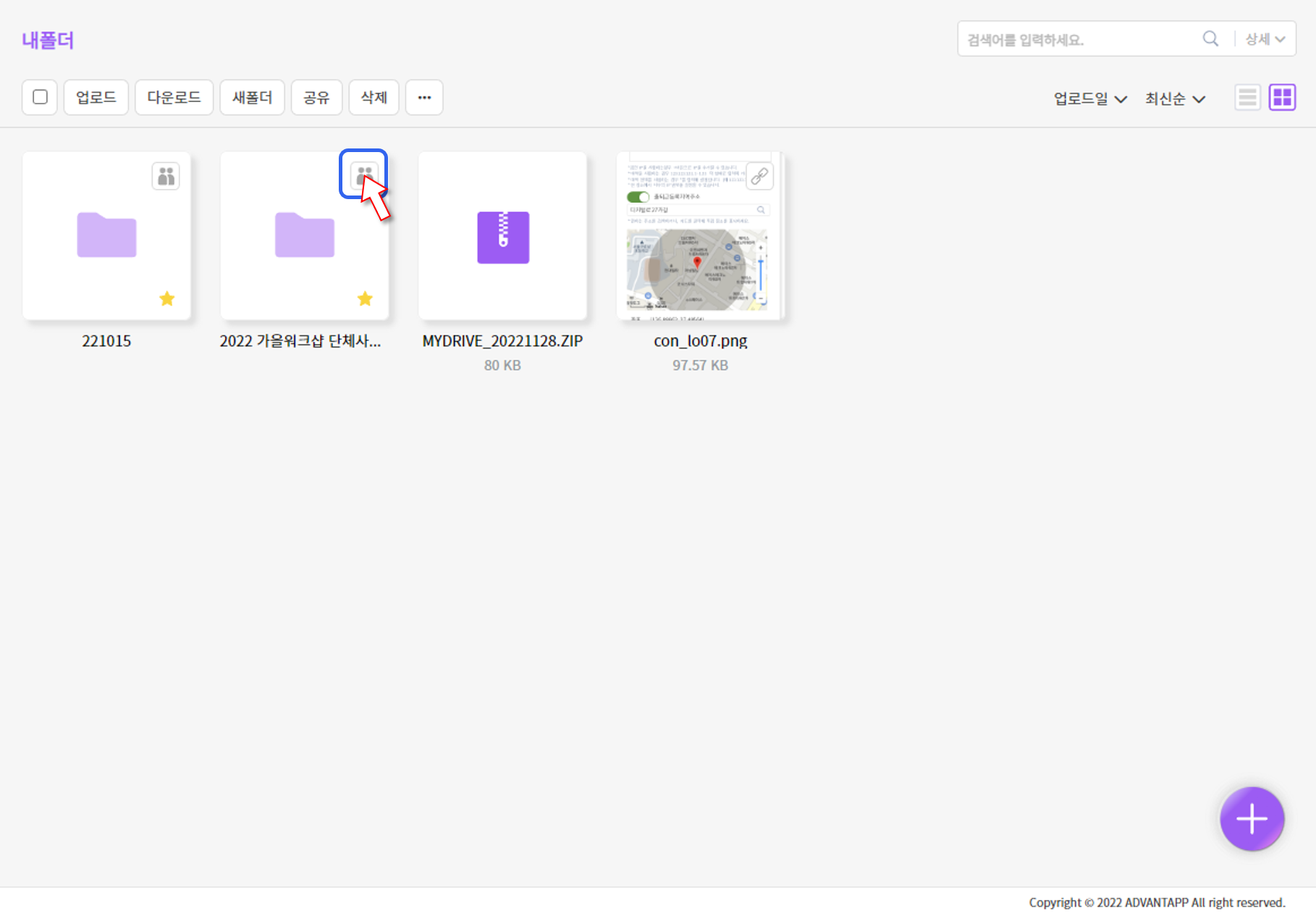
⦁ 여러 개의 파일/폴더 공유하기
복수의 파일/폴더를 함께 공유하는 경우 압축되어 URL로 공유할 수 있습니다.[1단계] 공유할 파일 및 폴더를 선택한 후 상단의 ‘공유’ 버튼을 클릭해주세요. 선택한 항목에서 오른쪽 마우스 버튼을 클릭해도 ‘공유’버튼을 찾을 수 있습니다.
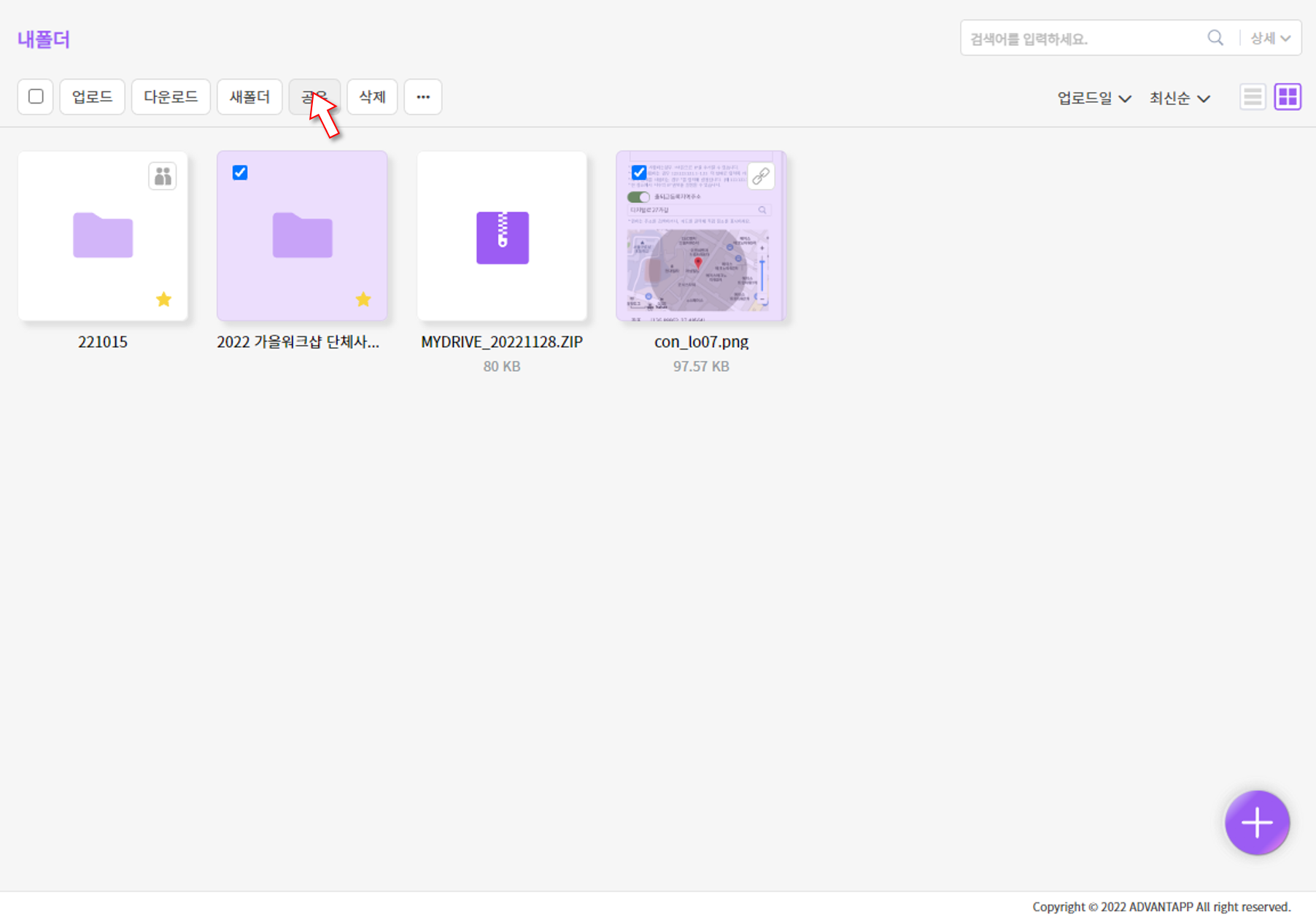 [2단계]
[2단계] ‘압츅해서 공유하시겠습니까?’라는 물음이 나오면 ‘확인’ 버튼을 클릭합니다.
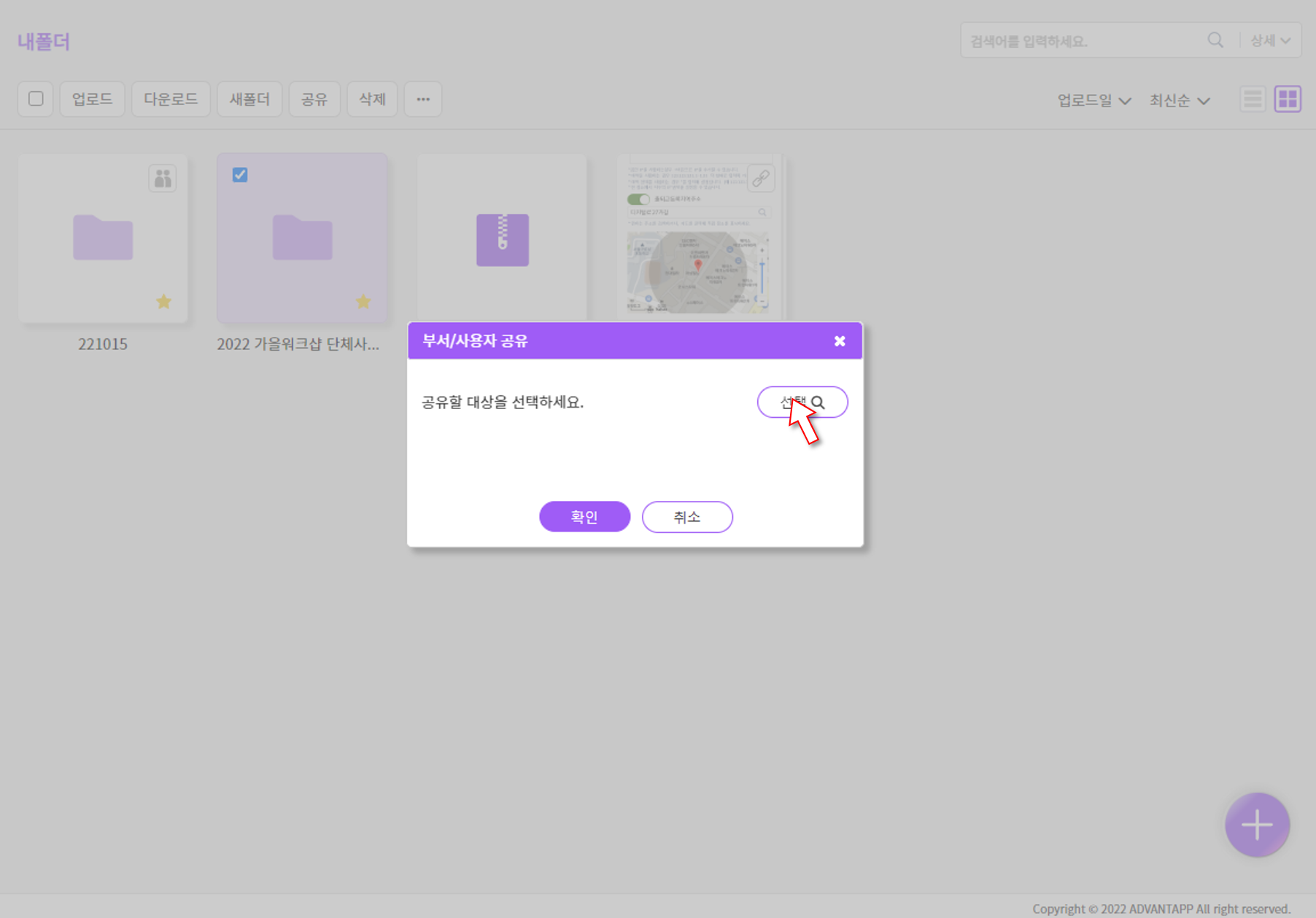 [3단계]
[3단계]① 링크 접속에 사용될 비밀번호를 입력하세요. 비밀번호는 4자리 이상으로 입력해주시기 바랍니다.
② 링크의 유효기간을 설정해주세요. 해당 유효기간이 경과하면 공유링크에 접근할 수 없습니다.
③ 파일의 다운로드 가능 횟수를 설정합니다. 해당 횟수를 초과해 다운로드할 수 없습니다.
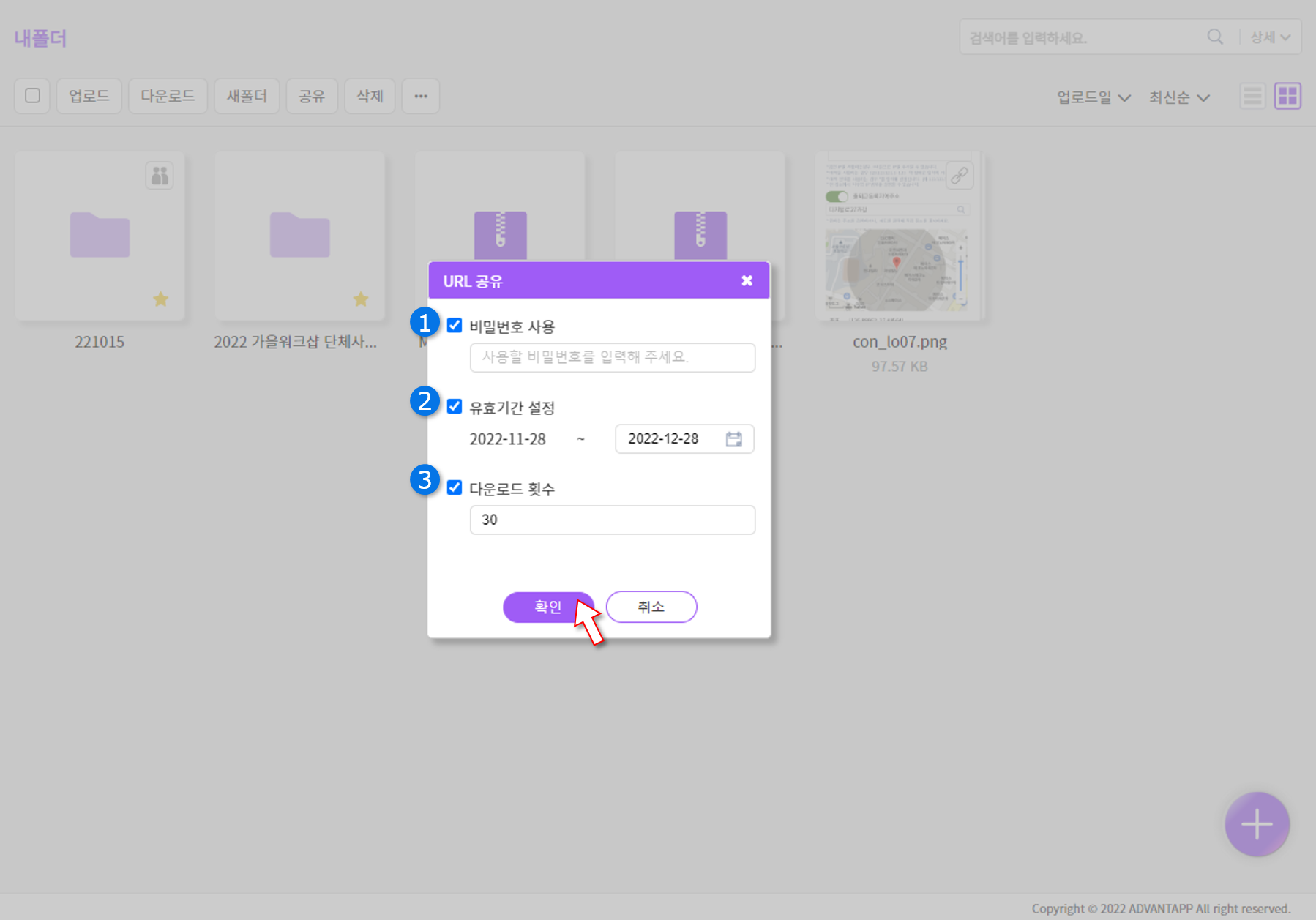 [5단계]
공유가 완료되면 생성된 압축파일의 썸네일 오른쪽(리스트보기의 경우 제목 끝)에 링크 버튼이 생성됩니다.
해당 버튼을 클릭하면 공유 설정을 변경 또는 공유를 취소할 수 있습니다.
[5단계]
공유가 완료되면 생성된 압축파일의 썸네일 오른쪽(리스트보기의 경우 제목 끝)에 링크 버튼이 생성됩니다.
해당 버튼을 클릭하면 공유 설정을 변경 또는 공유를 취소할 수 있습니다.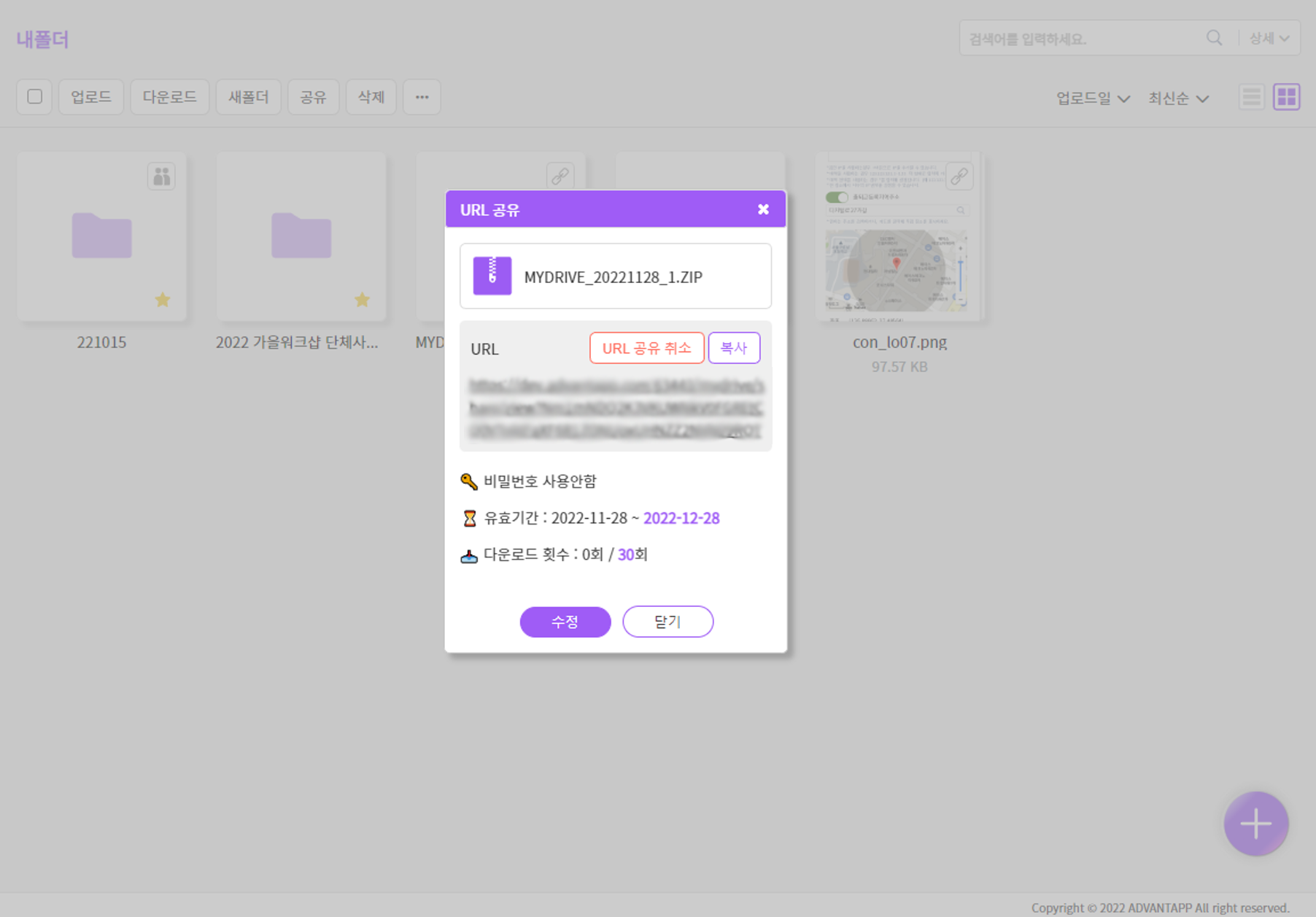
4. 공유폴더
공유폴더는 내가 공유한 폴더와 내가 공유받은 폴더 두 가지로 구분됩니다.
부서/사용자 공유를 통해 공유한/공유받은 폴더만 여기에서 확인할 수 있습니다.
① 사람 모양의 버튼을 클릭하면 공유 현황을 확인할 수 있습니다.
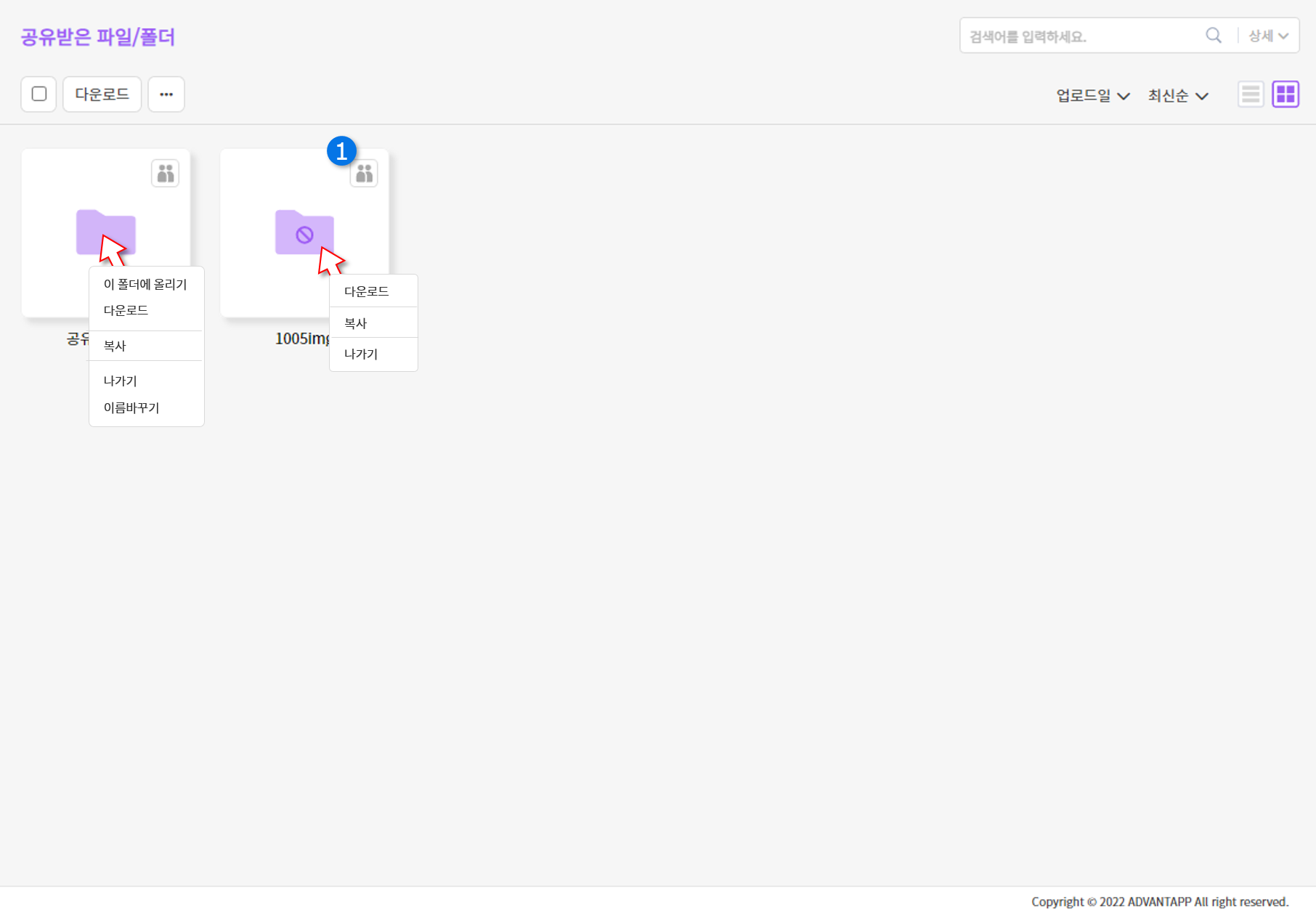
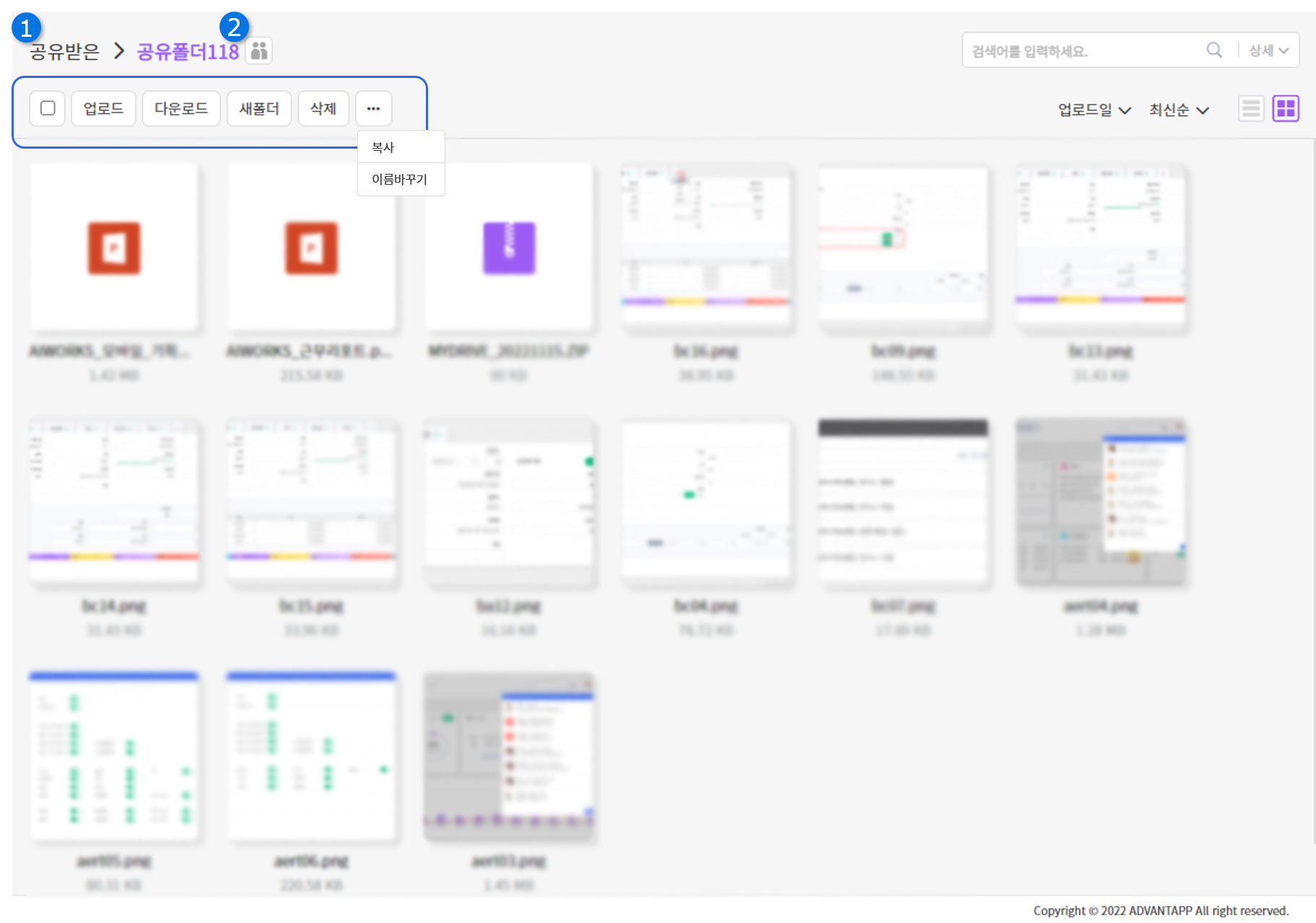
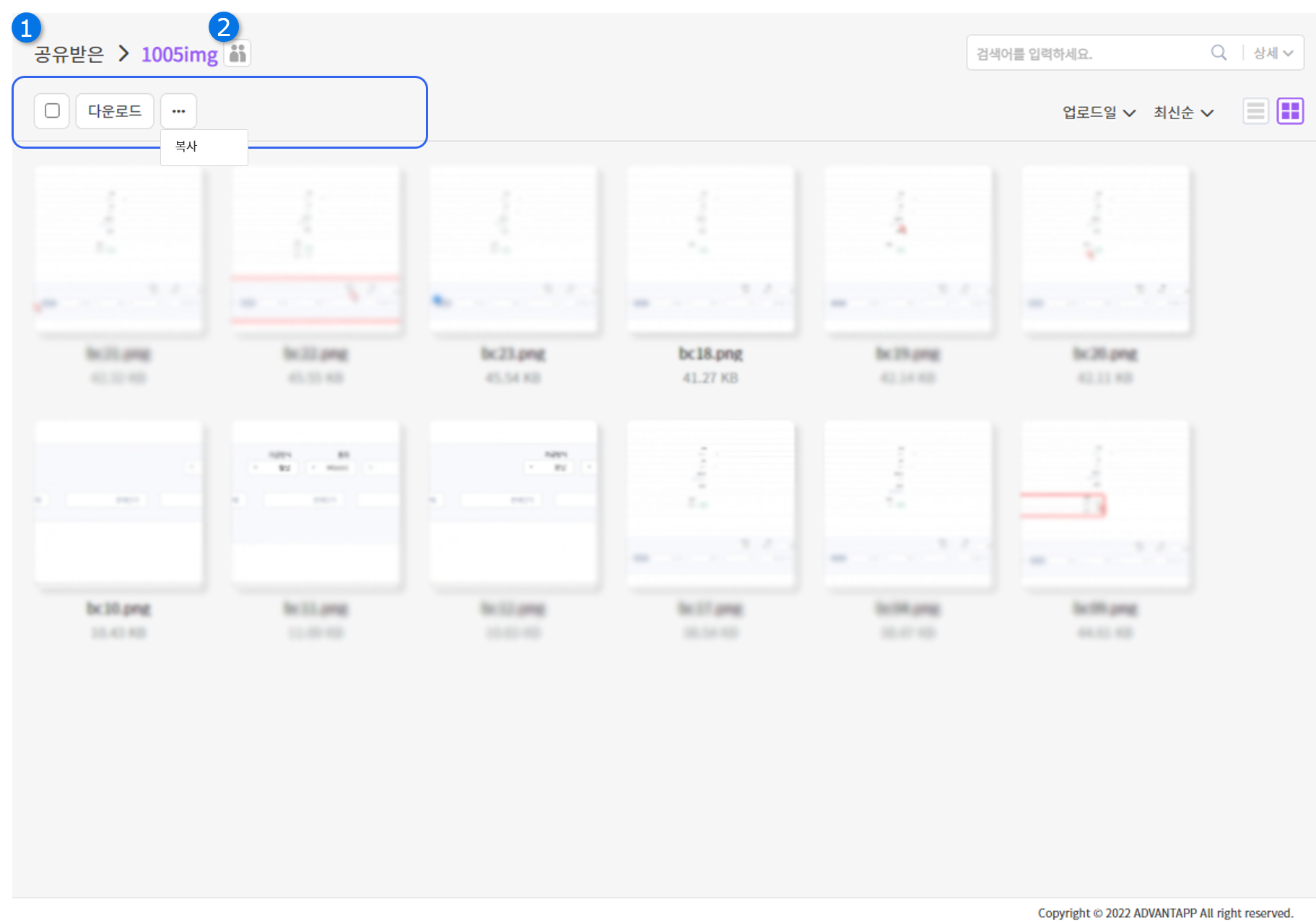
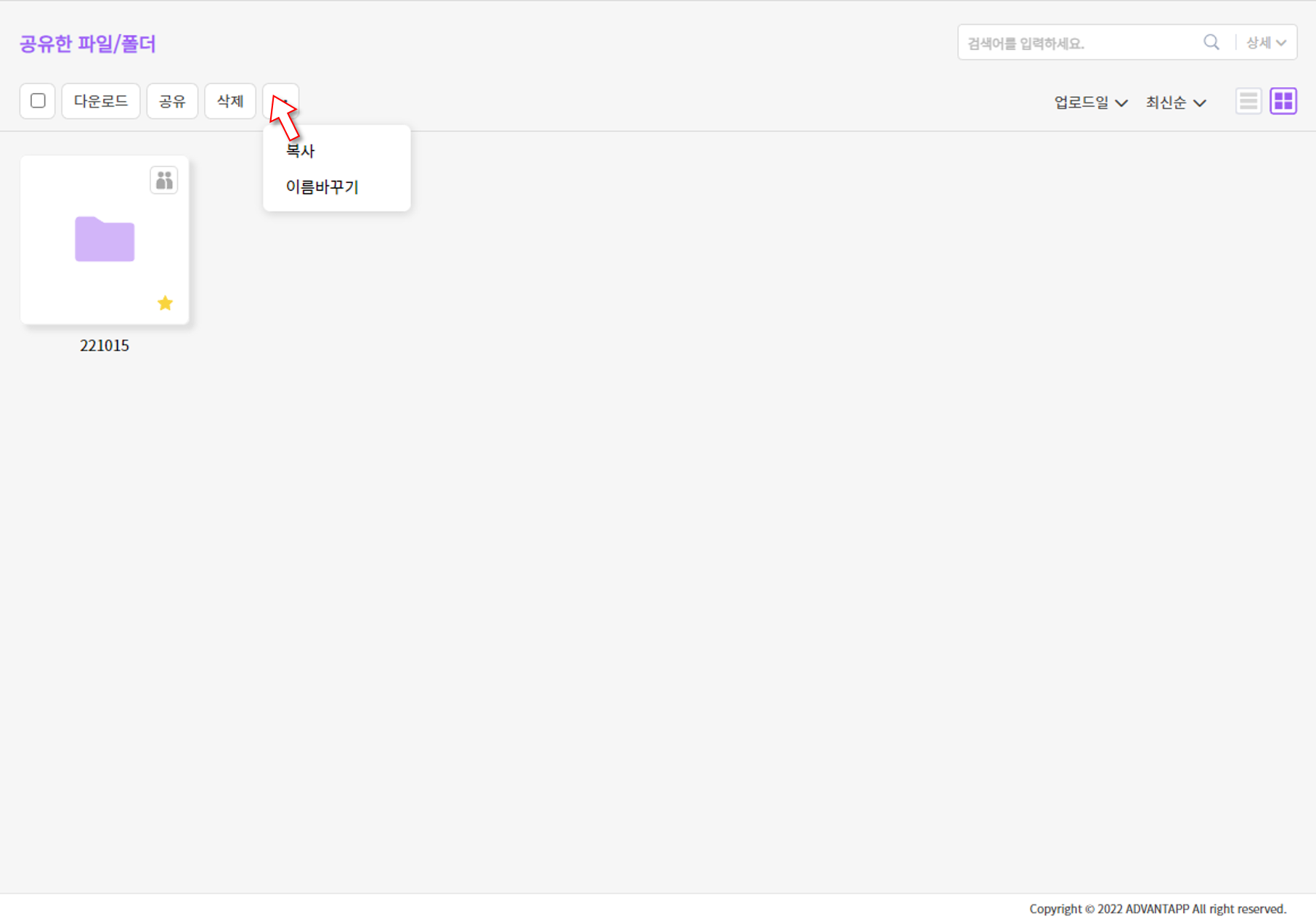 공유한 폴더의 사람모양 아이콘을 클릭하면 공유 정보를 확인할 수 있으며, 공유정보의 편집 또는 공유 취소가 가능합니다.
공유한 폴더의 사람모양 아이콘을 클릭하면 공유 정보를 확인할 수 있으며, 공유정보의 편집 또는 공유 취소가 가능합니다.
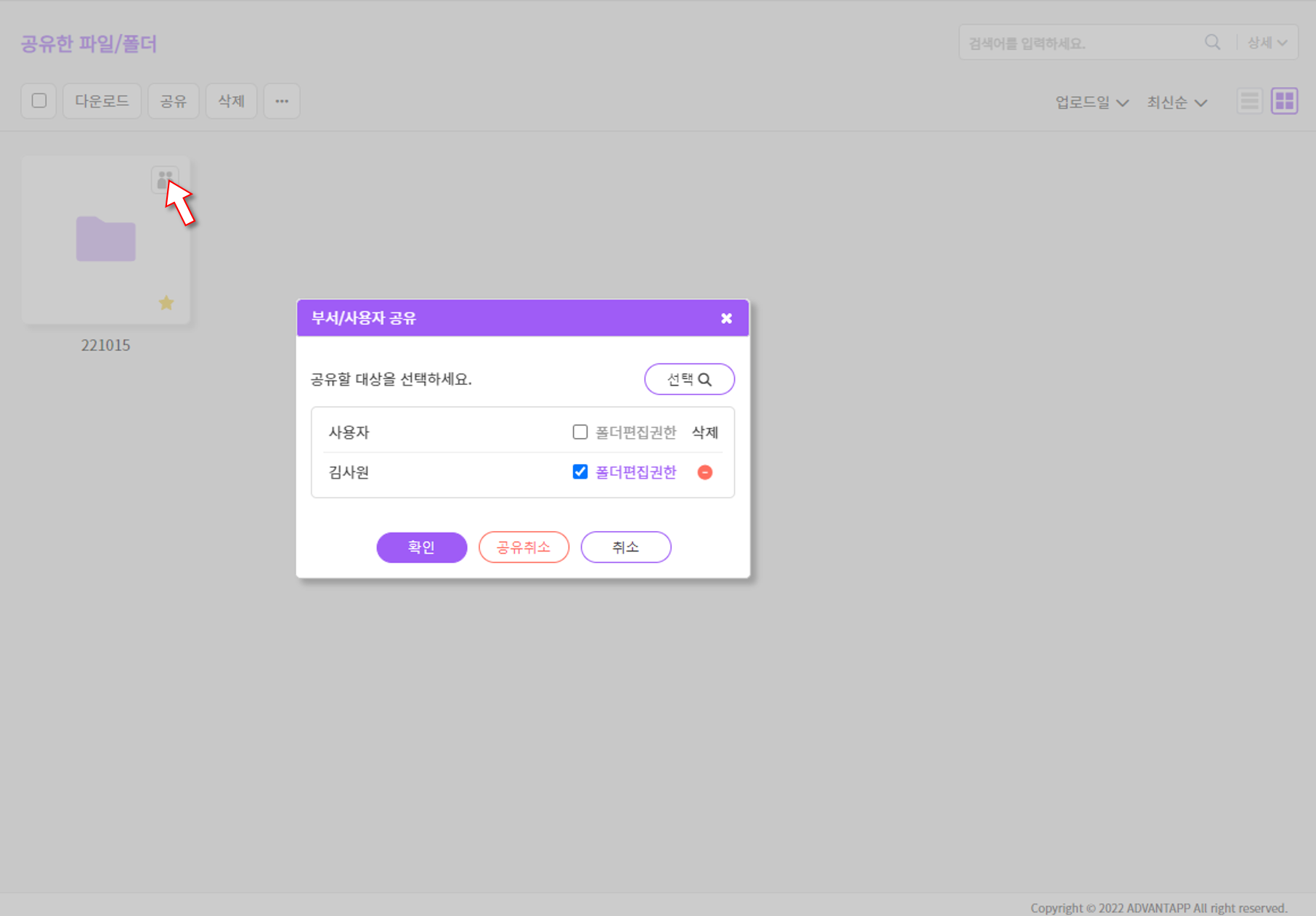
공유한 폴더를 클릭하면 폴더의 원래 경로(내폴더)로 이동하며, 해당 폴더 내에서 폴더 편집(업로드 등)을 할 수 있습니다.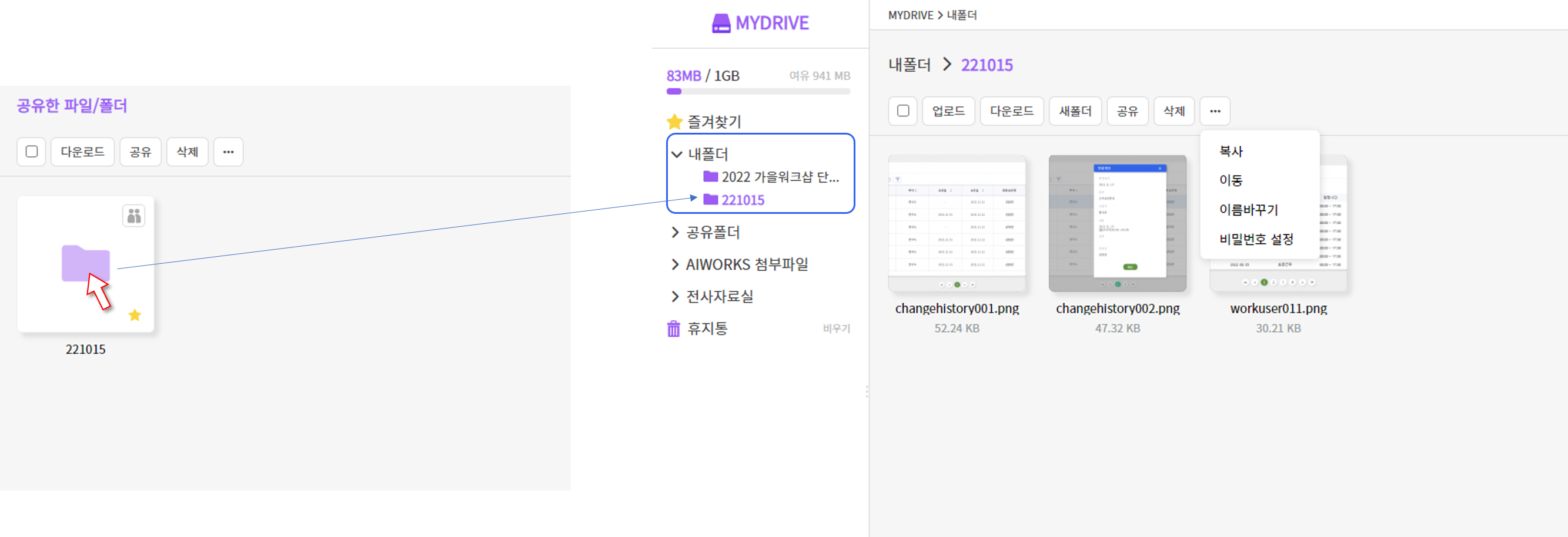
– 공유받은 파일/폴더
왼쪽은 편집 권한이 있는 폴더이고, 오른쪽은 편집 권한이 없는 폴더입니다. 권한에 따라 오른쪽 마우스 버튼을 클릭했을 때 확인할 수 있는 기능이 달라집니다.① 사람 모양의 버튼을 클릭하면 공유 현황을 확인할 수 있습니다.
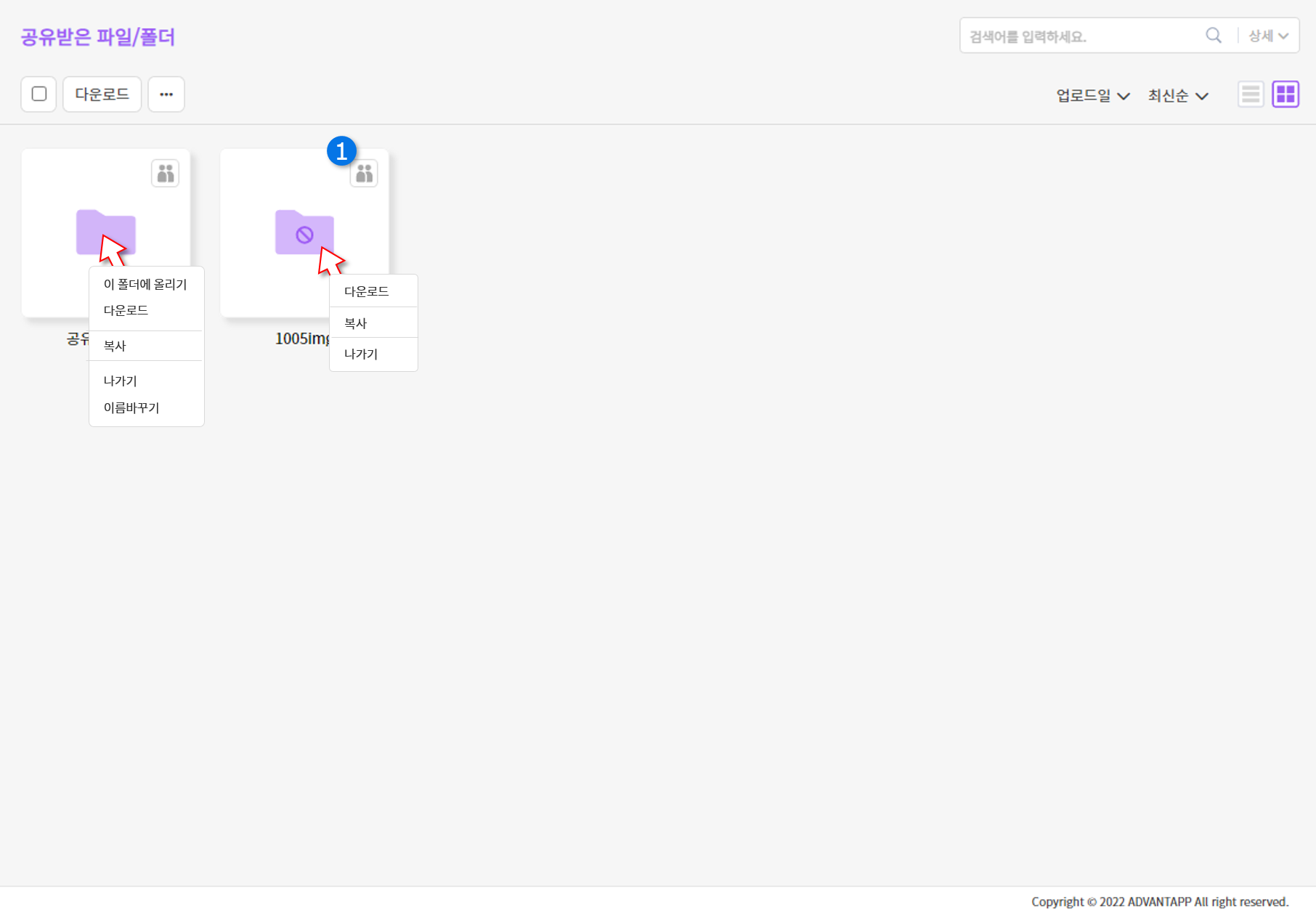
⦁ 편집 권한이 있는 폴더
① 상단의 폴더명을 클릭하면 해당 경로로 이동할 수 있으며, ② 사람 아이콘을 클릭하면 공유 현황을 확인할 수 있습니다. 해당 폴더 내에 파일/폴더를 추가하고 항목의 이름을 변경하는 등의 편집 권한을 가집니다.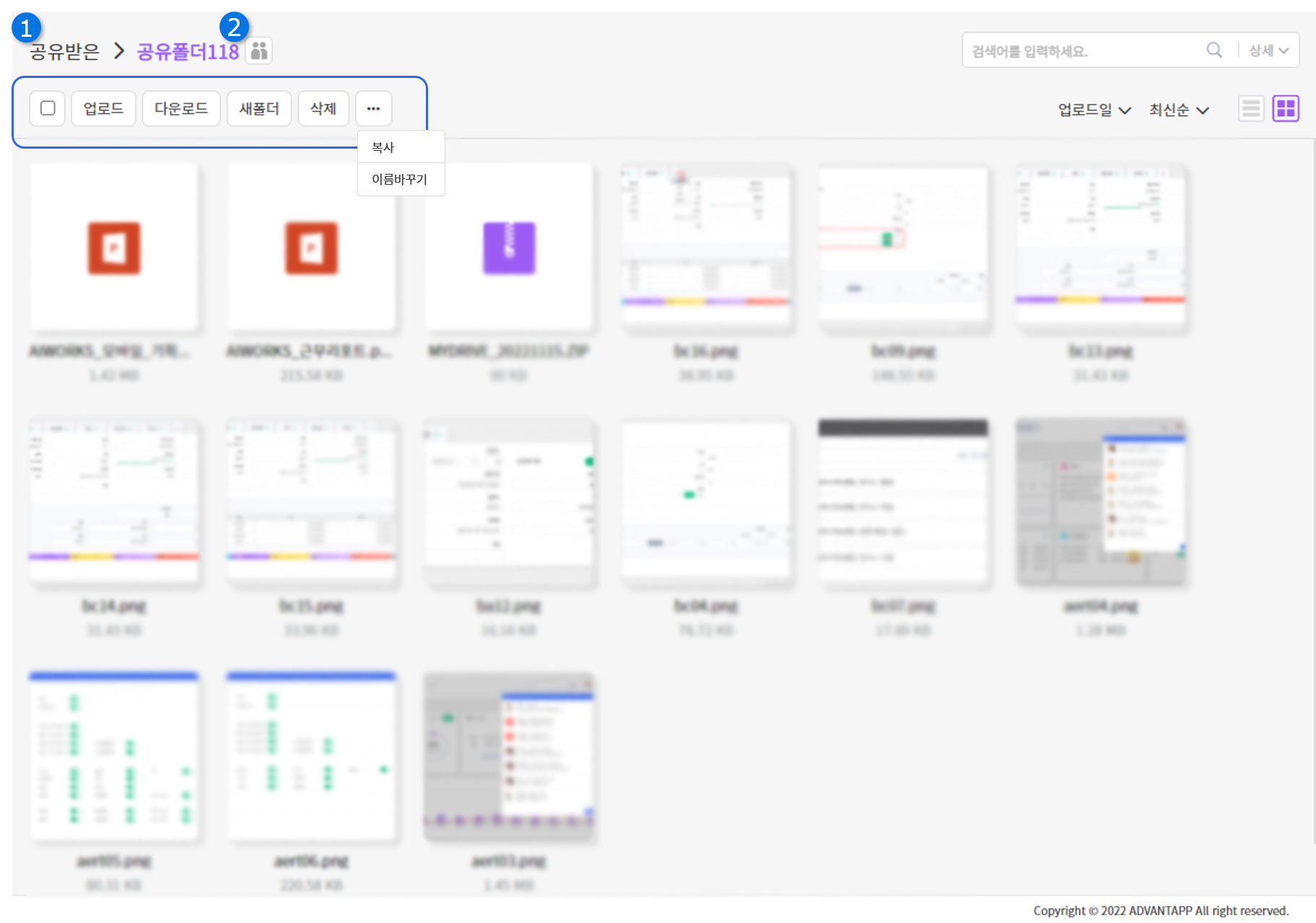
⦁ 편집 권한이 없는 폴더
① 상단의 폴더명을 클릭하면 해당 경로로 이동할 수 있으며, ② 사람 아이콘을 클릭하면 공유 현황을 확인할 수 있습니다. 해당 폴더 내의 파일/폴더을 다운로드 하거나 나의 드라이브 경로로 복사할 수 있습니다.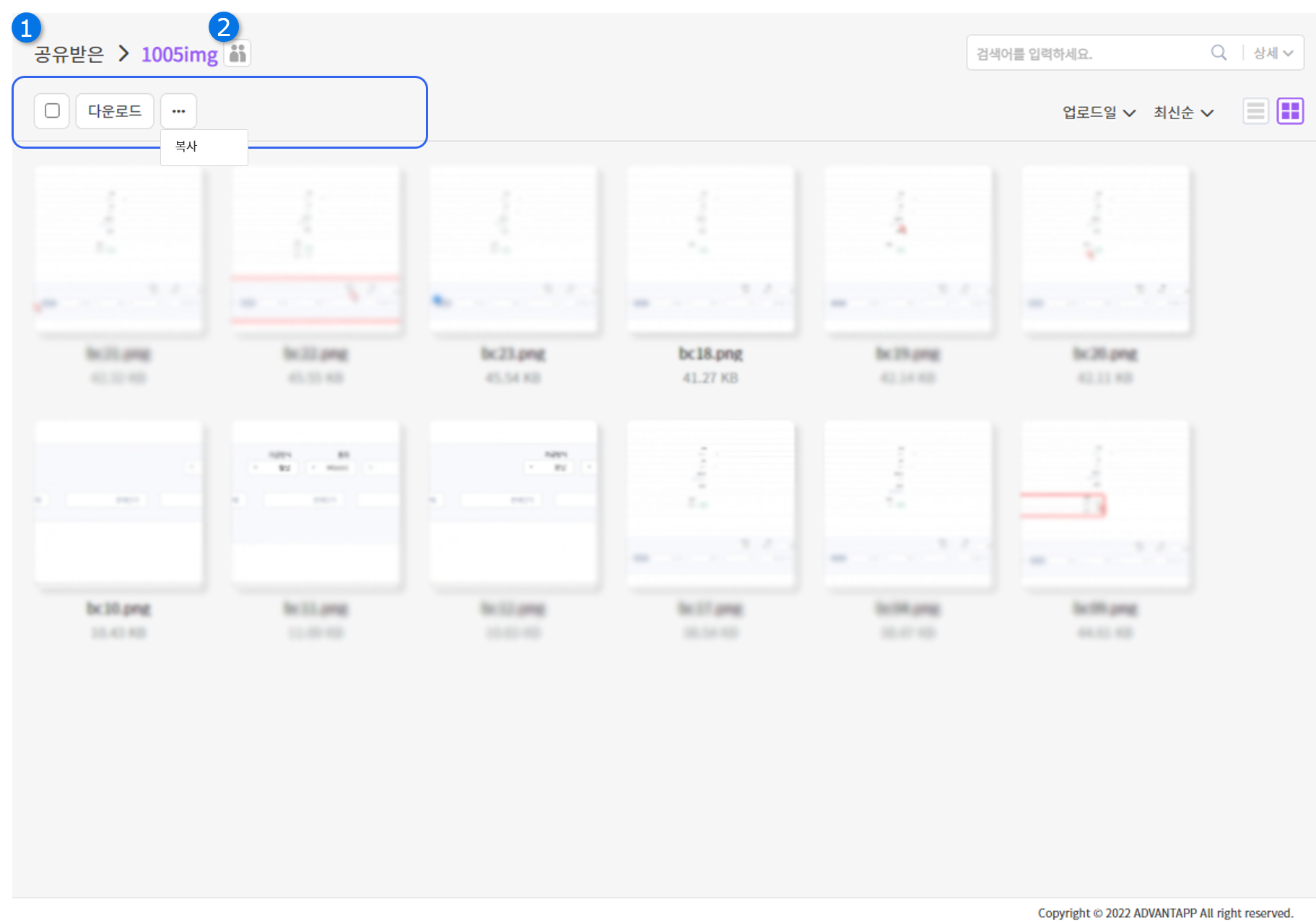
– 공유한 파일/폴더
공유한 파일/폴더의 첫화면입니다. 더보기 버튼을 클릭하면 복사 또는 이름바꾸기 기능을 사용할 수 있습니다.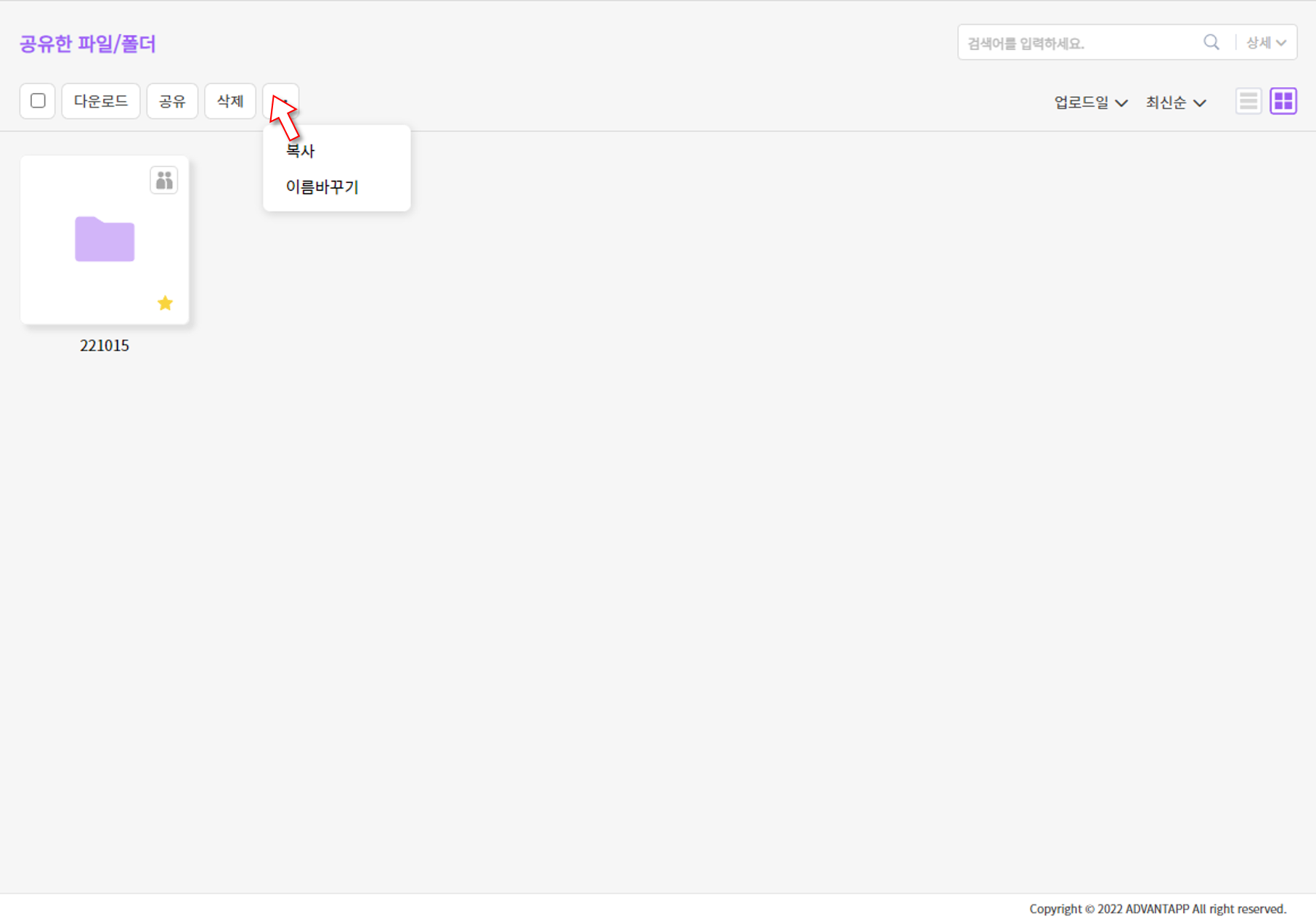 공유한 폴더의 사람모양 아이콘을 클릭하면 공유 정보를 확인할 수 있으며, 공유정보의 편집 또는 공유 취소가 가능합니다.
공유한 폴더의 사람모양 아이콘을 클릭하면 공유 정보를 확인할 수 있으며, 공유정보의 편집 또는 공유 취소가 가능합니다.
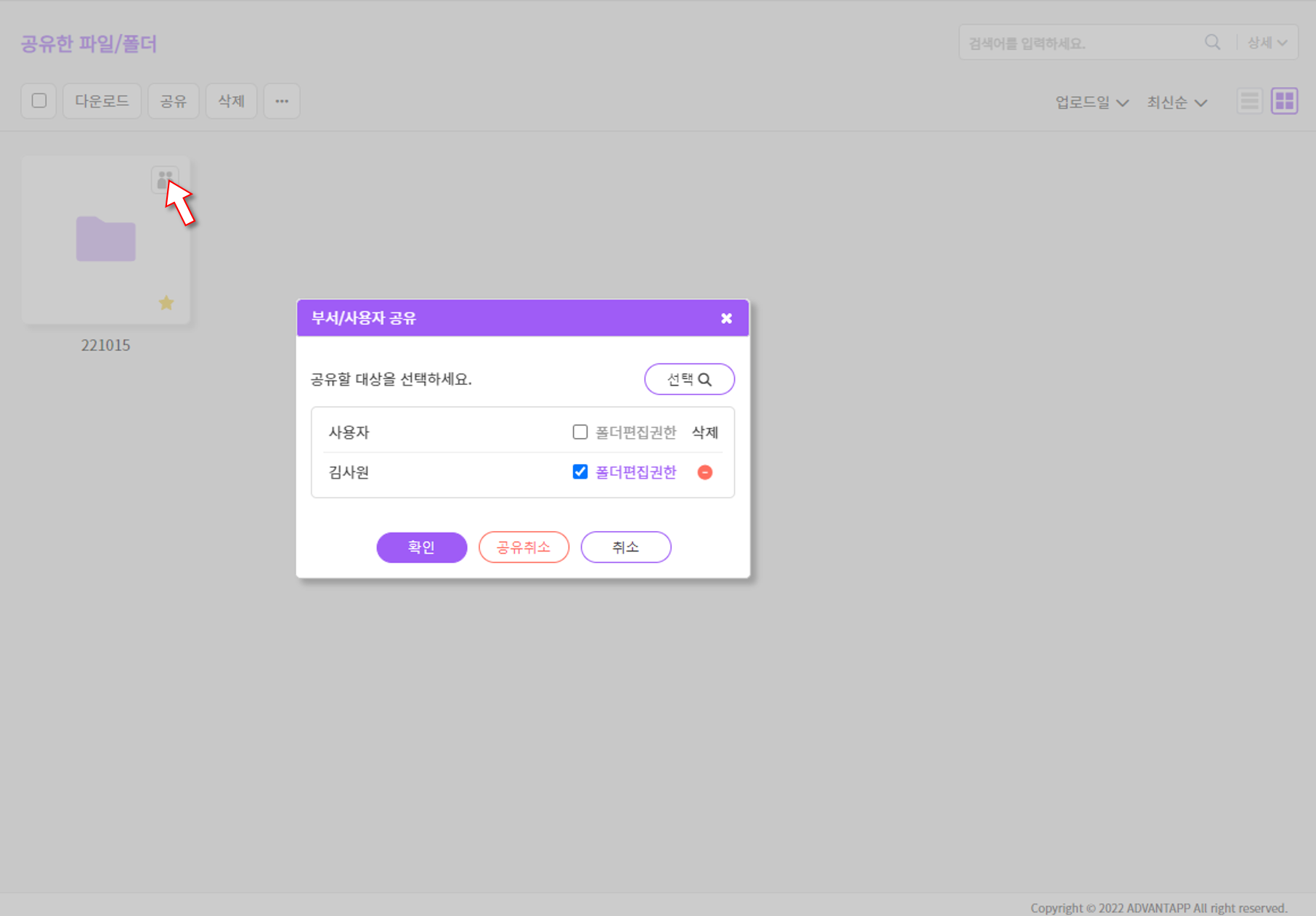
공유한 폴더를 클릭하면 폴더의 원래 경로(내폴더)로 이동하며, 해당 폴더 내에서 폴더 편집(업로드 등)을 할 수 있습니다.
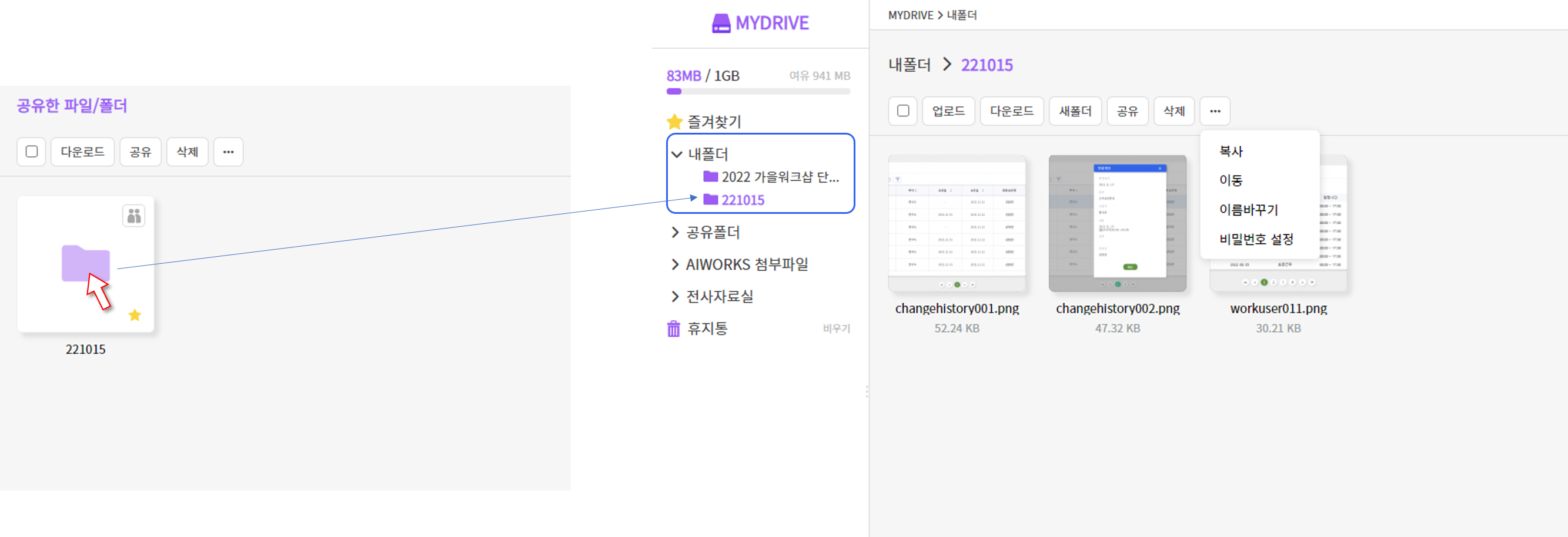
5. AIWORKS 첨부파일
AIWORKS에서 사용중인 서비스에서 게시물을 작성할 때 첨부한 파일을 이 곳에서 한 번에 확인하실 수 있습니다. 서비스는 SFA, GROUPWARE, 기타(캘린더/게시판/Todo)로 구분되며 사용중인 서비스에 따라 폴더가 보이거나 보이지 않을 수 있습니다.
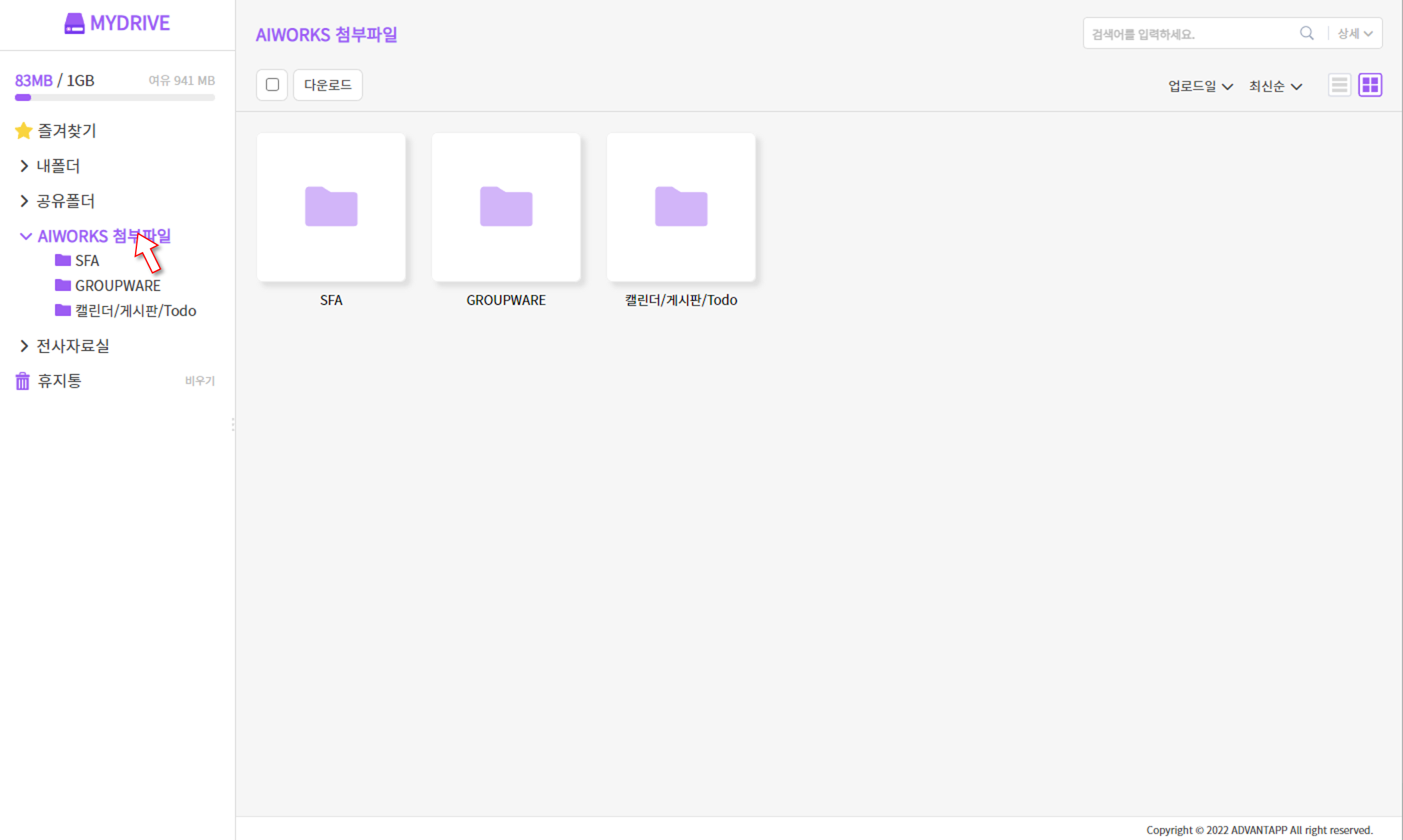 아래는 GROUPWARE 폴더에 접속한 화면입니다.
아래는 GROUPWARE 폴더에 접속한 화면입니다.
① 상위폴더명을 클릭하면 상위폴더로 이동합니다.
② 다운로드, 공유(URL 공유), 복사 기능을 사용할 수 있습니다.
③ 각 파일의 출처가 라벨로 표기됩니다. 파일을 클릭하면 해당 문서(또는 등록된 데이터) 페이지로 이동합니다.
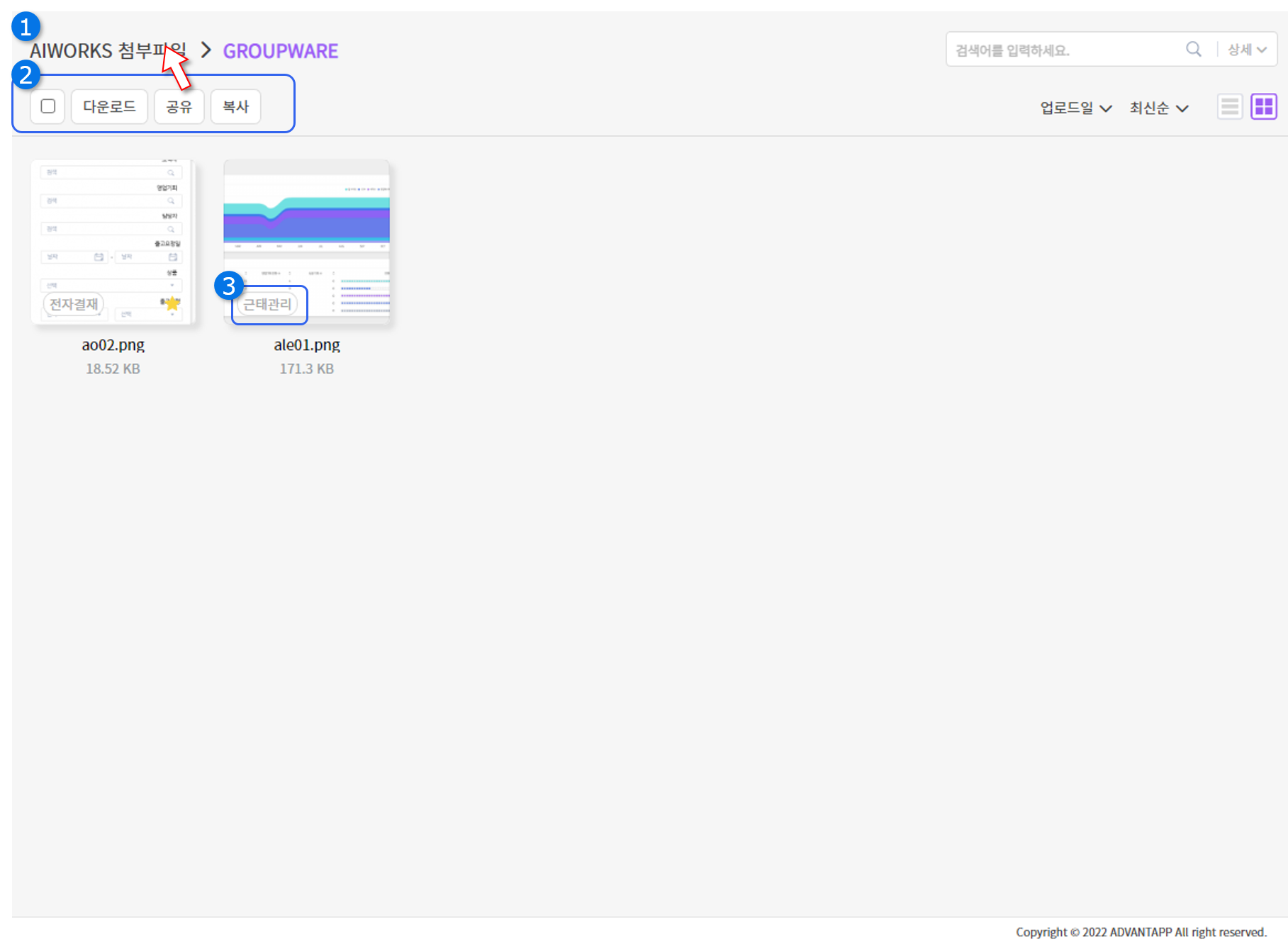
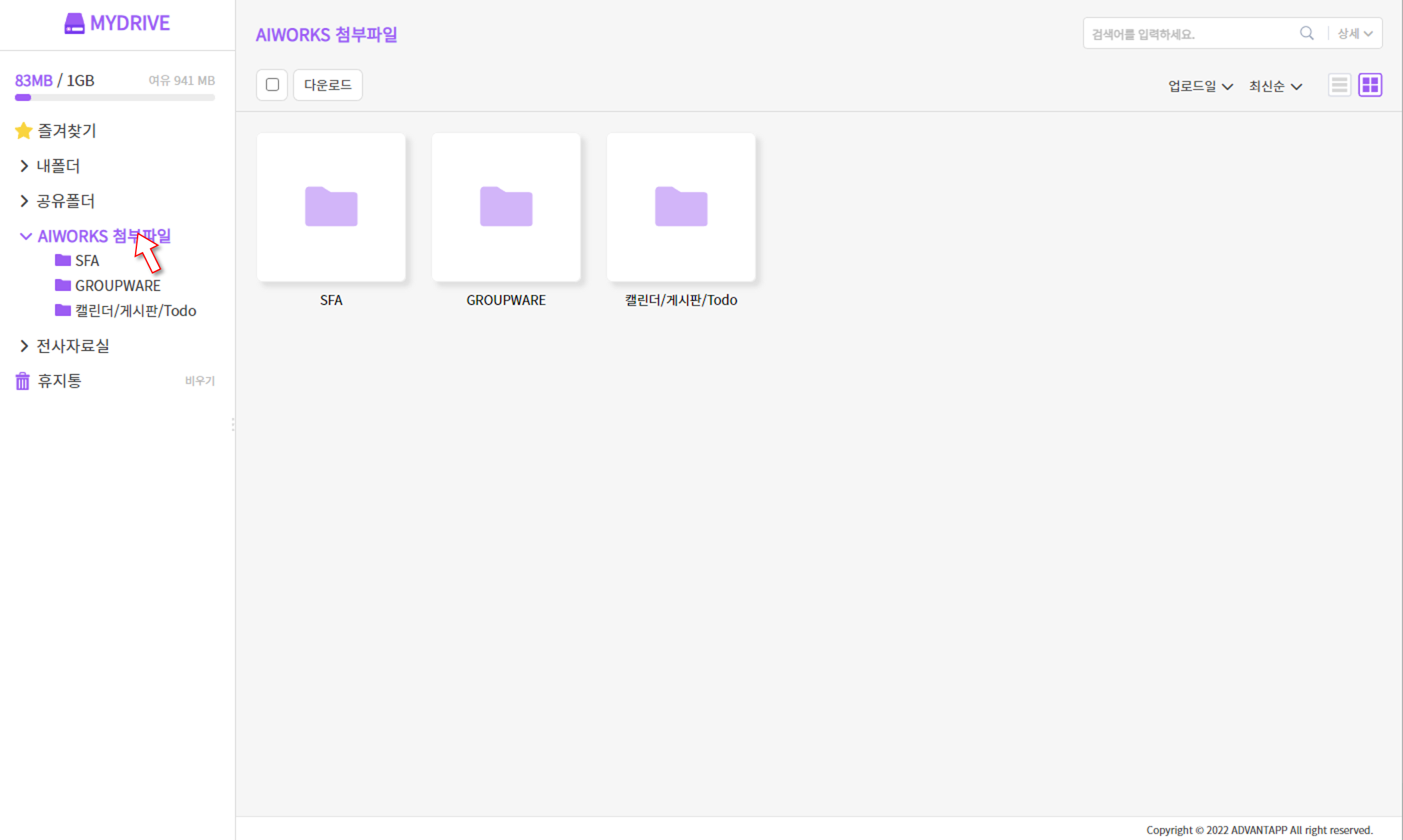 아래는 GROUPWARE 폴더에 접속한 화면입니다.
아래는 GROUPWARE 폴더에 접속한 화면입니다.① 상위폴더명을 클릭하면 상위폴더로 이동합니다.
② 다운로드, 공유(URL 공유), 복사 기능을 사용할 수 있습니다.
③ 각 파일의 출처가 라벨로 표기됩니다. 파일을 클릭하면 해당 문서(또는 등록된 데이터) 페이지로 이동합니다.
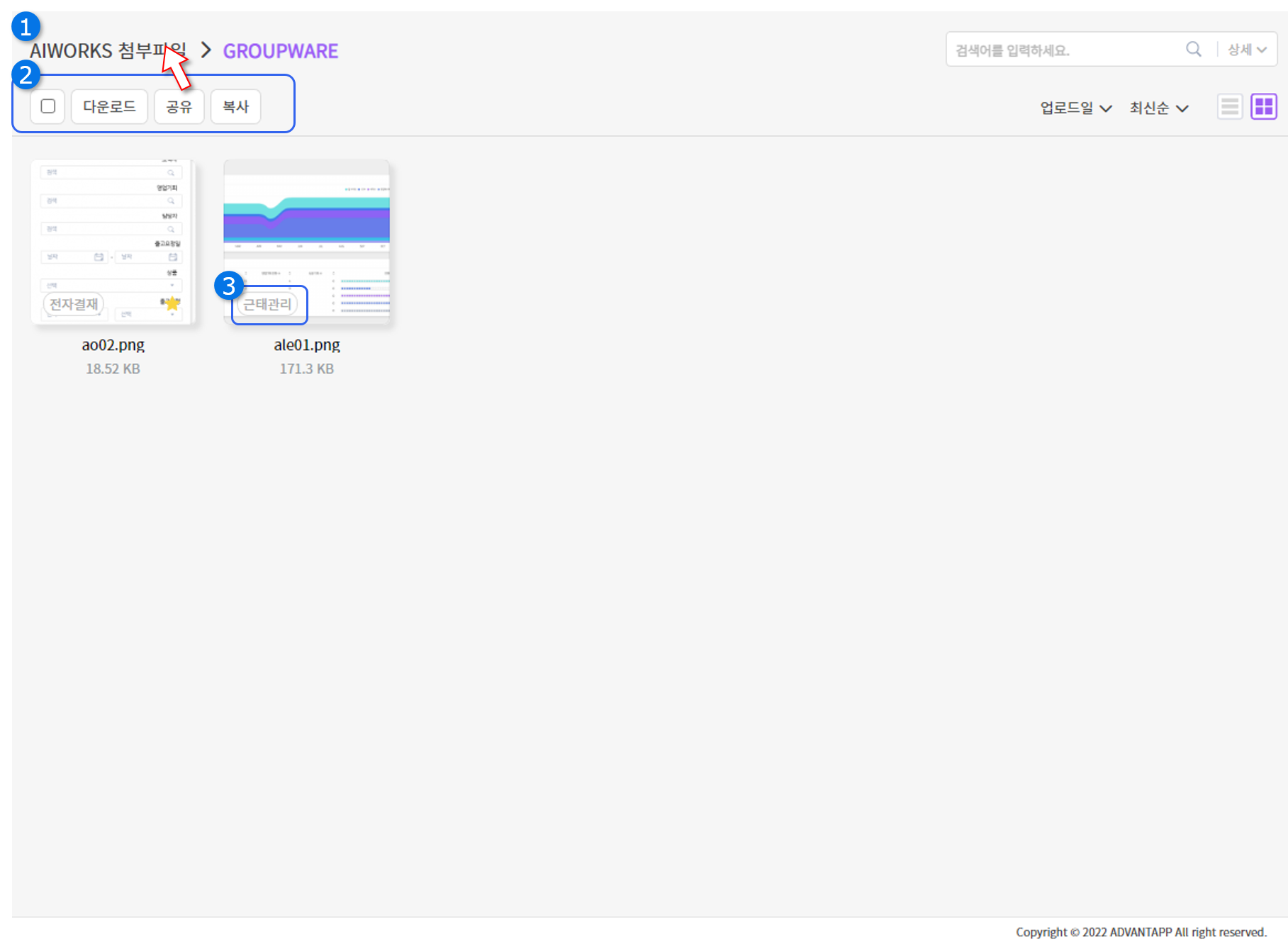
6. 전사자료실
전사자료실은 마이드라이브를 사용하는 전체 사용자가 함께 공유하는 폴더입니다.
관리자의 권한설정에 따라 (다운로드 권한이 없는 경우) 접근이 불가할 수 있습니다.
편집 권한이 있는 사용자의 경우 업로드, 다운로드, 새폴터, URL 공유, 삭제, 복사, 이동, 이름바꾸기가 가능합니다.
다운로드 권한만 있는 사용자의 경우 다운로드 및 복사가 가능합니다.
🔔 다른 사용자가 생성한 폴더/파일의 경우 수정, 삭제할 수 업습니다.
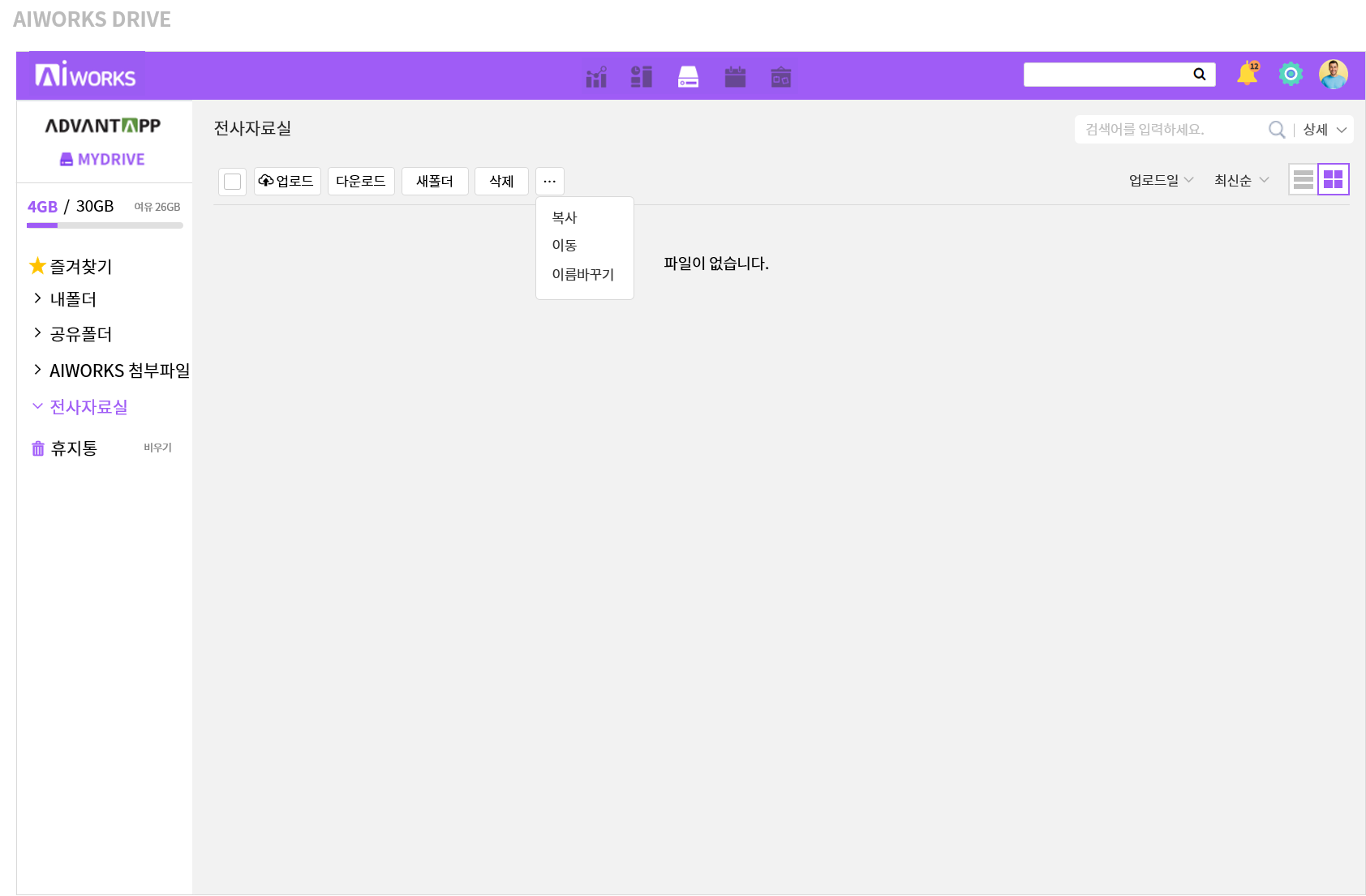
관리자의 권한설정에 따라 (다운로드 권한이 없는 경우) 접근이 불가할 수 있습니다.
편집 권한이 있는 사용자의 경우 업로드, 다운로드, 새폴터, URL 공유, 삭제, 복사, 이동, 이름바꾸기가 가능합니다.
다운로드 권한만 있는 사용자의 경우 다운로드 및 복사가 가능합니다.
🔔 다른 사용자가 생성한 폴더/파일의 경우 수정, 삭제할 수 업습니다.
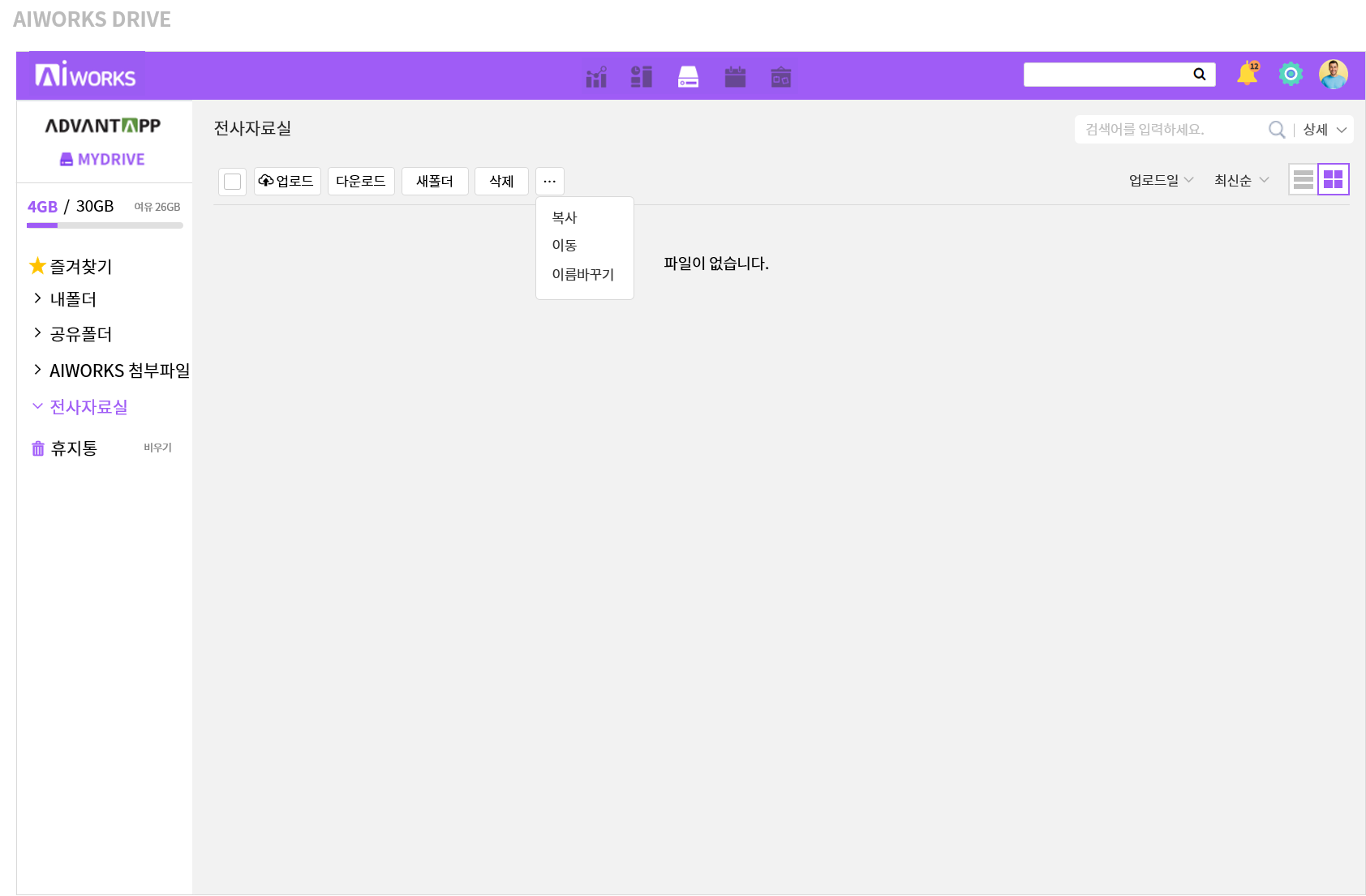
7. 휴지통
AIWORKS는 언제나 열려있습니다
서비스 이용에 궁금한 사항이 있다면 언제든지 문의해주세요.
AIWORKS는 고객님의 문의사항을 빠르고 정확하게 해결하기 위해 최선을 다하겠습니다.
(주)어드밴탭
주소: 서울시 구로구 디지털로 306, 대륭포스트타워 2차 1010호
대표전화: 070 - 4633 - 2548
mail: support@advantapp.com
Copyright 2024 ADVANTAPP Co. , Ltd. ALL RIGHTS RESERVED.
주소: 서울시 구로구 디지털로 306, 대륭포스트타워 2차 1010호
대표전화: 070 - 4633 - 2548
mail: support@advantapp.com
Copyright 2024 ADVANTAPP Co. , Ltd. ALL RIGHTS RESERVED.
| 제품 | 고객지원 | 약관 및 정책 |
|---|---|---|
| SFA | 무료체험 | 이용약관 |
| 전자결재 / 근태관리 | 도입문의 | 개인정보처리방침 |
| MYDRIVE | 서비스요금 | 위치기반서비스 이용약관 |
| MESSENGER | 사용가이드 | |
| WORKS |